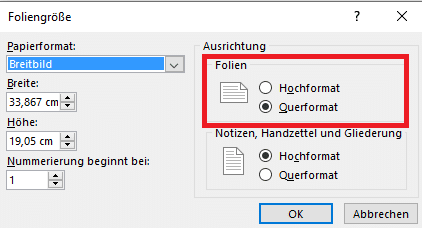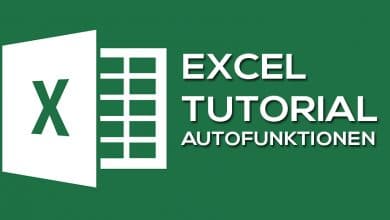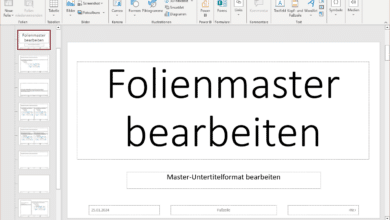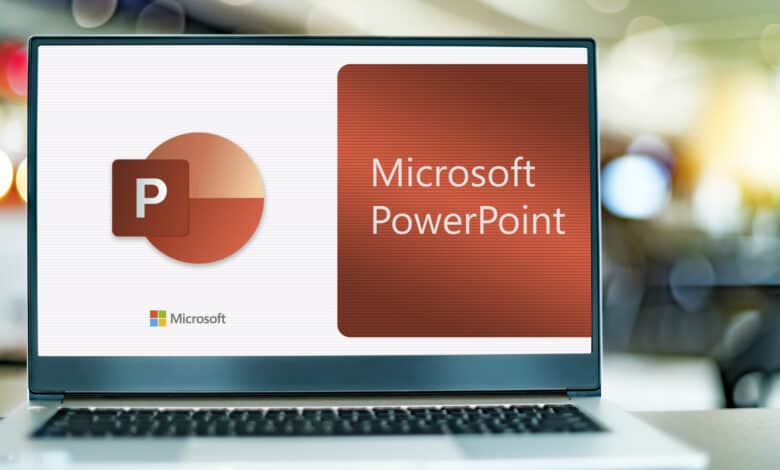
PowerPoint-Präsentationen müssen wir im Laufe unseres Lebens immer wieder erstellen. Los geht es in der Schule, in der Ausbildung oder im Studium geht es nahtlos weiter und wer nicht gerade in einem handwerklichen Beruf landet, wird bis zur Rente kaum mehr wegkommen von der Microsoft-Software. Standard-Präsentationen sind dabei meist im Handumdrehen erstellt. Doch was, wenn es aufwendiger werden soll? Wie etwa lässt sich bei PowerPoint Hochformat einstellen? Wir zeigen dir, wie du eine PowerPoint-Folie hochkant setzen kannst – mit wenigen Klicks!
Hochkant bei PowerPoint: Wann ist das sinnvoll?
Folien im Hochformat sind bei PowerPoint eine Ausnahme. Für gewöhnlich wird das Querformat verwendet, das sich für die Textanzeige besonders gut eignet. Doch es gibt einige Anwendungsfälle, in denen das Hochformat sinnvoll genutzt werden kann. Dazu zählen insbesondere Präsentationen, in die viele Bilder eingebunden werden sollen. Bilder nämlich liegen häufig im Hochformat vor und lassen sich in der Standardfolie nur schwer in angemessener Größe darstellen.
Wie erstelle ich PowerPoints im Hochformat?
Doch wie gelingt es nun, eine PowerPoint-Folie hochkant zu nutzen? Die Lösung ist ziemlich simpel: Microsoft bietet eine entsprechende Einstellung an, die mit wenigen Klicks aufgerufen und geändert werden kann.
- Wähle die Registerkarte „Entwurf“.
- Klicke rechts auf „Foliengröße“.
- Klicke im sich öffnenden Menü auf „Benutzerdefinierte Foliengröße“.
- Wähle im sich öffnenden Dialogfeld die Option „Hochformat“ aus.
Hoch- und Querformat in einer PowerPoint-Präsentation nutzen
Leider ist es nicht möglich, in einer Präsentation sowohl Folien im Hoch- als auch solche im Querformat zu nutzen. Das bedeutet, dass du dich vor dem Erstellen der Präsentation für eines der beiden Folienformate entscheiden musst. Bei Präsentationen, die sowohl viele Bilder als auch viel Text beinhalten, ist das ungünstig, da eines der beiden Elemente so nicht optimal dargestellt werden kann. Für diesen Fall besteht die Möglichkeit, zwei separate Präsentationen zu erstellen, die anschließend verknüpft werden. Das ist jedoch mit einigem Aufwand verbunden. Im Prinzip musst du Links setzen, mit denen du zwischen den Präsentationen hin- und herverweist. Das gelingt wie folgt:
- Wähle in der ersten Präsentation das Objekt aus, über welches du verweisen möchtest – idealerweise also das Ende einer Folie.
- Klicke in der Registerkarte „Einfügen“ in der Gruppe „Links“ auf „Aktion“.
- Klicke im sich öffnenden Dialogfenster auf „Hyperlink zu“ und wähle „Andere PowerPoint-Präsentation…“.
- Suche im sich öffnenden Dialogfenster nach deiner zweiten Präsentation und wähle sie aus.
- Wähle im sich öffnenden Dialogfenster die Folie, zu der du verlinken möchtest.
- Setze entsprechende Verweise auch in die zweite Präsentation, um zwischen beiden springen zu können.
PowerPoint bietet dir darüber hinaus zahlreiche weitere Möglichkeiten, deine Präsentationen zu optimieren. Wusstest du etwa, dass du Bilder spiegeln oder transparent machen kannst?