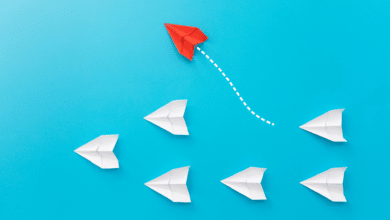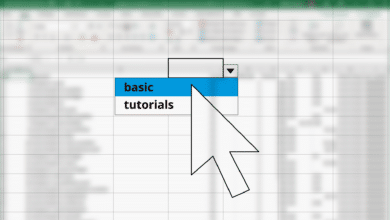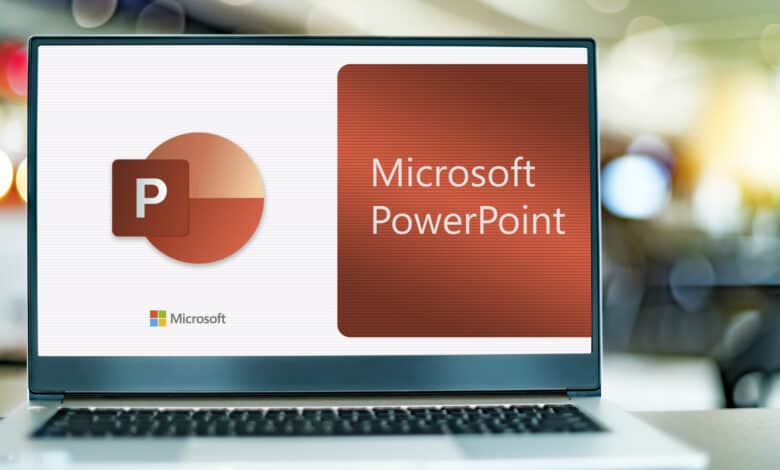
In Powerpoint steht vor allem eines im Vordergrund – Grafiken und Bilder. Wenn sie allerdings als Hintergrund gedacht sind, solltest du sie besser transparent machen. Anderenfalls wird es schwierig die Inhalte zu lesen, und außerdem würde das Bild zu stark ablenken. Wie man ein Bild in Powerpoint transparent machen kann, lernst du in diesem Tutorial. Viel Spaß!
Bilder transparent machen in Powerpoint
Die Höhe der Transparenz sagt aus, wie stark die Deckungskraft eines Bildes ist. Je transparenter das Bild, desto geringer die Deckungskraft und desto durchlässiger das Bild. Zum Glück ist es ziemlich einfach, Bilder in Powerpoint transparent zu machen. Dazu braucht es lediglich diese Schritte:
- Füge ein Bild in deine Powerpoint-Präsentation ein.
- Klicke das Bild an und wähle die Registerkarte „Bildformat“ aus.
- Klicke rechts in der Menüleiste auf die Option „Transparenz“. Dort siehst du verschiedene Miniaturansichten von sieben voreingestellten Transparenzstufen: 0%, 15%, 30%, 50%, 65%, 80% und 95%. Wähle eine passende Stufe aus, um das Bild anzupassen.
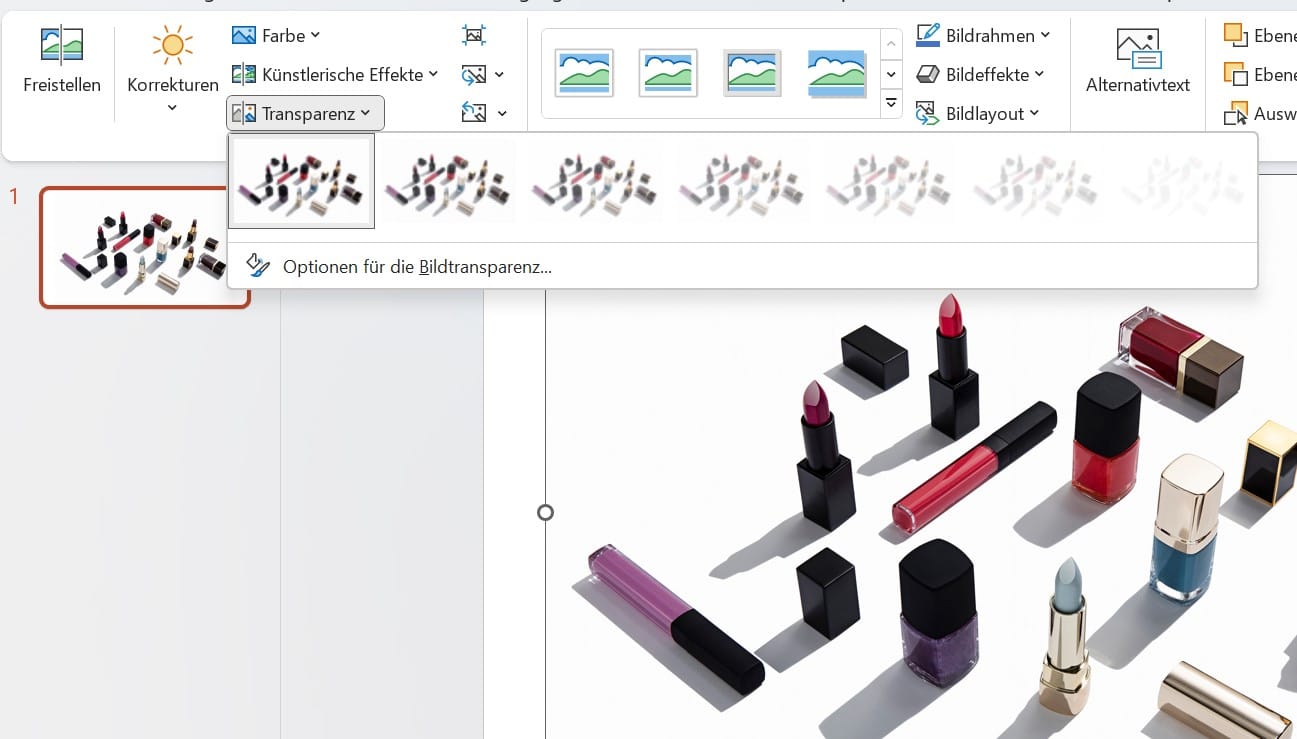
- Alternativ klicke unter den Transparenzstufen auf „Optionen für die Bildtransparenz“, falls du eine individuelle Transparenzstufe angeben möchtest (rechts über den Schieberegler bzw. die Prozentangabe).
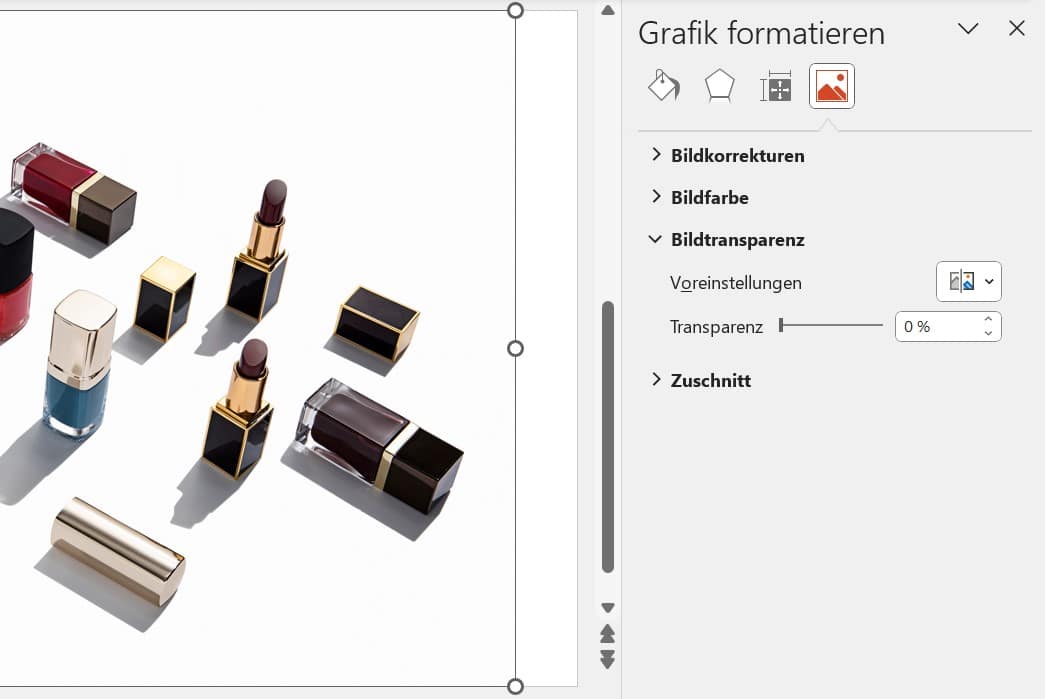
Bestimmte Farbe im Bild transparent machen – auch das geht!
Eine zweite und ziemlich praktische Funktion im Zusammenhang mit Transparenz findet sich unter Bildformat > Farbe. Ganz unten siehst du die Option „Transparente Farbe bestimmen“. Was das bedeutet? Ganz einfach: Du wählst eine bestimmte Farbe in deinem Bild aus, die transparent (100%) sein soll.
Diese Funktion eignet sich besonders, wenn du einen weißen oder generell einfarbigen Bildhintergrund hast, den du transparent machen möchtest. Damit lassen sich Bilder sehr viel einfacher in bestehende Folien einbinden, ohne andere Elemente zu überdecken.

Beim Thema Bilder: Ein weiteres praktisches Tool in Powerpoint ist das Freistellen von Bildern. Beim Freistellen kannst du einen Teil des Bildes ausschneiden und den uninteressanten Teil verwerfen. In diesem Tutorial zeigen dir wir außerdem, wie du Bilder zuschneiden und perfekt in Form bringen kannst!