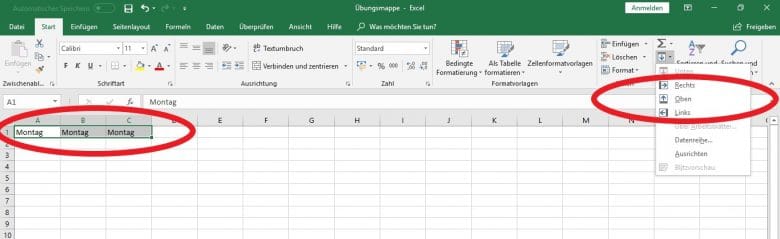Wir haben bereits bei Zellformatierungen auf die Möglichkeit hingewiesen, dass Listen, Datenreihen oder bestimmte Muster von Excel beliebig fortgesetzt werden, wenn man mit dem Anfasser über die darunter liegenden Zellen fährt. Da diese Funktion noch einige Möglichkeiten mehr zu bieten hat, möchten wir diese an dieser Stelle nochmals näher vorstellen. Ihr findet das Symbol im Menü „Start“ > letzter Abschnitt „Bearbeiten“.
Ausrichtung
Mit der Ausfüllen-Funktion könnt ihr Listen nicht nur nach unten ausfüllen, sondern auch nach links, rechts oder nach oben. Schreibt beispielsweise in die Zelle A1 „Montag“. Durch Klick auf den Pfeil neben dem Symbol „Ausfüllen“ öffnet sich das Dialogfeld. Die oberen vier Symbole bestimmen die Richtung, in die ihr die Liste ausfüllen wollt: Oben, unten, links oder rechts. Dabei wird die Liste nicht ergänzt, sondern der Inhalt der Ausgangszelle (in unserem Beispiel „Montag“) kopiert.
Habt ihr beispielsweise eine fortlaufende Liste erstellt (Montag, Dienstag, Mittwoch, …), werden die Werte überschrieben (jetzt steht „Montag, Montag, Montag, … da).
Datenreihe
Damit könnt ihr eure eigenen Datenreihen konfigurieren. Ihr bestimmt einen Ausgangswert, beispielsweise 2. Dann legt ihr im Dialogfeld „Datenreihe“ (Symbol „Ausfüllen“ > Datenreihe) fest, ob das Ergebnis in einer Zeile (nach rechts) oder einer Spalte (nach unten) ausgegeben werden soll. Im Feld daneben habt ihr die Möglichkeit, einen Typ für eure Datenreihe zu bestimmen:
- linear
- geometrisch
- Datum
- Autoausfüllen
Ihr wählt die Ausgabe in einer Spalte, einen linearen Typen und gebt als Inkrement 1,5 an. Das Endergebnis soll höchstens 10 betragen. Excel erstellt jetzt also eine Liste, die in einer Spalte dargestellt wird und sich von zwei bis 9,5 in Schritten von 1,5 erstreckt. Das ist das Ergebnis:
Das funktioniert auch mit einer Datumsangabe. In unserem Beispiel möchten wir eine Datumsreihe vom 17.10.18 bis zum 25.10.18 in Zwei-Tages-Schritten in einer Zeile darstellen:
Mit der Funktion „Autoausfüllen“ könnt ihr zunächst den Inhalt einer Zelle auf die daneben oder darunter liegenden Zellen kopieren. Anschließend habt ihr dann die Möglichkeit, die Datenreihe zu formatieren. Es erscheint ein SmartTag am Ende der Datenreihe. Klickt ihr ihn an, öffnet sich ein Dialogfeld mit mehreren Optionen:
Normalerweise wird mit der Option Autoausfüllen der Zellinhalt kopiert. In dem obigen Beispiel also die Ziffer 1. In dem Dialogfeld könnt ihr anklicken, dass die Datenreihe ausgefüllt werden soll. Dann steht in der Zeile nicht mehr nur die Ziffer 1, sondern eine fortlaufende Nummerierung 1, 2, 3 etc.
Ihr könnt aber auch nur die Formate übernehmen. Wenn ihr also für eine Zelle beispielsweise das Format „Währung“ festgelegt habt, könnt ihr dieses Format auf die markierten Zellen übertragen („Nur Formate ausfüllen“). Vielleicht wollt ihr aber auch nur den Inhalt ohne Formatierung übernehmen. Dann klickt ihr auf „Ohne Formatierung ausfüllen“.
Löschen
Direkt unter dem Symbol „Ausfüllen“ befindet sich das Symbol für „Löschen“. In einer Zelle befinden sich viele Informationen: Der eigentliche Inhalt, dann die Formatierung (Zahl, Währung, Datum etc.), links oder Kommentare, die zu einer Zelle gehören. Deswegen habt ihr die Möglichkeit, nicht einfach nur den Inhalt zu löschen. Alle für die Zelle geltenden Attribute können einzeln gelöscht werden. Wenn ihr beispielsweise die Formatierung löscht, bleibt nur die „nackte“ Zahl stehen.
Das Dialogfeld „Löschen“ enthält folgende Befehle:
- Alle löschen (sämtliche zur Zelle gehörigen Inhalte und Informationen)
- Formate löschen (Formatierung wird zurückgesetzt, Inhalt bleibt erhalten)
- Inhalte löschen (Text oder Zahl wird entfernt, Formatierung, Kommentare und links bleiben erhalten)
- Kommentare löschen (Inhalt und Format bleiben erhalten)
- Links löschen