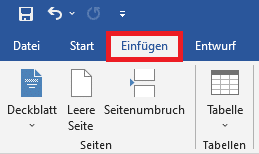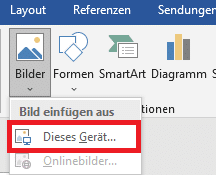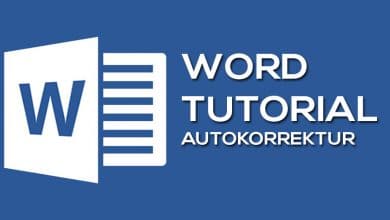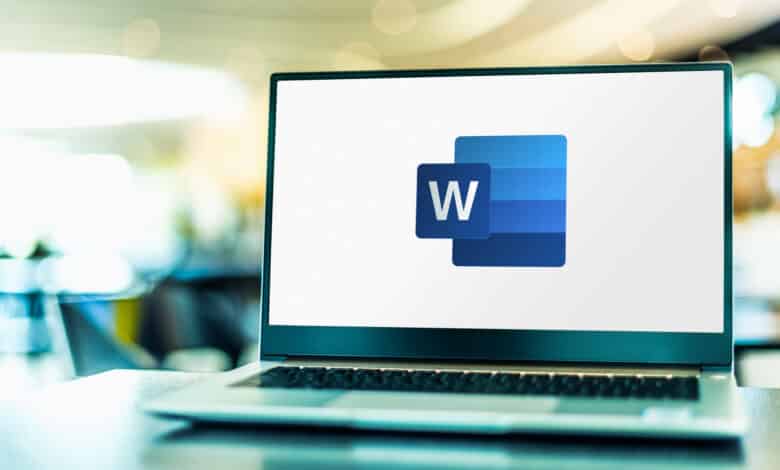
Dokumente werden heute vielfach digital unterschrieben. Viele Programme sind dafür eigens mit Unterschriftenfunktionen ausgestattet. Hier kann etwa eine Texteingabe in eine Pseudo-Handschrift verwandelt oder tatsächlich mit dem Mauszeiger schwungvoll unterschrieben werden. Doch wie genau funktioniert all das bei Word, dem Programm, in dem wohl die allermeisten Formulare ausgefüllt werden? Wir zeigen dir, wie du deine Unterschrift in Word einfügen kannst!
Keine Unterschriftenfunktion bei Word
Anders als etwa der Adobe-Reader verfügt Word nicht über eine dezidierte Signierfunktion. Das bedeutet, dass all die technischen Zaubereien, die viele andere Programme anbieten, hier nicht möglich sind. Das bedeutet jedoch nicht, dass es deshalb nicht möglich ist, die eigene Unterschrift in Word einzufügen.
Unterschrift in Word einfügen als Bild
Word bietet die Möglichkeit, Bilder in Dokumente einzufügen. Hierüber lassen sich beliebige grafische Elemente in Word-Dokumente integrieren – auch Unterschriften. Dafür ist es nötig, die eigene Unterschrift als Bilddatei auf dem jeweils genutzten Gerät zu speichern. Benötigt wird dafür – soll es eine echte Kopie sein – ein Scanner. Verfügst du über einen Scanner, gehst du wie folgt vor:
- Nimm ein Blatt Papier zur Hand und unterschreibe auf ihm.
- Scanne das Blatt mit deiner Unterschrift ein.
- Öffne den Scan und schneide ihn so zurecht, dass nur noch deine Unterschrift zu sehen ist.
- Speichere den bearbeiteten Scan als Bilddatei.
Nun hast du deine Unterschrift auf einfache Weise digitalisiert und kannst sie als digitale Unterschrift in Word weiterverwenden. Um sie nun in Word einzufügen, öffnest du den Reiter Einfügen, wählst dort den Punkt Bilder und anschließend Dieses Gerät. Daraufhin navigierst du zum Speicherort deines Unterschriftenscans und fügst ihn in das Word-Dokument ein. Mehr ist nicht nötig, um deine Unterschrift in Word einzufügen. Bei Bedarf lässt sich das Bild in Word übrigens auch spiegeln oder drehen. Hier zeigen wir dir, wie das funktioniert.
Schnellbaustein mit Unterschrift erstellen
Daneben besteht die Möglichkeit, eine einmal eingefügte Unterschrift in einen Schnellbaustein einzufügen. Damit wird es künftig leichter, sie im Dokument zu nutzen. Neben der Grafik können auch Textelemente zum Schnellbaustein hinzugefügt werden, etwa der ausgeschriebene Name und/oder eine Positions- bzw. Berufsbezeichnung. Um einen solchen Schnellbaustein zu erstellen, markierst du Grafik und zugehörigen Text und klickst anschließend auf Einfügen. Hier wählst du den Punkt Schnellbausteine aus.
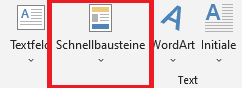
Anschließend klickst du auf Auswahl im Schnellbaustein-Katalog speichern.

Daraufhin kannst du deinen Schnellbaustein benennen und weitere Einstellungen vornehmen. Einfügen kannst du ihn fortan, indem du im Reiter Einfügen den Punkt Schnellbausteine und dort den Katalog AutoText, der den Standardspeicherort darstellt, wählst. Nötig ist die Speicherung als Schnellbaustein indes keineswegs.