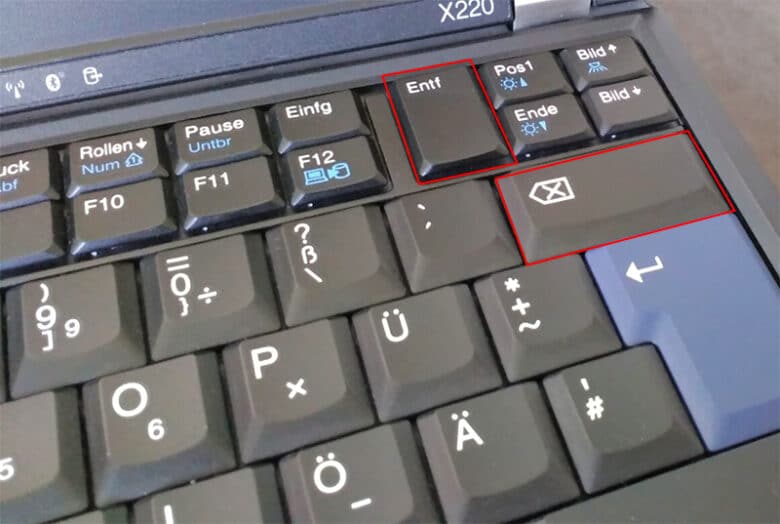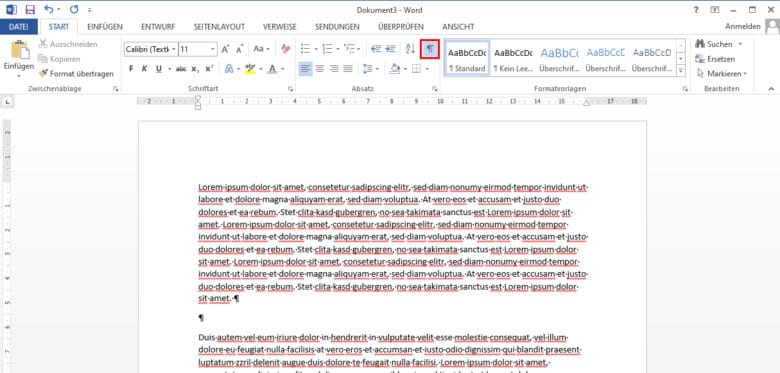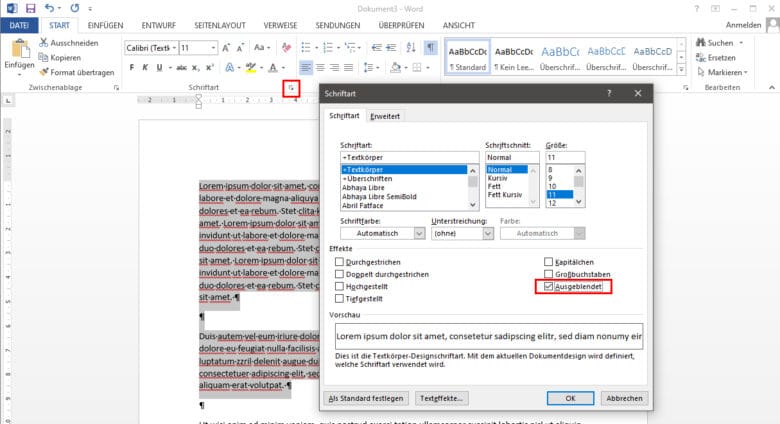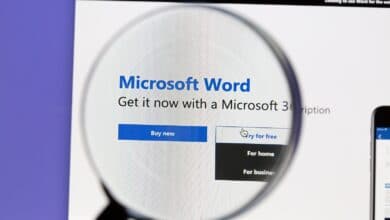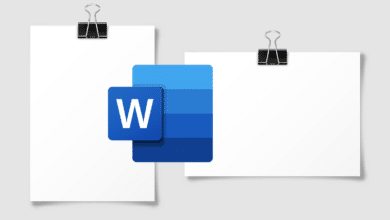Manchmal befinden sich in einem Word-Dokument leere Seiten oder Seiten, die schlichtweg nicht mehr gebraucht werden. Ganz egal aus welchem Grund, du bist höchstwahrscheinlich hier gelandet, weil du unliebsamen Whitespace oder für dich unwichtige Informationen loswerden möchtest. In diesem kurzen Tutorial erfährst du, wie du einzelne Seiten in Word löschen kannst.
Methode 1: Seite in Word manuell per Tastendruck löschen
Für die meisten ist es gerade im Umgang mit Word wahrscheinlich die einfachste Sache der Welt. Für die anderen ein unbeschriebenes Blatt. Zumindest aber der Vollständigkeit halber sei an dieser Stelle erwähnt, dass es Tasten gibt, die in der Lage sind, Inhalte zu löschen:
- Die gebräuchlichste Taste, um Geschriebenes zu löschen ist wohl die Backspace-Taste [⇦ ] (zu Deutsch Rücktaste). Klicke einfach hinter einen Inhalt, den du löschen möchtest und betätige sie so lange, bis du einen Teil des Dokuments oder eine ganze Seite gelöscht hast.
- Eine weitere Möglichkeit, Inhalte zu löschen, bietet dir die Entf-Taste. Mit dem kleinen, aber feinen Unterschied, dass du den Cursor vor den Inhalt stellen musst, bevor du diese betätigst. In anderen Worten: Mit dieser Taste löschst du nachstehenden Inhalt.
Methode 2: Seite löschen mit Hilfe von Absatzmarken
Lässt sich die Seite durch Methode 1 nicht einfach löschen, ist es ratsam, Absatzmarken einzublenden. So kannst du besser herausfinden, woran es scheitert. Der Clou dabei, es werden nicht nur Absätze an sich, sondern auch Seitenumbrüche angezeigt, die durch eine gestrichelte Linie gekennzeichnet sind.
Absatzmarken einblenden lassen:
- Öffne das Word-Dokument deiner Wahl.
- Klicke in der Menüleiste auf Start und navigiere im Menüband zum Feld
- Dort findest du ein Zeichen, welches einem gespiegelten P ähnelt (¶). Mit einem Klick auf dieses Icon werden dir augenblicklich alle Absätze und Seitenumbrüche im Dokument angezeigt.
Falls du möchtest, kannst du dir diese aber auch durch die Tastenkombination [Strg] + [Shift] + [8] einblenden lassen.
Jetzt, da die Absatzmarken eingeblendet werden, kannst du vielleicht erkennen, was das Problem ist, warum sich die Seite in Word nicht löschen lässt. Findest du auf der leeren Seite ein ¶-Symbol, klicke es einfach an und lösche es mit der Backspace-Taste [⇦ ] oder Entf-Taste.
Methode 3: Verstecktes entlarven
Manchmal sind auch versteckte Elemente, wie zum Beispiel Tabellen, die Übeltäter, die vermeintlich leere Seiten erzeugen. Reicht ein ausgeblendetes Element beispielsweise über zwei Seiten, hat man den Salat.
Versteckte Elemente einblenden:
- Zuallererst blende die Absatzmarken wie in Methode 2 beschrieben
- Markiere den betreffenden Absatz (¶) mit der Maus
- Klicke in der Menüleiste auf Start und navigiere im Menüband zum Feld
- Am unteren Rand des Feldes ist ein kleines Pfeilchen zu erkennen. Klicke drauf. Daraufhin öffnet sich ein Dialogfeld mit Einstellungen zur Schriftart.
- Navigiere zum Punkt Effekte und setze einen Haken bei Ausgeblendet.
- Bestätige die Einstellung mit OK.
Natürlich gibt es für Schritt 3 + 4 auch eine Tastenkombination: [Strg] + [D] bringt dich direkt in das betreffende Dialogfeld.
Methode 4: Falls wirklich gar nichts mehr hilft
Eigentlich ist nicht davon auszugehen, dass keine der bisherigen 3 Methoden hilft. Solltest du aber zum Beispiel gerade unterwegs sein und Word nicht ausführen können, schaffen Apps bzw. Programme Abhilfe, nicht benötigte Seiten in Word zu löschen, wie zum Beispiel:
- Smallpdf: Folge einfach dem Link und lade dein Dokument dort hoch. Das Online-Tool konvertiert die Word-Datei in eine PDF. Im Anschluss hast du die Möglichkeit, diese zu bearbeiten, indem du in der rechten Seitenleiste auf PDF bearbeiten Danach klickst du nun in der oberen Werkzeugleiste auf Tools. Daraufhin öffnet sich ein Untermenü. Wähle den Menüpunkt PDF-Seiten löschen. Nun erhältst du eine Übersicht aller einzelnen Seiten. Fahre mit der Maus auf die Seite, die du löschen möchtest und wirf sie mit einem Klick auf das Papierkorb-Symbol einfach weg. Nun kannst du die Änderungen übernehmen und das bearbeitete Dokument herunterladen. Falls dir eine PDF-Datei nicht ausreicht, kannst du mit Smallpdf die entstandene PDF-Datei auch wieder in eine Word-Datei umwandeln.
Wir hoffen, wir konnten dein Problem, eine Seite in Word zu löschen, aus der Welt schaffen. 😉