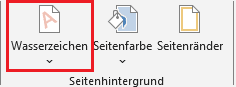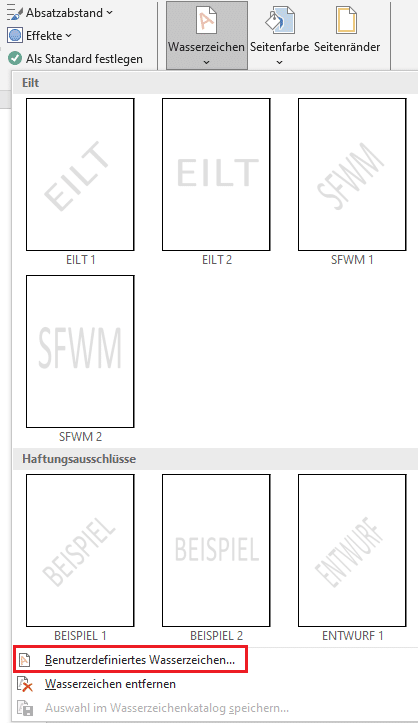Standardmäßig ist der Hintergrund in Word weiß. Das lässt sich bei Bedarf jedoch problemlos ändern. Neben Hintergrundfarben kann bei Word auch ein Bild als Hintergrund eingefügt werden. Wann das sinnvoll ist und wie es dir mit wenigen Klicks gelingt, verraten wir dir im vorliegenden Artikel.
Wann sollte ein Bild als Hintergrund verwendet werden?
Zunächst klingt es wie eine überflüssige Spielerei, bei Word ein Hintergrundbild einzufügen: Wofür sollte das gut sein? Und erschwert es nicht das Lesen des Textes erheblich? Tatsächlich bietet es sich meist nicht an, ein Hintergrundbild zu verwenden. Es gibt jedoch einige Anlässe, die das Einfügen eines Bildes als Hintergrund geradezu erfordern. Zu nennen sind hier etwa Einladungskarten oder hochwertige Briefe. Wer bei Word ein Hintergrundbild verwendet, kann sich das Geld für teures Briefpapier sparen – und völlig individuelle Hintergründe gestalten. Das Hintergrundbild ist dabei technisch gesehen ein Wasserzeichen. Das bedeutet, dass es leicht transparent hinter dem Text platziert wird. Es ist damit relativ dezent und – je nach Einstellung – dennoch gut erkennbar.
Wie füge ich bei Word ein Bild als Hintergrund ein?
Damit kommen wir zum spannenderen Teil des Artikels: Wie lässt sich bei Word ein Hintergrundbild einfügen?
- Klicke auf den Reiter „Entwurf“.
- Wähle rechts außen den Punkt „Wasserzeichen“.
- Klicke im erscheinenden Dialogfenster auf „Benutzerdefiniertes Wasserzeichen“.
- Wähle im sich öffnenden Fenster die Option „Bildwasserzeichen“.
- Klicke auf „Bild auswählen“ und wähle das Bild aus, das du verwenden möchtest.
- Wähle die Option „Auswaschen“, damit der Text gut lesbar bleibt. Wenn das Bild zu groß oder zu klein ist, kannst du es außerdem skalieren.
- Bestätige die Änderungen.
Zusammenfassung
Bei Word kann ein Bild als Hintergrund eingefügt werden. Das gelingt über die Wasserzeichen-Option, die sich im Reiter Entwurf befindet. Das Bild kann so verändert werden, dass es den Text nicht beeinträchtigt. Außerdem ist eine Skalierung möglich.