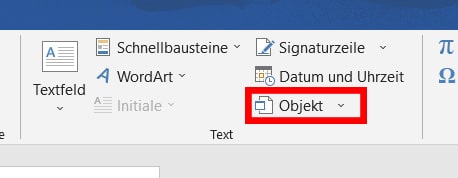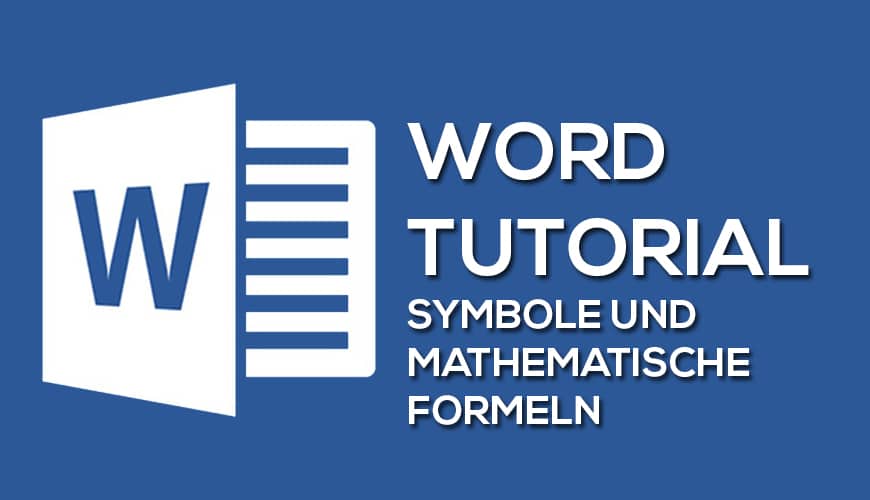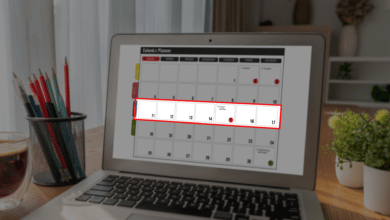Es kann viele Gründe geben, warum du ein PDF-Dokument in dein Word-Dokument einfügen möchtest. Dabei gibt es ebenfalls viele umständliche Lösungswege. So kannst du das PDF beispielsweise ganz umständlich abtippen und somit händisch in dein Word-Dokument einfügen. Alternativ kannst du auch einen Screenshot des PDFs machen und anschließend in die Word-Datei einsetzen. Das mag im Endergebnis mitunter zufrieden stellende Ergebnisse zutage fördern. Wirklich alltagstauglich ist es allerdings nicht. Wir wollen dir heute einmal einen Weg zeigen, wie du schnell und einfach beide Dokumente zueinander bringen kannst.
Schritt-für-Schritt-Anleitung für Word-Anwendung
Bevor es losgehen kann, solltest du erst einmal ein paar Voraussetzungen klären. Neben einer funktionierenden Word-Version solltest du auch eine aktuelle Version des Adobe Readers oder Adobe Acrobat auf deinem System installieren. Nur so lassen sich die PDFs auch anzeigen.
- Zu aller erst musst du innerhalb deiner Word-Anwendung in der oberen Leiste auf „Einfügen“ klicken.
- Wechsle nun zur Gruppe „Text“ und klicke auf „Objekt“.
- Tippe nun auf „Aus Datei erstellen“.
- Klicke auf „Durchsuchen“.
- Nun wählst du die passende PDF-Datei aus, welche du in dein Word-Dokument einsetzen möchtest.
- Hast du das richtige Dokument gefunden, tippst du auf „Öffnen“.
- Bestätige deine Auswahl mit „OK“.
Tipps
Vielleicht möchtest du nicht ein gesamtes PDF-Dokument, sondern nur einen kurzen Abschnitt einfügen? Dann ist auch dies möglich. Hierfür musst du nicht die PDF-Datei in Gänze einfügen. Häufig ist es möglich, einzelne Textabschnitte zu kopieren und im Word-Dokument einzufügen. Hierbei nutzt du die einfache Kopieren-Einfügen-Funktion.
Große Vorteile bietet dir das Feature „Dynamischer Umbruch von PDF-Inhalt“, welches Microsoft Office Word 2013 sowie 2016 bieten. Hier lassen sich nämlich nicht nur die PDF-Dateien einfügen. Obendrein kannst du auch Formatierungen vornehmen. Das gilt nicht nur für einfachen Text, sondern auch beispielsweise Tabellen und Listen. Wie funktioniert das? Dafür extrahiert Word ganz einfach die Inhalte der PDF-Datei und fügt sie in dein Word-Dokument ein. Das Textprogramm versucht dabei sowie viele Informationen beizubehalten wie möglich.
Schritt-für-Schritt-Anleitung für Word Online
Mittlerweile bietet auch Microsoft sein beliebtes Programm zur Textverarbeitung als Online-Tool an. Doch der Funktionsumfang des Tools sieht ein wenig anders aus als es bei der herkömmlichen Anwendung der Fall ist. Dies gilt leider auch für das Einfügen von Objekte. So kannst du beispielsweise keine PDFs in ein Dokument von Word Online einfügen. Allerdings ist es möglich, die PDF als solche mithilfe von Word Online zu bearbeiten. Damit lässt sich nicht nur der Inhalt der PDF anpassen. Obendrein kannst du den Inhalt einfach kopieren und anschließend in dein Word-Dokument einfügen.
Zuviel solltest du von dieser Methode allerdings nicht erwarten. Zumindest dann, wenn dir Optik bei einem Word-Dokument wichtig ist. Schließlich kann es unter Umständen vorkommen, dass sich das Endergebnis optisch von der ursprünglichen PDF-Datei unterscheidet. Insbesondere Zeilenumbrüche oder Seitenumbrüche können mitunter vom Original abweichen. In Word Online lassen sich aber auch Texte von eingefügten PDF-Dokumenten anpassen. Insbesondere dann, wenn es sich vornehmlich um Text handelt, kannst du diesen schnell und einfach anpassen.