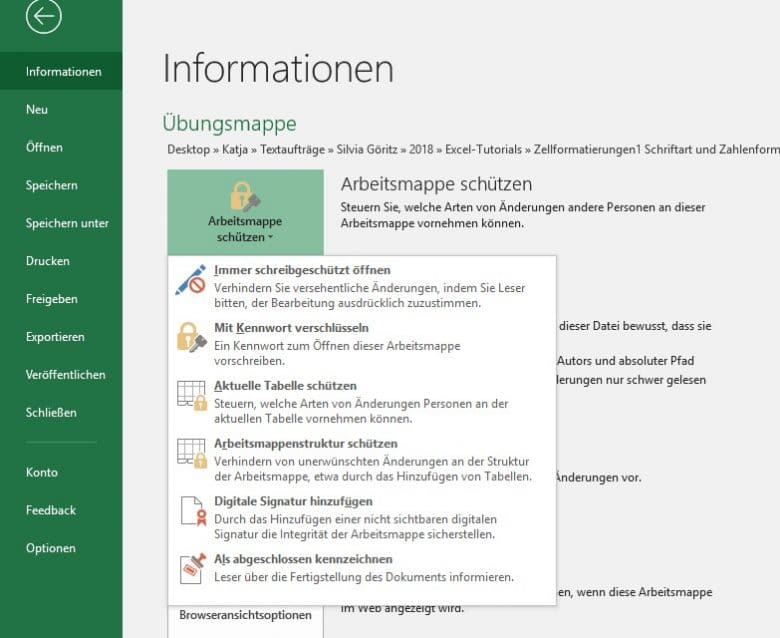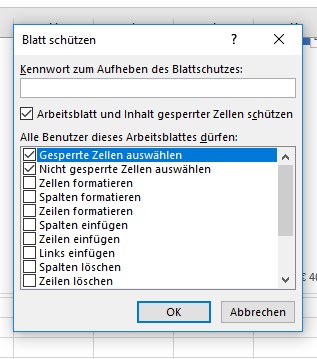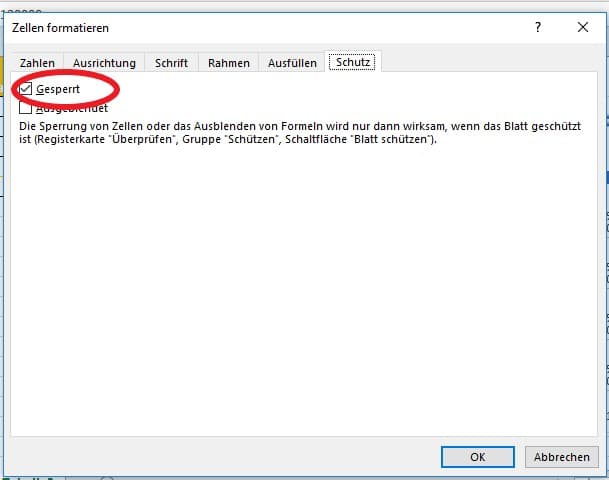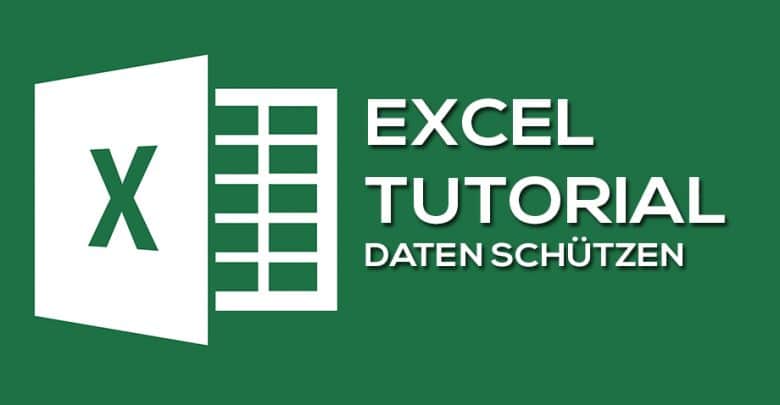
Wenn mehrere Personen Zugriff auf deinen Rechner haben und du nicht möchtest, dass sie deine Arbeiten in Excel anschauen können, hast du die Möglichkeit, eine Arbeitsmappe mit einem Kennwort zu schützen. Sie kann dann nur geöffnet werden, wenn das festgelegte Kennwort eingegeben wird. Vielleicht hast du nichts dagegen, dass die Mappe angesehen wird, möchtest aber verhindern, dass wichtige Daten verändert werden können.
Ganze Arbeitsmappe schützen
Um die komplette Arbeitsmappe vor Zugriffen zu schützen, hast du mehrere Optionen. Du kannst ein Kennwort festlegen, die aktuelle Tabelle schützen, versehentliche Bearbeitung ausschließen und einiges mehr. Dazu gehst du wie folgt vor:
Register „Datei“ -> Informationsbereich „Arbeitsmappe schützen“ -> auswählen:
- Immer schreibgeschützt öffnen (der Benutzer wird ausdrücklich gefragt, ob er die Bearbeitung aktivieren möchte, so dass versehentliche Änderungen ausgeschlossen sind)
- Mit Kennwort verschlüsseln (Mappe kann nur noch geöffnet werden, wenn das Kennwort eingegeben wird)
- Aktuelle Tabelle schützen (du kannst festlegen, welche Änderungen an der Tabelle vorgenommen werden können)
- Arbeitsmappenstruktur schützen (Daten können verändert werden; die Struktur, beispielsweise durch das Hinzufügen von weiteren Tabellen, aber nicht)
Zum Aufheben des Kennwort-Schutzes wählst du wiederum den Befehl „Arbeitsmappe schützen“ -> „Mit Kennwort verschlüsseln“ und löschst im Eingabefeld das Kennwort. Die Arbeitsmappe ist wieder freigegeben.
Blattschutz anwenden
Damit andere Benutzer Daten eines Tabellenblattes nicht verändern können, kannst du einen Blattschutz festlegen. Im Register „Überprüfen“, Abschnitt „Schützen“ klickst du den Befehl „Blatt schützen“ an. Jetzt öffnet sich ein Dialogfeld, in dem du zum einen ein Kennwort eingeben musst, um den Blattschutz wieder aufheben zu können.
Zum anderen kannst du die Zugriffsrechte definieren. Voreingestellt sind lediglich die Rechte, gesperrte und nicht gesperrte Zellen auswählen zu können. Du kannst weiter bestimmen, dass Benutzer Spalten und Zeilen einfügen, löschen oder formatieren können.
Den Blattschutz kannst du jederzeit wieder aufheben. Register „Überprüfen“ -> „Schützen“ -> Blattschutz aufheben. Dazu musst du das Kennwort eingeben, das du vorher festgelegt hast.
Zellen vom Schutz ausgrenzen
Du kannst bestimmte Zellen ausnehmen, bevor du das Tabellenblatt schützt. Das bedeutet, dass diese Zellen bearbeitet und verändert werden können, obwohl der Rest der Tabelle geschützt ist.
Rechtsklick (Kontextmenü) auf die entsprechende Zelle -> Zellen formatieren -> Register „Schutz“ -> Haken bei „gesperrt“ entfernen.
Mit dem Befehl „Ausgeblendet“ im gleichen Dialogfeld kannst du verhindern, dass der Benutzer die Formel in der Bearbeitungsleiste sehen kann. Folglich ist nur das Ergebnis, welches in der Zelle ausgegeben wird, sichtbar.
Beide Einstellungen treten erst in Kraft, wenn der Blattschutz aktiviert wird.