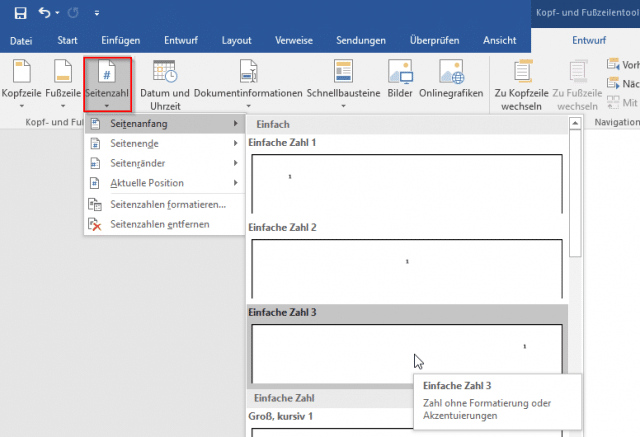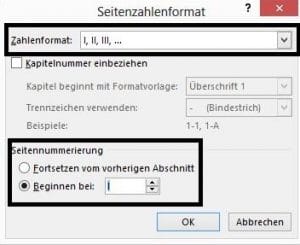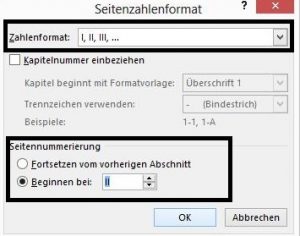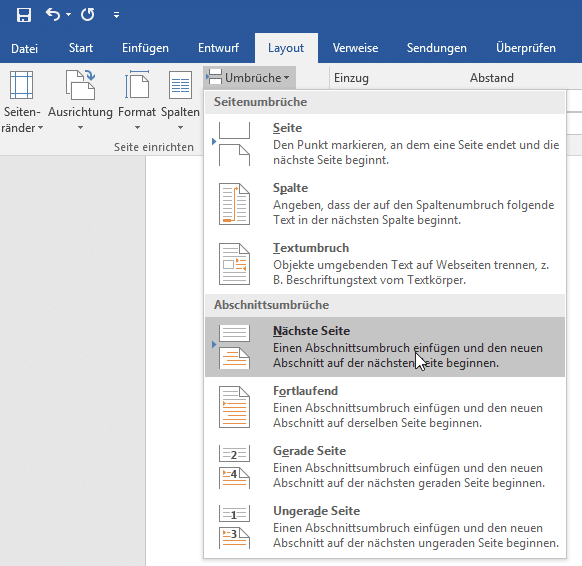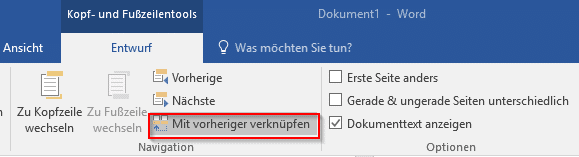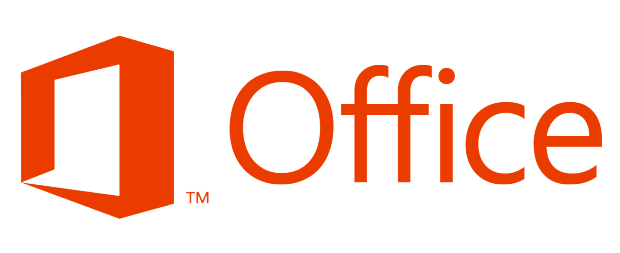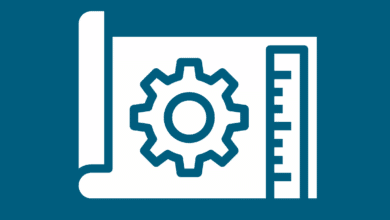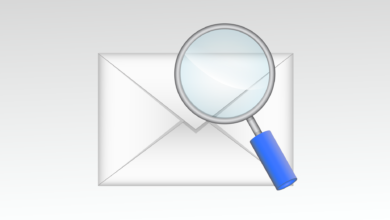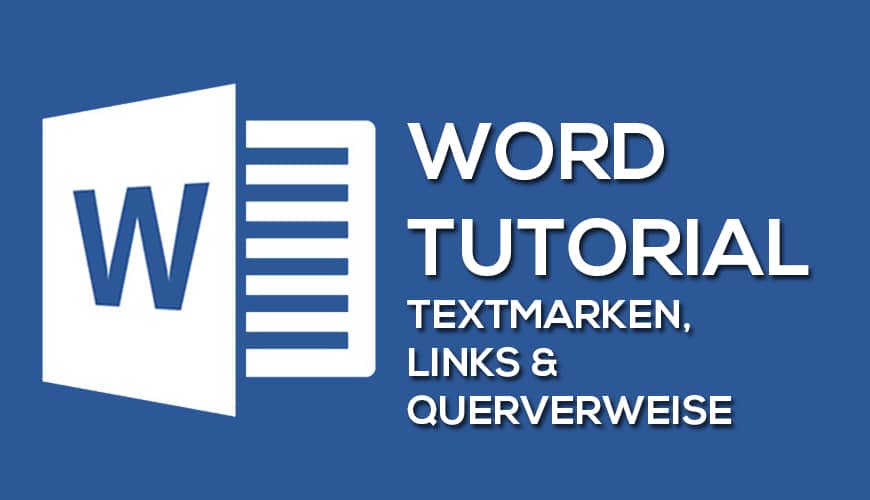Seitenzahlen sind essentiell, um Lesern eine Orientierung zu liefern und zudem essentielle Grundlage für Verweise zum punktgenauen Nachschlagen.
Grundsätzlich unterscheidet man zwischen verschiedenen Seitentypen:
- Seiten, die eine fortlaufende Nummerierung enthalten
- Seiten, die ohne Seitenzahlen außen vor bleiben (z. B. das Deckblatt)
- Seiten, die in einem verschiedenartigen Format nummeriert werden (z. B. Inhalts- oder Abbildungsverzeichnisse)
Wollt ihr euch beispielsweise für die Bearbeitung wissenschaftlicher Dokumente komplexer Seitenzahlen bedienen, offeriert euch Word 2016 ein paar simple Möglichkeiten, dieses binnen weniger Klicks zu bewerkstelligen.
Einfügen von Seitenzahlen
Beginnen wir zunächst mit dem einfachen Durchnummerieren gewöhnlicher Dokumente.
Möchtet ihr fortlaufende Seitenzahlen einfügen, beginnend mit der ersten Seite, klickt ihr auf den oberen Reiter „Einfügen“ und klickt dort auf die Gruppe „Fußzeile“. Dort wählt ihr noch ein entsprechendes Format, in diesem Fall das erste „Leer“ aus und gelangt damit in die Fußzeile eures Dokuments.
Nun ist die Fußzeile aktiv und kann mit deiner Seitenzahl befüllt werden. Da die einzelnen Dokumentseiten automatisch miteinander verbunden sind, genügt es, wenn ihr die erste Seite bearbeitet.
Seid ihr in der Fußzeile, gelangt ihr oben rechts zu dem Bereich „Seitenzahl“, den ihr anklickt.
Dort öffnet sich ein Fenster, indem ihr zunächst festlegt, an welcher Position sich die Seitenzahlen exakt befinden sollen.
Für eine ideale Übersicht wählt ihr „Seitenende“ und „Einfache Zahl 3“ und die Seitenzahl wird rechtsbündig angezeigt.
Falls ihr noch weitere Informationen in die Fuß- oder Kopfzeile eintragen wollt, könnt ihr das natürlich auch machen. Diese wird dann auf jeder Seite angezeigt.
Falls ihr lediglich die Seitenzahl angeben wollt, könnt ihr auch einfach direkt unter „Einfügen“ auf „Seitenzahl“ klicken.
Per Doppelklick schließt ihr die Fußzeile wieder und gelangt in euer Dokument. Eure Seiten sind nun fortlaufend nummeriert und die Seitenzahlen gräulich hinterlegt.
Formatieren von Seitenzahlen
Möchtet ihr die Seitenzahlen nachträglich noch anpassen, klickt ihr erneut auf den Bereich „Seitenzahl“ und habt unter „Seitenzahlen formatieren“ vielfältige Anpassungsmöglichkeiten und könnt das Zahlenformat anpassen, die Kapitelnummern mit einbinden oder die Seitennummerierung verändern.
Word-Dokument in Abschnitte gliedern
Insbesondere bei wissenschaftlichen Arbeiten kommt es regelmäßig vor, dass bestimmte Dokumentbereiche unabhängig voneinander nummeriert werden müssen. An dieser Stelle kommen Abschnitte zum Einsatz, die es euch ermöglichen, für jeden Dokumentenbereich neue Nummerierungen anzulegen oder auch die Formate beliebig zu verändern.
Wie das Ganze funktioniert, illustrieren wir euch an folgendem Beispiel:
Im Folgenden haben wir ein Dokument, dass sich in die vier Bereiche Deckblatt (Seite 1), Inhaltsverzeichnis (Seite 2), Abbildungsverzeichnis (Seite 3) und Einleitung (Seite 4) unterteilt.
Wir starten mit unserem Deckblatt und positionieren den Cursor auf der ersten Seite, da zwischen Deckblatt und Inhaltsverzeichnis ein Abschnittswechsel erfolgen soll. Dies funktioniert wie folgt:
Ihr ruft den oberen Reiter „Layout“ auf und geht dort auf den Button „Umbrüche“. Unter dem Bereich „Abschnittsumbrüche“ klickt ihr auf „nächste Seite“.
Nun wechselt der Cursor automatisch auf die nächste Seite.
Diesen Vorgang wiederholt ihr jeweils noch einmal auf der Seite des Inhaltsverzeichnisses (Seite 2) und auf der eures Abbildungsverzeichnisses (Seite 3).
Abschließend habt ihr vier verschiedene Dokumentenabschnitte (Deckblatt, Inhaltsverzeichnis, Abbildungsverzeichnis und Einleitung), die Word auch als solche erkennt.
Separates Nummerieren einzelner Abschnitte
Nun beginnt die eigentliche Nummerierung. Da das Deckblatt aus der Zählung ausgeschlossen werden soll, ist an dieser Stelle noch eine elementare Einstellung notwendig.
Diese funktioniert wie folgt:
Ihr positioniert den Cursor auf dem zweiten Dokumentenabschnitt, dem Inhaltsverzeichnis und gelangt per Doppelklick in eure Fußzeile. Dort findet ihr den Button „mit vorheriger verknüpfen“ und deaktiviert per Klick diese Funktion.
Die Verbindung zwischen Deckblatt und Inhaltsverzeichnis ist nun gelöst und ihr könnt die Zählung mit dem Inhaltsverzeichnis beginnen.
Ihr bleibt in der Fußzeile und ergänzt über den Bereich “Seitenzahl“ die Seitenzahl im gewünschten Format, in diesem Fall die römischen Zahlen. Unter dem Button „Beginnen bei“ gebt ihr römische 1 ein und speichert.
In der Fußzeile wurde nun die Seitenzahl übernommen.
Auch im Abbildungsverzeichnis ruft ihr nun über die Fußzeile den Reiter „Seitenzahl“ auf und wählt als Format die römischen Zahlen. Hier gebt ihr bei „beginnen bei“ die römische 2 ein.
Im vierten und letzten Abschnitt beginnt die Zählung dann wieder bei 1 und arabische Zahlen kommen zum Einsatz.
Auch hier gelangt ihr per Doppelklick in die Fußzeile und klickt auf den Bereich „Seitenzahl“. An dieser Stelle wählt ihr unter Format jedoch die arabischen Zahlen und gebt bei „beginnen bei“ die arabische 1 ein.
Ihr seht, auch komplexe Seitenzahlen bereiten keinerlei Probleme, sofern ihr sauber mit Abschnittsumbrüchen arbeitet.