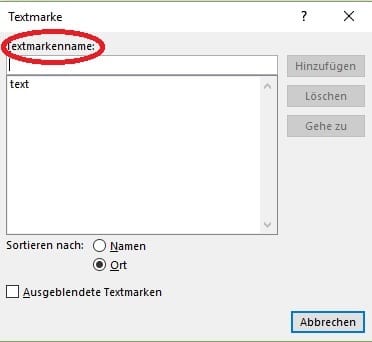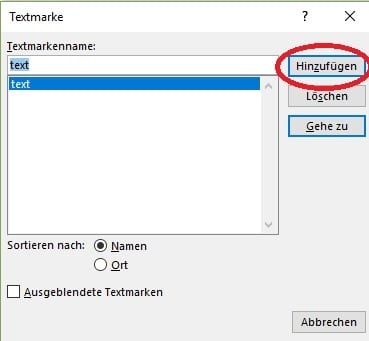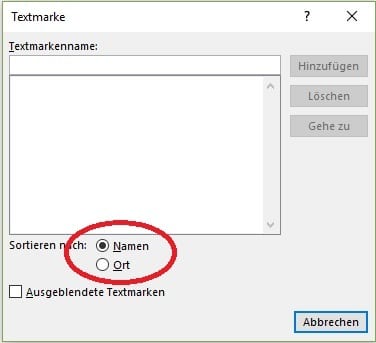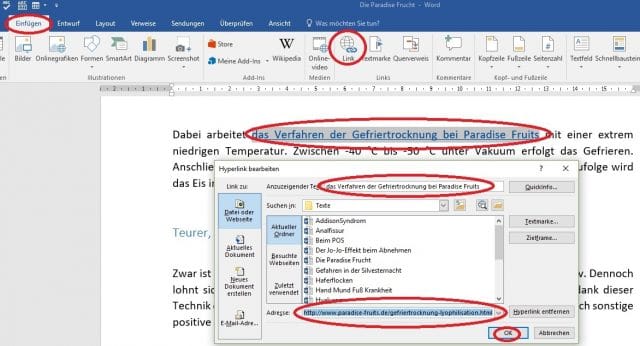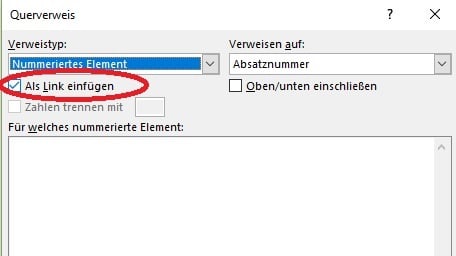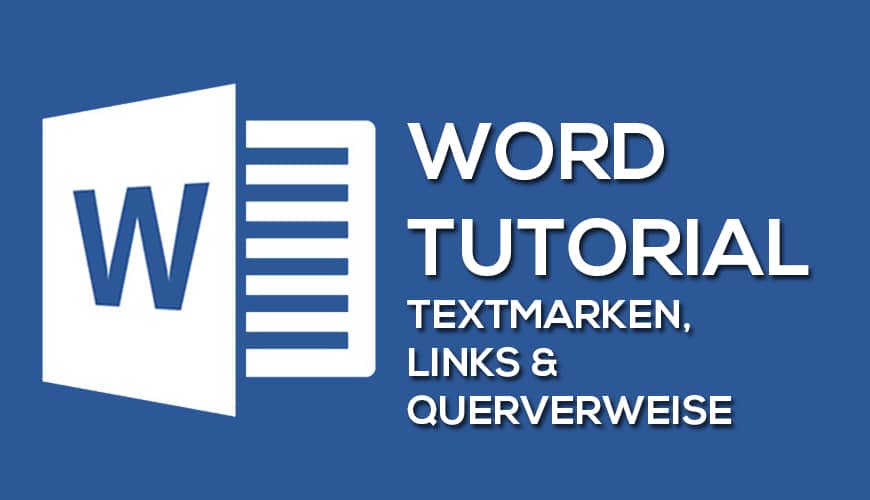
Mithilfe von Textmarken könnt ihr eine bestimmte Textstelle identifizieren. Diese kann zu einem späteren Zeitpunkt überarbeitet werden. Damit ihr keinen Bildlauf durch das gesamte Dokument zur Textfindung durchführen müsst, könnt ihr direkt über das Dialogfeld Textmarke bequem zu eurer markierten Textstelle zurückfinden.
Hinzufügen von Textmarken in Word
- Zunächst wählt ihr innerhalb eures Textes den Textteil aus, dem ihr die Textmarke zuweisen möchtet. Alternativ könnt ihr auch auf eine Stelle im Text klicken, an der die Textmarke eingefügt werden soll.
- Anschließend folgt ein Klick auf die Registerkarte „Einfügen“ innerhalb der Gruppe „Links“ auf „Textmarke“.
- Unter „Name“ könnt ihr dann einen Namen im Drop-Down-Menü auswählen oder einen eigenen Namen eingeben. Dabei müssen Titel von Textmarken stets mit einem Buchstaben beginnen. Ziffern innerhalb der Bezeichnung sind ebenfalls erlaubt, jedoch keine Leerzeichen.
- Ferner könnt ihr Worttrennung Unterstriche nutzen, beispielsweise „Überschrift_Eins“.
- Anschließend klickt ihr auf „Hinzufügen“
Wechsel zu einer bestimmten Textmarke
Um zu einer bestimmten Textmarke innerhalb eures Textes zu wechseln, geht ihr wie folgt vor:
- Ihr klickt auf der Registerkarte Einfügen innerhalb der Gruppe Links wieder auf Textmarke.
- Nun könnt ihr Name oder Ort zur Sortierung der Textmarkenliste anklicken.
- Nun klickt ihr auf den Titel der gewünschten Textmarke.
- Abschließend betätigt ihr den Button „Gehe zu“.
Löschen von Textmarken
Das Löschen einer Textmarke funktioniert in Word ganz einfach:
- Auf der Registerkarte „Einfügen“ wählt ihr erneut innerhalb der Gruppe „Links“ Textmarke aus.
- Anschließend klickt ihr in der erscheinenden Liste jene Textmarke an, die zu löschen ist.
- Jetzt nur noch den Button „Löschen“ anklicken – und die gewählte Textmarke ist gelöscht.
Einfügen von Links in Word
Verschiedene Texte sollen gelegentlich auf andere Webseiten verweisen. Um einen Linktext auf eine Website zu verlinken, gehst du wie folgt vor:
- Markiere den zu verlinkenden Text.
- Öffne die Registerkarte „Einfügen“.
- Gehe nun in die Gruppe „Links“ und klicke auf das Symbol „Link“.
- Abschließend klickst du auf Ok.
Querverweise in Word erstellen
Mit einem Querverweis hast du die Möglichkeit eine Verknüpfung mit anderen Textteilen im selben Dokument zu erstellen. So eignet sich die Nutzung eines Querverweises beispielsweise dazu, eine Verknüpfung mit einer Grafik oder einem Diagramm – das an anderer Stelle im gleichen Dokument vorhanden ist – zu erstellen. Dabei erfolgt die Darstellung des Querverweises als Link.
So fügst du einen Querverweis in dein Dokument ein
- Gib deinen Text ein, mit dem dein gewünschter Querverweis beginnt.
- Klick nun auf die Registerkarte „Einfügen“ und anschließend auf „Querverweis“ in der Gruppe „Links“.
- Nun öffnet sich ein Dialogfeld. Klicke auf „Verweistyp“ zum Auswählen des Elements zur Verknüpfung. Neben nummerierten Elementen sind auch Überschriften, Textmarken, Fußnoten, Endnoten, Abbildungen, Formeln oder Tabellen auswählbar
- Anschließend klickst du im Feld „Für welches nummeriertes Element:“ auf die gewünschte Information – je nach Verweistyp bekommst du hier unterschiedliche Elemente angezeigt.
- Abschließend klickst du das Kästchen „Als Link einfügen“ an.