
Die E-Mail App Microsoft Outlook ist in den meisten Unternehmensfeldern fester Bestandteil der täglichen Kommunikation. Eine reibungslose und vor allem nervenschonende Funktion des E-Mail-Clients ist deshalb unumgänglich. Nun kann es aber vorkommen, dass die beliebte App einmal nicht so läuft, wie sie soll oder dein Interface plötzlich nicht mehr so aussieht, wie du es gewohnt bist – beispielsweise, wenn ein bestimmtes Element fehlt oder sich woanders befindet. Eine beliebte Fehlerquelle ist dabei das Absenderfeld, das aus heiterem Himmel verschwindet oder in bestimmten Ordnern ausgeblendet ist. Wir helfen dir in unserem Guide und erklären dir, wie du das Outlook Von Feld einblenden beziehungsweise sämtliche weitere Felder Outlook-seitig aktivieren kannst, wenn diese Felder einmal nicht mehr auffindbar sind. Schließlich möchtest du ja wissen, von wem eine Mail stammt und verhindern, dass mehrere Empfänger voneinander Wind bekommen.
Das wohl wichtigste Feld im gesamten E-Mail-Verkehr
Im Von-Feld beziehungsweise Absenderfeld wird dir der Name des Absenders angezeigt, sodass du jede Mail direkt zuordnen kannst – sowohl im Kopf als auch in deiner Ablage. Darüber hinaus zeigt dir das Feld möglicherweise auch eine E-Mail-Adresse an, sollte der Absender keinen Namen festgelegt haben. Microsoft Outlook blendet dieses Feld standardmäßig aber nur im Posteingang sowie beim Öffnen einer Mail ein. Dadurch kann es notwendig sein, das Outlook Von-Feld einblenden zu lassen, was am Ende nicht nur für besseren Überblick sorgt, sondern auch verhindern kann, dass du vertrauliche Unternehmensdaten aus Versehen an die Konkurrenz sendest.
Das Von-Feld direkt in der Mail einblenden
Neben der Anzeige des Von-Felds in den Spalten kannst du dieses auch direkt in der Mailansicht einblenden, sodass du den Absender einer Mail direkt erkennen kannst, sobald du die Mail öffnest. Diese Ansicht ist meist standardmäßig aktiv, zumindest im Posteingang. Im Papierkorb oder diversen eigenen Ordnern kann die Sache ganz anders aussehen und eine manuelle Aktivierung notwendig sein, wenn du im Outlook Bcc anzeigen oder diverse weitere Felder wie Absender oder Cc einblenden möchtest. Dabei bieten sich zwei verschiedene Lösungswege an.
Option 1: Das Von-Feld bei der Nutzung mehrerer E-Mail-Konten
Die einfachste Möglichkeit funktioniert in Microsoft Outlook in der Regel vollautomatisch. Nämlich dann, wenn das Von-Feld auch konkret Sinn ergibt. Beispielsweise in Szenarien, in denen du bereits mehrere E-Mail-Konten eingerichtet hast und dir deine Lieblings-E-Mail-App darauf den Button einblendet, über den du das Absenderkonto wählen kannst. Nutzt du also mehr als eine Adresse, ist das Feld automatisch bei jeder neuen E-Mail, die du verfasst, eingeblendet und bietet dir die Möglichkeit, direkt dort dein Absenderkonto auszuwählen. Du kannst dort sogar mehrere Absendernamen für ein und dieselbe Adresse auswählen. Letzteres ist vor allem dann sinnvoll, wenn du dir zum Beispiel eine Kontakt-Adresse mit Kollegen teilst, die Empfänger aber dich spezifisch zuordnen können sollen.
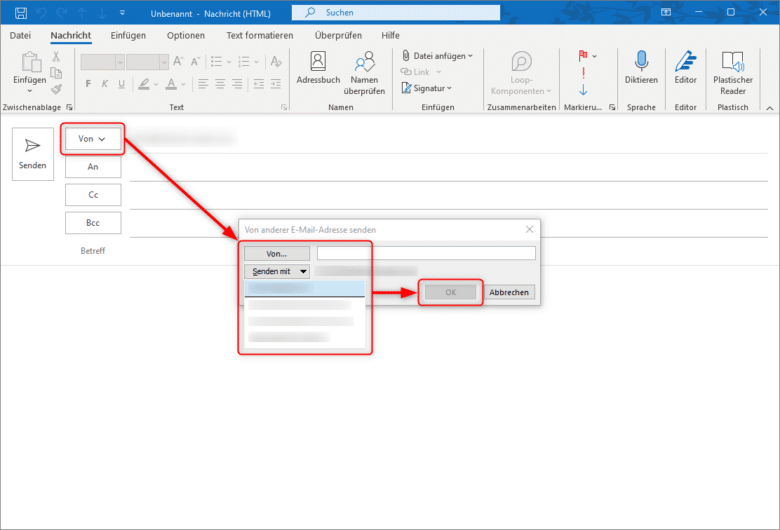
Ein simpler Klick auf das Von-Feld und den Punkt „Von anderer E-Mail-Adresse senden reicht aus, um ganz unkompliziert zwischen mehreren Absendern auszuwählen. Auch wenn diese ein und dieselbe Mailadresse verwenden. Alternativ kannst du in diesem Dialogfeld aber auch weitere eingerichtete Mailadressen für den Versand auswählen. Klicke dafür einfach auf „Senden mit“ und wähle das gewünschte Konto aus. Bestätige abschließend mit „OK“.
Option 2: Outlook Menüband anpassen
In seltenen Fällen kann es vorkommen, dass selbst bei mehreren eingerichteten E-Mail-Adressen das Absenderfeld nicht aufscheint. In diesem Szenario kannst du versuchen, die Funktion manuell zu aktivieren, indem du diese entsprechend ins Menüband einbindest. Klicke dafür zuerst oberhalb des Menübands bei den Schnellwahlsymbolen auf den kleinen Pfeil nach unten.
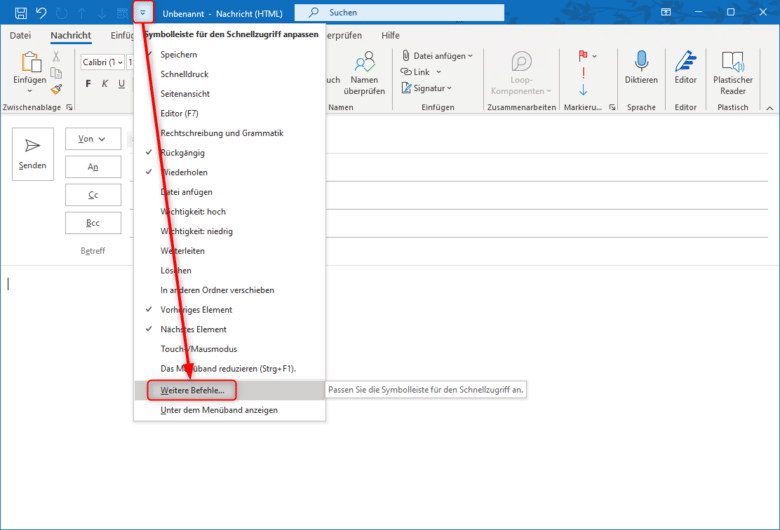
Wähle dort den Punkt „Weitere Befehle“, scrolle in der linken Liste ganz nach unten und wähle dort den Befehl „Von“ aus. Klicke dann auf den Hinzufügen-Button in der Mitte, sodass der Von-Befehl in der rechten Liste aufscheint. Bestätige deine Auswahl mit „OK“. Jetzt sollte ein neues Icon in deiner Schnellwahlleiste aufscheinen, mit dem du das Von-Feld direkt aus- und wieder einblenden kannst.
Outlook Von-Feld einblenden als Spalte
Standardmäßig zeigt Microsoft Outlook nur in den meisten Ordnern den Absender in der Spalte an. Es kann aber vorkommen, dass, je nach individuellem Fall, die Spalte bei dir fehlt. Im Ordner mit den gesendeten Elementen ist die Spalte ebenfalls nicht standardmäßig aktiv. Nutzt du aber beispielsweise mehrere E-Mail-Absenderadressen oder Aliase und möchtest genau wissen, welche Mail von welchem Account abgesendet worden ist, ist das Einblenden der Von-Spalte unumgänglich.
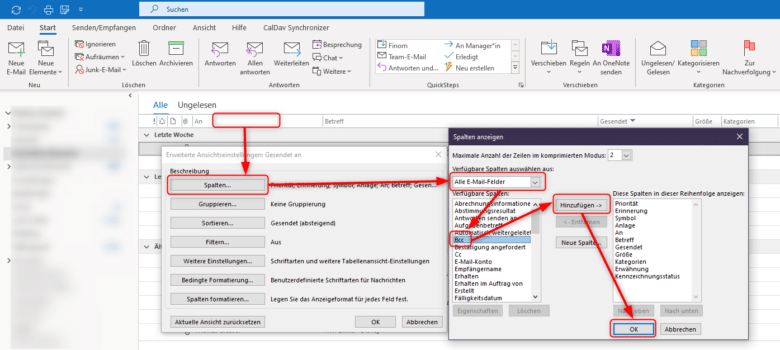
Öffne demnach den Ordner, in welchem du die angezeigten Spalten individuell anpassen möchtest, und rechtsklicke auf einen Spaltentitel. Wähle nun „Ansichtseinstellungen“ und klicke auf den Button „Spalten“. Wechsle im Dropdown-Menü „Verfügbar Spalten auswählen aus“ die Option „Alle E-Mail-Felder“ und stöbere nach Lust und Laune durch dir verfügbaren Spalten. Möchtest du eine bestimmte Spalte hinzufügen, doppelklicke darauf oder wähle sie aus und klicke auf den Hinzufügen-Button. In der rechten Liste kannst du anschließend per drag and drop die Reihenfolge nach Belieben anpassen und mit „OK“ bestätigst du deine Auswahl. Jetzt kannst du zum Beispiel nicht nur bestimmte Felder anzeigen lassen, sondern den gesamten Ordner nach eben diesen Feldern sortieren oder gruppieren und so eine bessere Übersicht schaffen.



