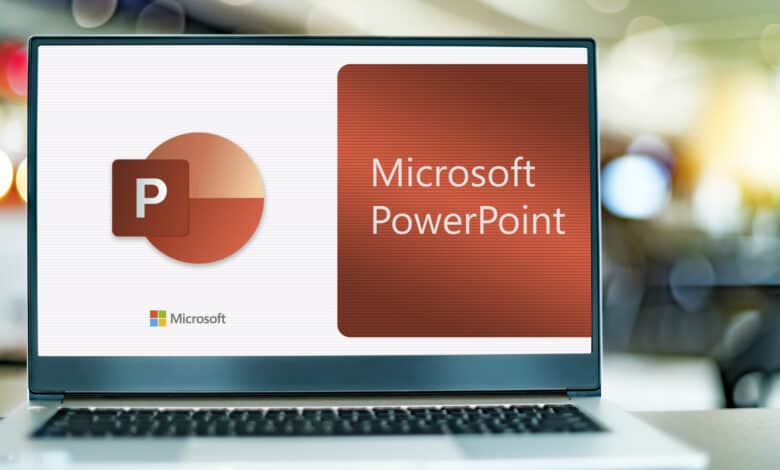
Deine PowerPoint-Präsentation steht. Du hast interessante Texte geschrieben und diese möglicherweise mit Bildern, Zitaten oder Statistiken hinterlegt. Egal ob im Beruf, in der Uni oder in der Schule: Quellen müssen immer belegt werden. Wie du die Quellenangabe in PowerPoint richtig verwendest, ein Literaturverzeichnis erstellst und Fußnoten einfügst, liest du in unserem Ratgeber.
- Auch interessant: PowerPoint Inhaltsverzeichnis: So erstellst du eine Gliederung
Quellenangabe in PowerPoint: Unerlässlich
Egal wofür du deine PowerPoint-Präsentation nutzt: Stützt du diese auf Zitate, Statistiken oder Inhalte, die andere erstellt haben, ist eine Quellenangabe in PowerPoint verpflichtend. Quellenangaben zeigen, auf welchen Informationen, Daten oder Erkenntnissen die eigene Arbeit basiert und welche Literatur man dafür verwendet hat.
Die Quellengaben lassen sich in PowerPoint ganz einfach als Fußnote am Ende einer Folie einbauen. Außerdem solltest du ein Literaturverzeichnis anlegen, das alle verwendeten Quellen in Kürze auflistet. Dieses Verzeichnis findet im Normalfall am Ende der Präsentation Platz. Zusammengefasst:
- Quellenangabe in PowerPoint finden sich also auf jeder Folie, die Informationen aus anderen Quellen enthält
- Ein Literaturverzeichnis am Ende der Präsentation fasst sämtliche verwendeten Quellen der Präsentation zusammen
Quellenangabe in PowerPoint richtig nutzen
Um die Quellen in einer Präsentation zu dokumentieren, stehen dir verschiedene Möglichkeiten zur Wahl. Auch eine Kombination aus mehreren Methoden ist, je nach Fall, denkbar.
Greifst du im Text beispielsweise ein Zitat einer anderen Person auf, solltest du in Klammern dahinter den Autor und idealerweise auch das Veröffentlichungsdatum sowie den Ort angeben, bei dem das Zitat Anwendung fand.
Bei Bildern und anderen Inhalten aus fremden Quellen kannst du entweder direkt unter dem Inhalt die Quellenangabe einfügen oder eine durchnummerierte Zahl nutzen und dann am Ende der Folie die Nummer samt dazugehöriger Quellengabe nutzen.
Informiere dich am besten vorab, ob für dich und deine Situation – sei es Schule, Uni oder beruflich – möglicherweise andere Vorgaben gelten.
Am einfachsten erfolgt die Quellenangabe in PowerPoint, wenn du am Ende der Folie eine Fußnote hinzufügst, in der du alle verwendeten Quellen aufzählst. Das geht in nur wenigen Schritten:
- Wähle die Folie aus, auf der Quellenangaben vorgenommen werden sollen
- Navigiere im oberen Menü zum Punkt „Einfügen“ und wähle dort „Kopf- und Fußzeile“
- Im neuen Menü setze nun ein Häkchen bei „Fußzeile“
- Nun kannst du die Fußzeile mit Quellenangaben füllen

Beachte, dass bei Websites der Name der Seite, sowie eine Verlinkung samt URL angegeben werden muss. Außerdem musst du bei jeder Online-Quelle angeben, wann auf diese zuletzt zugegriffen wurde. Ist dies bei allen verwendeten Links dasselbe Datum, reicht eine Angabe am Ende der Fußzeile.
PowerPoint Literaturverzeichnis erstellen
Nutzt du fremde Quellen in deiner PowerPoint-Präsentation, solltest du am Ende als finale Folie ein Literaturverzeichnis anführen. In Microsoft Word klappt das fast automatisch über den Reiter „Referenzen“, bei PowerPoint musst du dies aber selbst erstellen.
Achte darauf, im PowerPoint Literaturverzeichnis bei Websites den Namen der Seite, sowie die direkte URL zum Artikel beziehungsweise den Informationen anzugeben und zu nennen, wann der Link abgerufen wurde.
Literarische Quellen wie Bücher sind dabei stets gesondert anzugeben. Hier sind der Titel des Buches, der Autor, Verlag, die Auflage, das Jahr der Veröffentlichung und die verwendeten Seiten zu nennen.



