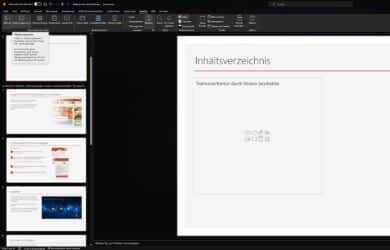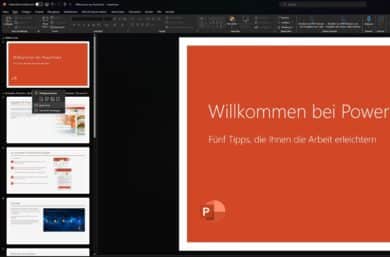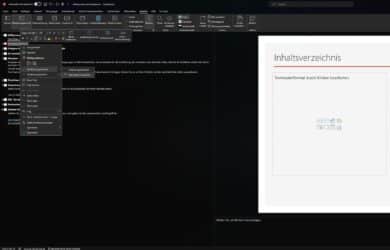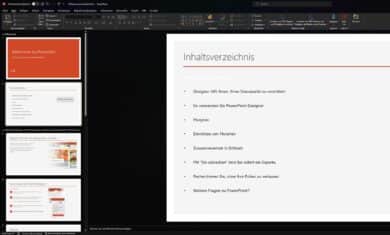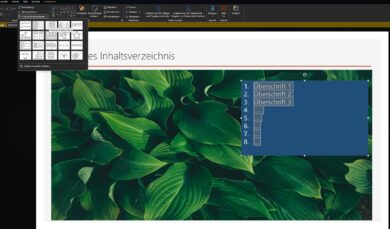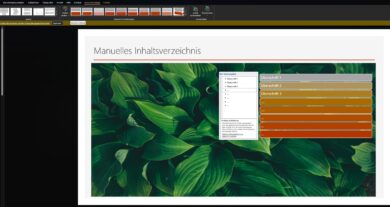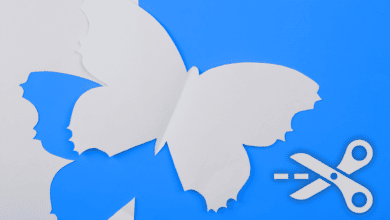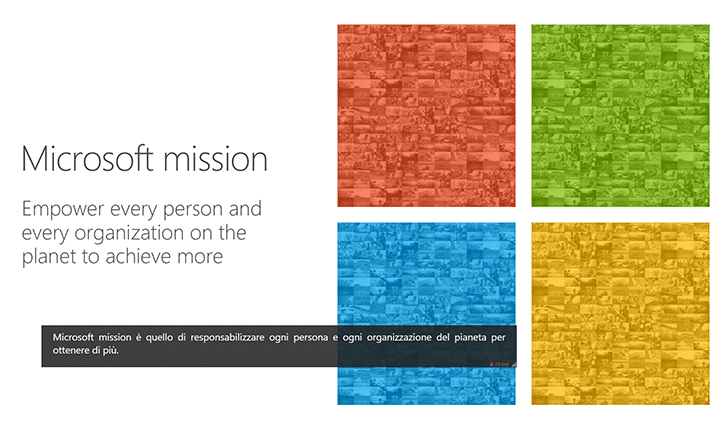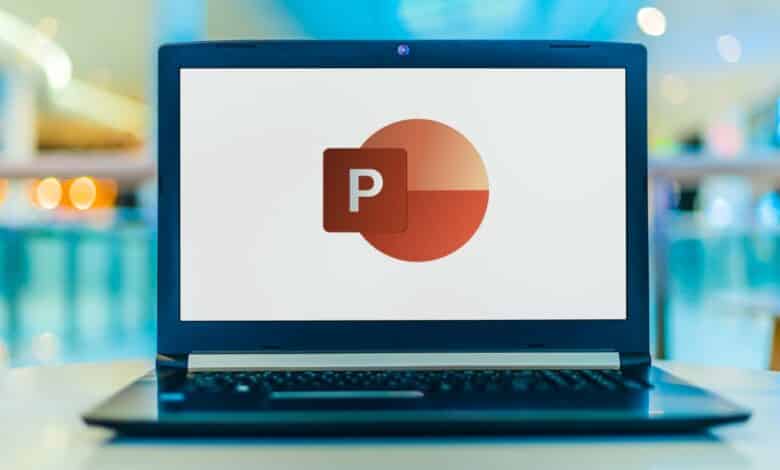
Egal ob du eine Präsentation für die Schule, die Uni oder eine Übersicht für die Arbeit erstellt: PowerPoint ist ein mächtiges Tool, das deutlich mehr kann, als nur Grafiken hübsch aufzubereiten und zu strukturieren. Mit einem PowerPoint Inhaltsverzeichnis bringst du eine praktische Übersicht in längere Präsentationen und schaffst eine nützliche Gliederung. Wir verraten, wie es geht.
PowerPoint Inhaltsverzeichnis erstellen: So geht’s
Standardmäßig gibt es keine automatische Möglichkeit, in PowerPoint Inhaltsverhältnis zu erstellen. Zunächst einmal sollte das Inhaltsverzeichnis klar strukturiert, übersichtlich und leicht verständlich aufgebaut sein.
Gliedere deine Folien am besten nach Hauptthemen der Präsentation und füge gegebenenfalls, je nach Länge, noch Unterpunkte hinzu, die sich als nützlich erweisen könnten. Achte bei der Gliederung zudem auf eine gute Lesbarkeit, die durch eine gelungene Formatierung und klare Schriftart erreicht wird – verschnörkelte Schriften haben hier ebenso nichts zu suchen, wie aufwändige Grafiken oder Designelemente, die nicht zum Rest der Präsentation passen.
Grundsätzlich gibt es zwei Möglichkeiten, um ein PowerPoint Inhaltsverzeichnis zu erstellen: eine automatische und eine manuelle. Beide sind mit ein wenig Aufwand verbunden, aber auch schnell erledigt.
Ein automatisches PowerPoint Inhaltsverzeichnis erstellen
Die meisten nutzen vermutlich Microsoft 365 in Verbindung mit PowerPoint, daher fokussiert sich unser Ratgeber auf diese Version des Präsentationsprogrammes.
Dort gibt es eine einfache Möglichkeit, ein automatisches PowerPoint Inhaltsverzeichnis zu erstellen. Dabei gehst du folgendermaßen vor:
- Starte Microsoft PowerPoint und öffne die Präsentation, für die du ein Inhaltsverzeichnis erstellen möchtest.
- Erstelle mit Rechtsklick nun eine „Neue Folie“ an der Stelle, an der das Inhaltsverzeichnis in der Präsentation platziert werden soll.
- Klicke nun in der Menüleiste oben auf den Reiter „Ansicht“ und wähle dort den Punkt „Gliederungsansicht“ aus.
- Dann erscheinen auf der linken Seite statt einzelner Folien die Überschriften und Unterpunkte, die in deiner Präsentation zu finden sind.
- Mache nun einen Rechtsklick auf die Gliederung. Dann öffnet sich ein Untermenü „Gliederung reduzieren“. Wähle dort den Punkt „Alle Ebenen reduzieren“ aus, sodass nur noch die Überschriften der einzelnen Folien zu sehen sind.
- Fahre mit der Maus über alle Überschriften, die du im PowerPoint Inhaltsverzeichnis haben willst und kopiere sie mit der Tastenkombination STRG+C oder per Rechtsklick über „Kopieren“.
- Wechsele unter „Ansicht“ nun wieder zur normalen Ansicht und gehe zurück zum Inhaltsverzeichnis. Hier fügst du die kopierten Überschriften in der zuvor angelegten Folie im Textblock wieder ein (STRG+V oder „Einfügen“).
- Lösche nun noch Überschriften, die du nicht im Inhaltsverzeichnis haben willst (wie beispielsweise die von der Gliederung selbst), passe Größe und Schrift an und schon bist du fertig.
Ein manuelles PowerPoint Inhaltsverzeichnis erstellen
Mit der automatischen Möglichkeit folgt das PowerPoint Inhaltsverzeichnis dem Design der restlichen Präsentation. Du kannst natürlich aber auch eine manuelle Gliederung erstellen und diese mit einem eigenen Design versehen.
Dazu musst du, wie bei der automatischen Version unter Punkt 2, zunächst eine neue Folie erstellen. Nun kannst du hier das Design frei anpassen, Grafiken nutzen und vieles mehr.
Unter dem Reiter „Einfügen“ und dort in der Schaltfläche „Text“ wählst du den Punkt „Textfeld“ aus, das du dann ebenfalls frei anpassen und einfärben kannst. Hier trägst du die Überschriften ein, die im PowerPoint Inhaltsverzeichnis vorkommen sollen und kannst das Ganze im Anschluss dann noch frei formatieren, wie es dir beliebt.
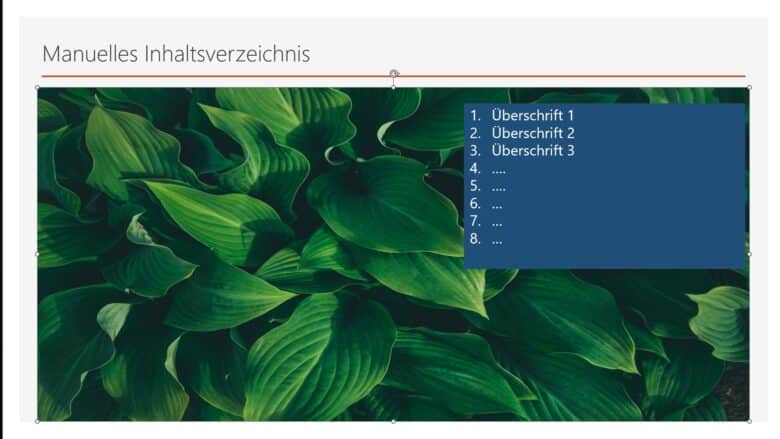
PowerPoint Inhaltsverzeichnis mit SmartArt individualisieren
Dem PowerPoint Inhaltsverzeichnis das gewisse Etwas verleihen, ist ebenfalls gar nicht so schwierig. Hier kommt die sogenannte SmartArt ins Spiel, dank der sich Auflistungen und Textblöcke etwas aufpeppen lassen.
- Um diese zu verwenden, öffne zunächst die entsprechende Präsentation, sowie das bereits zuvor erstellte Inhaltsverzeichnis.
- Klicke nun auf das gewünschte Textfeld, also beispielsweise die Auflistung der Überschriften und markiere den kompletten Text darin.
- Wähle dann in der Registerkarte „Start“ den Punkt „In SmartArt konvertieren“ aus und schon werden dir ein paar Vorlagen-Ideen angezeigt. Fährst du mit der Maus darüber, siehst du direkt auf der Seite, wie sich das optisch auf das Inhaltsverzeichnis auswirkt.
Diese SmartArts kannst du auf Wunsch weiter anpassen, mit Grafiken aufwerten und auf vielerlei Art und Weise individualisieren. In der Registerkarte „SmartArt Design“ kannst du zudem weitere Effekte hinzufügen, die Farben verändern und viele weitere Parameter anpassen.
Folien mit dem Inhaltsverzeichnis verbinden
Nun finden wir im PowerPoint Inhaltsverzeichnis bislang lediglich die Überschriften, was natürlich schon ganz nett ist. Praktischer ist es aber, wenn man durch einen Klick sofort zur jeweiligen Folie käme, oder?
Auch das ist kein Problem.
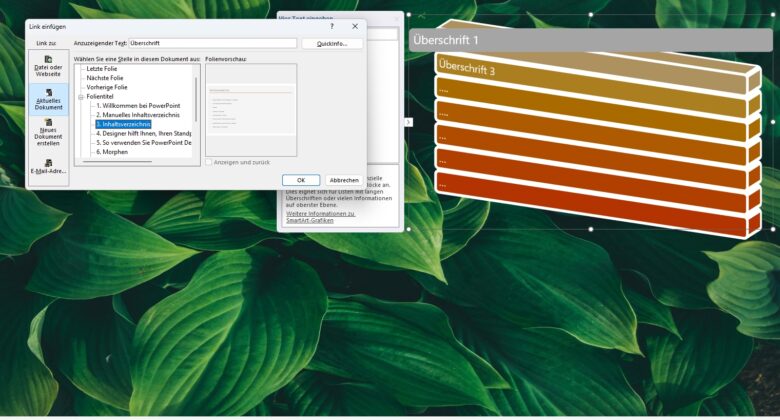
Dazu musst du einfach im Inhaltsverzeichnis die jeweilige Überschrift markieren und im Reiter „Einfügen“ auf der linken Seiten auf „Link“ und „Link einfügen“ klicken.
Im sich dann öffnenden Pop-Up-Fenster wählst du unter „Link zu“ die Option „Aktuelles Dokument“ aus. Dort werden dir dann die Titel der Folien angezeigt und du kannst einfach diejenige auswählen, die zum Punkt des Inhaltsverzeichnisses passt.
Per Mausklick kannst du dann ganz einfach zu der jeweiligen Folie springen. Fertig, das wars.