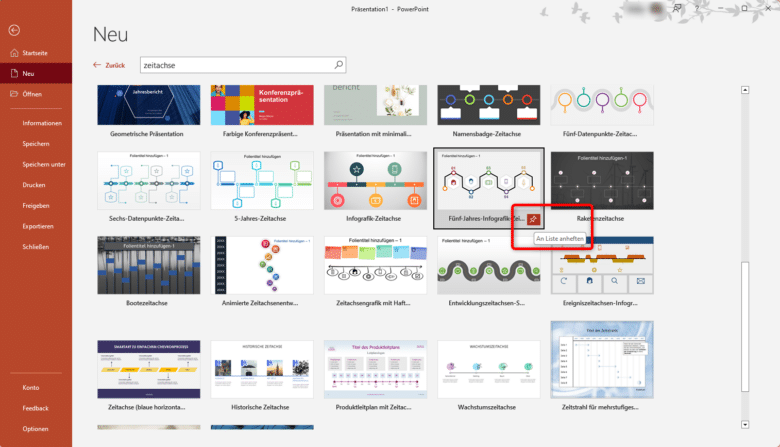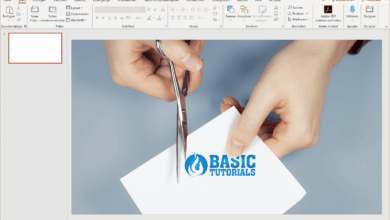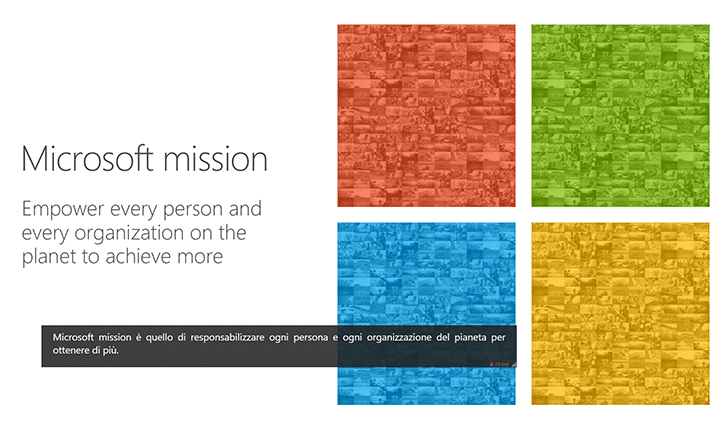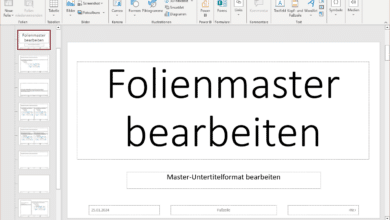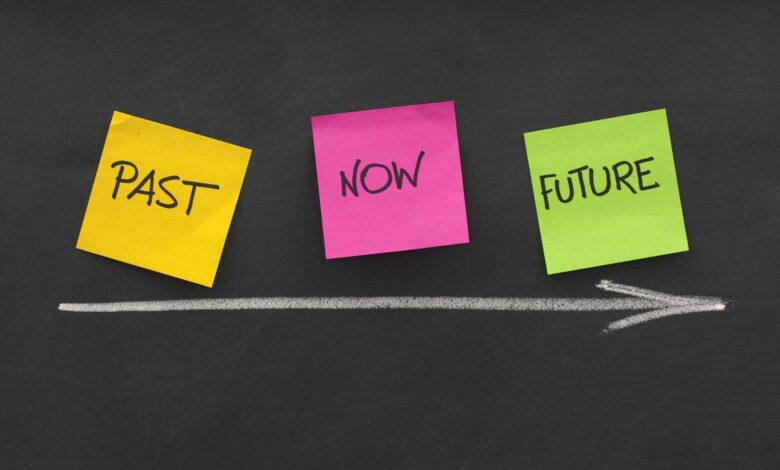
Zeitstrahlen, auch als Timelines bekannt, sind in PowerPoint ein beliebtes Instrument, um verschiedenste Abläufe – von der Firmengeschichte über Projektentwicklungen bis hin zu Produktlebenszyklen – übersichtlich und ansprechend darzustellen. In diesem Leitfaden lernst du, wie du das Thema Zeitstrahl PowerPoint angehst und deine Präsentationen damit aufwerten kannst.
Ein Zeitstrahl in PowerPoint ermöglicht es dir außerdem, Daten, Meilensteine und Entwicklungen auf eine Weise darzustellen, die einfacher und verständlicher ist als reiner Text oder Bilder. Anstatt monotone Datumsreihen zu verwenden, kannst du einen optisch ansprechenden Zeitstrahl gestalten, der die Aufmerksamkeit deines Publikums gewinnt und gleichzeitig wichtige Informationen klar vermittelt. Verglichen mit konventionellem Text bietet der Zeitstrahl PowerPoint also gleich mehrere Vorteile.
- Ein gut gestalteter Zeitstrahl fokussiert das Publikum auf die wesentlichen Punkte deiner Präsentation.
- Zeitstrahlen erleichtern dir als Vortragendem, den roten Faden zu behalten und deine Präsentation flüssig zu gestalten.
- Zeitstrahlen können in verschiedenen Kontexten eingesetzt werden, von Unternehmenspräsentationen bis hin zu Bildungszwecken. Darüber hinaus kannst du Zeitstrahlen entweder direkt zur Visualisierung einer Zeitspanne nutzen oder einfach als Anzeige für den aktuellen Part in deiner Präsentation verwenden.
Zeitstrahlen: Mehr als nur ein paar Daten und Linien
Im Kern besteht ein Zeitstrahl aus einer Linie, die den Zeitverlauf symbolisiert, mit Markierungen oder Symbolen an bestimmten Punkten, die spezifische Ereignisse oder Phasen repräsentieren. Diese Elemente werden oft mit kurzen Beschreibungen oder Daten ergänzt, um zusätzliche Informationen zu liefern.
Einer der größten Vorteile eines Zeitstrahls in PowerPoint ist seine Anpassungsfähigkeit. Du kannst ihn so einfach oder so detailliert gestalten, wie es deine Präsentation erfordert. Farben, Formen und Schriftarten lassen sich leicht ändern, um mit dem Stil deiner Präsentation übereinzustimmen. Zusätzlich kannst du Bilder, Symbole oder sogar kleine Grafiken hinzufügen, um deinen Zeitstrahl visuell ansprechender zu gestalten und um zusätzliche Kontextinformationen zu liefern – in den folgenden Abschnitten zeigen wir dir im Detail, wie das funktioniert, ohne dass du dafür das PowerPoint-Handbuch auswendig lernen musst.
Vielfältige Einsatzmöglichkeiten von Zeitstrahlen in PowerPoint
Zeitstrahlen in PowerPoint sind ein äußerst flexibles Werkzeug, das weit über den Rahmen geschäftlicher Präsentationen hinaus Anwendung findet. Ihre Einsatzmöglichkeiten erstrecken sich von Bildungsbereichen über persönliche Projekte bis hin zum kreativen Sektor und der Projektplanung. Die Vielseitigkeit von Zeitstrahlen ermöglicht es, komplexe Zeitabläufe in einer klaren und zugänglichen Weise darzustellen, völlig unabhängig vom jeweiligen Einsatzgebiet.
Geschäftspräsentationen
In der Geschäftswelt dienen Zeitstrahlen dazu, die Geschichte eines Unternehmens, seine Entwicklung und zukünftige Pläne zu veranschaulichen. Sie eignen sich hervorragend, um Investoren, Kunden oder neue Mitarbeiter über wichtige Ereignisse und Errungenschaften des Unternehmens zu informieren. Ein gut gestalteter Zeitstrahl kann dabei helfen, die Entwicklung eines Unternehmens von den Anfängen bis zur Gegenwart darzustellen, strategische Pläne zu verdeutlichen und die Vision des Unternehmens für die Zukunft zu kommunizieren.
Bildungsbereich
Im Bildungsbereich sind Zeitstrahlen ein unverzichtbares Werkzeug, um historische Ereignisse und wissenschaftliche Entwicklungen darzustellen. Lehrkräfte nutzen sie, um Studierenden und Schülern ein besseres Verständnis für historische Zusammenhänge zu ermöglichen. Zeitstrahlen können dazu beitragen, komplexe historische Ereignisse zu strukturieren und sie in einen sinnvollen Kontext zu setzen, was das Lernen und Verstehen erleichtert.
Persönliche Projekte
Für persönliche Projekte bieten Zeitstrahlen eine ausgezeichnete Möglichkeit, um die Planung und Überwachung eigener Ziele und Errungenschaften zu unterstützen. Ein persönlicher Zeitstrahl kann in vielen Szenarien dabei helfen, wichtige Termine und Ziele festzuhalten und den Überblick über den Fortschritt – egal, wo er passiert, zu behalten.
Hier geht es meist weniger um die gelungene Präsentation deines Zeitstrahls, sondern vielmehr darum, deine Gedanken sinnvoll zu ordnen und einen Überblick zu behalten. Und da du im privaten Bereich vermutlich nicht gleich Microsoft Project nutzen möchtest (und das auch ein absoluter Overkill wäre), bietet sich eben PowerPoint mit der automatischen Zeitstrahl-Funktion an.
Kreative Konzepte
Auch im kreativen Bereich sind Zeitstrahlen ein nützliches Werkzeug. Künstler, Filmemacher und Veranstaltungsplaner nutzen sie, um den Entwicklungsprozess ihrer kreativen Projekte zu planen und zu präsentieren. Ein Zeitstrahl kann alle involvierten Personen dabei unterstützen, den kreativen Prozess zu strukturieren, wichtige Meilensteine festzuhalten und die Gesamtvision des Projekts zu kommunizieren.
Gantt-Diagramme für Projektmanagement
In Bezug auf Projektmanagement sind Gantt-Diagramme eine spezielle Form von Zeitstrahlen, die in PowerPoint erstellt werden können. Sie eignen sich besonders gut, um Projektzeitpläne, Fristen und Zuständigkeiten zu veranschaulichen. Ein Gantt-Diagramm bietet einen detaillierten Überblick über den Fortschritt des Projekts, hilft bei der Koordination von Teammitgliedern und stellt sicher, dass alle Beteiligten auf demselben Stand sind.
Grundlagen eines Zeitstrahls in PowerPoint
Die Erstellung eines Zeitstrahls in PowerPoint mag auf den ersten Blick vielleicht kompliziert wirken, ist aber am Ende viel einfacher, als du denkst.
Bevor du mit dem Erstellen deines Zeitstrahls beginnst, ist es wichtig, das passende Layout zu wählen. PowerPoint bietet eine Vielzahl von Layout-Optionen, die du für deinen Zeitstrahl nutzen kannst. Du solltest ein Layout wählen, das zu deinem Thema und deinem Publikum passt. Denke daran, dass dein Zeitstrahl nicht nur informativ, sondern auch visuell ansprechend sein sollte.
Eigener Zeitstrahl erstellen vs. PowerPoint Zeitstrahl Vorlage nutzen
Du wirst bestimmt bereits in Versuchung geraten sein, einfach eine der vielen Online-Designvorlagen in Microsoft PowerPoint zu nutzen. Keine Frage, hier sind zahlreiche hübsch gestaltete Kandidaten dabei, die du natürlich ideal für dein Projekt nutzen kannst. Das Problem bei Design-Templates liegt aber darin, dass sämtliche Parameter wie Farbpalette, Typografie und Design von der Vorlage übernommen werden und in der Regel nicht mehr in dein eigenes Designkonzept passen. Hier punktet die Erstellung eines eigenen, individuellen Zeitstrahls, die sich nämlich direkt in deine vorhandene Präsentation einfügt und weniger Arbeitsaufwand erfordert, als du dir jetzt vielleicht vorstellst. Egal, wofür du dich letztendlich entscheidest, mit ein wenig Geduld bringst du jeden Zeitstrahl in das gewünschte Format.
Zeitstrahl-Vorlagen aus den Design-Templates nutzen
Die Hauptvorteile von Design-Templates liegen in der Zeitersparnis und dem professionellen Aussehen, das sie deiner Präsentation verleihen. Diese Vorlagen sind von Design-Experten erstellt und bieten eine Vielzahl an Layouts, Farbschemata und Schriftarten, die für eine optisch ansprechende Darstellung sorgen. Anstatt von Grund auf neu zu beginnen, kannst du eine dieser Vorlagen auswählen und sie nach deinen Bedürfnissen anpassen.
Ein weiterer Vorteil der Verwendung von Design-Templates ist die Vielfalt und Flexibilität, die sie bieten. Egal, ob du eine einfache, lineare Zeitachse oder eine komplexe, detailreiche Darstellung benötigst, in PowerPoint findest du in der Regel eine passende Zeitstrahl PowerPoint-Vorlage. Praktischerweise lassen sich auch bei vorgefertigten Designs sämtliche Parameter an deine Vorstellungen anpassen, wie etwa Farben und Schriften. Du musst nur am besten vorher abwägen, ob du dich mit den Änderungen herumschlagen möchtest oder direkt etwas Zeit in eine eigene PowerPoint Timeline investierst – denn der Aufwand könnte in etwa derselbe sein.
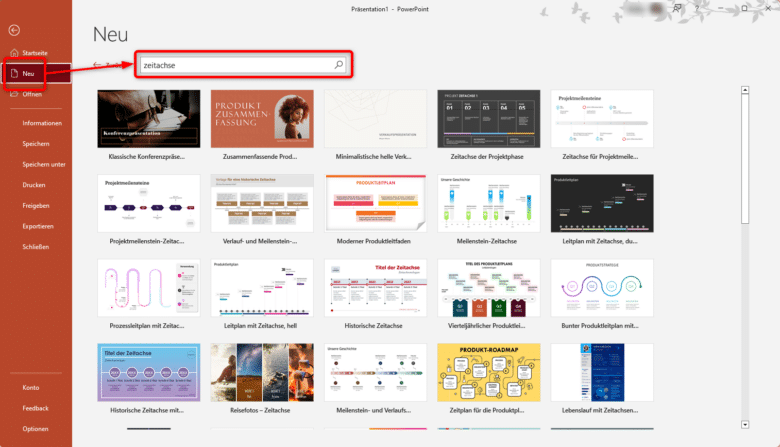
Designvorlagen auswählen und einfügen
Microsoft PowerPoint bietet dir bereits beim Start eine Vielzahl an Vorlagen an, die du für deine Präsentation nutzen kannst – eine Internetverbindung vorausgesetzt, ansonsten erscheint in diesem Bereich nämlich lediglich ein leeres Dokument zur Auswahl. Nutze am besten die Suchzeile, um nach dem Begriff „Zeitachse“ oder „Timeline“ zu suchen. Bestätige deine Suchanfrage mit der [EINGABETASTE], und schon spuckt dir die Präsentations-App zahlreiche Beispielvorlagen aus, welche über einen Zeitstrahl verfügen. Sieh dir die Beispiele genau an und wähle dann deinen Lieblingskandidaten mit einem Doppelklick aus. Du benötigst diese Funktion regelmäßig und möchtest häufiger eine Timeline erstellen? Klicke einfach auf den Pin, um die Vorlage an deinen PowerPoint-Start-Bildschirm anzuheften.
Grafiken aus der Vorlage anpassen und Design abstimmen
Im nächsten Schritt öffnet sich noch einmal eine größere Vorschau zur ausgewählten Vorlage, die du mit einem Klick auf den Erstellen-Button direkt öffnest. Je nach Template schlägt dir PowerPoint dann direkt vor, den Zeitstrahl über den Folienmaster zu bearbeiten, da dieser auch dort erstellt worden ist. Das bringt den Vorteil mit sich, dass du die Vorlage unkompliziert mehrmals in deiner Präsentation nutzen kannst.
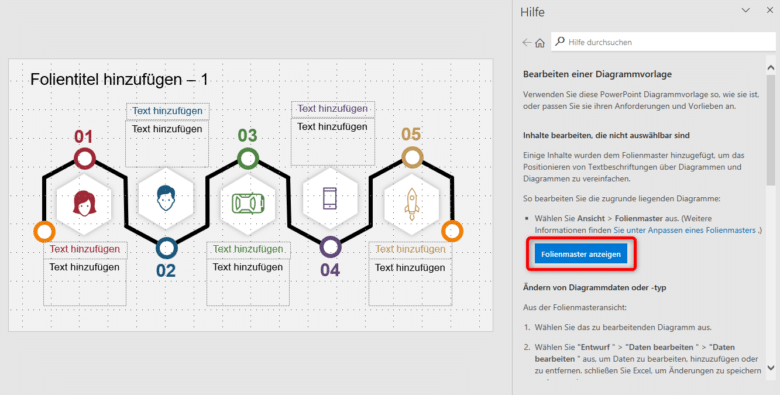
Bist du in der Folienmaster-Ansicht angekommen, kannst du nach Belieben die Positionen der einzelnen Elemente nach Bedarf anpassen und beispielsweise das gesamte Konstrukt kleiner ziehen, sodass dieses im unteren Bereich Platz findet. Je nach verwendeter Vorlage kann das aber ein mehr oder weniger benutzerfreundliches Erlebnis werden. Wichtig ist, dass du alle Elemente auswählst, dann rechtsklickst und mit der Funktion „Gruppieren“ in eine Gruppe bringst, bevor du die Größe änderst. Gruppierte Elemente erscheinen nämlich dann als einzelne Grafik, die du dann unkompliziert repositionieren und in der Größe individuell anpassen kannst. Bei Bedarf lassen sich auch störende, nicht benötigte Elemente entfernen. Möchtest du die Gruppierung wieder aufheben, kannst du das ebenfalls über das Rechtsklick-Kontextmenü erledigen.
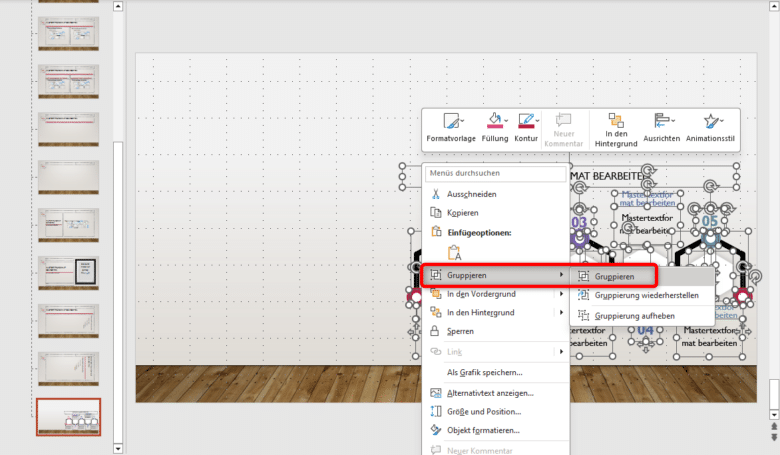
Designvorlage ändern
Jetzt steht dir natürlich frei, das Design noch im Nachhinein zu verändern. Wechsle in das Menüband „Folienmaster“ und wähle im Dropdown-Menü „Designs“ einen passenden Kandidaten aus. Ferner lassen sich auch noch Farben, Schriftarten und weitere Effekte anpassen. Klicke dich hierfür einfach durch die drei Kontextmenüs im Abschnitt „Hintergrund“. Apropos Hintergrund: Bist du mit diesem nicht zufrieden, kannst du entweder einen Haken bei „Hintergrundgrafiken ausblenden“ setzen und den Hintergrund entfernen. Oder mit einem Rechtsklick auf einen freien Bereich auf der Folie und der Option „Hintergrund formatieren“ einen eigenen Hintergrund festlegen. Im Hintergrund-formatieren-Bedienfeld steht dir von einfarbig bis Foto alles zur Verfügung. Optional kannst du diese Einstellungen auch direkt für alle Folien festlegen – mit einem Klick auf „Auf alle anwenden“.
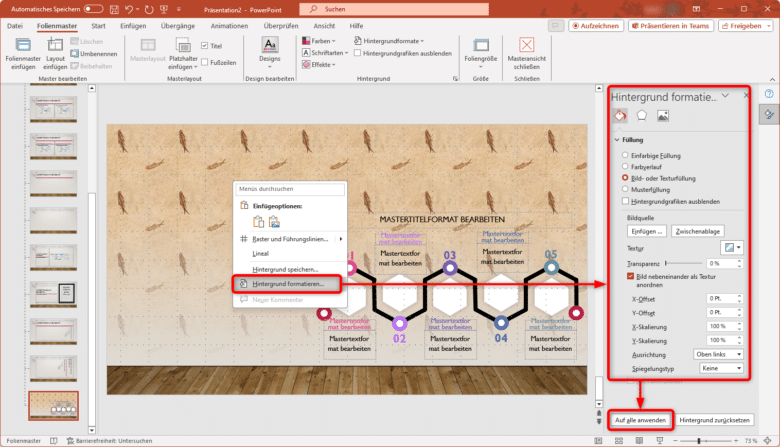
Vergiss nicht, den Folienmaster wieder zu verlassen, bevor du mit der Arbeit an deiner Präsentation beginnst.
Die Vorteile eines individuell gestalteten Zeitstrahls in deiner Präsentation
Die Verwendung eines individuell gestalteten Zeitstrahls in PowerPoint-Präsentationen bringt zahlreiche Vorteile mit sich. Ein maßgeschneiderter Zeitstrahl ermöglicht es dir, Informationen auf eine Weise zu präsentieren, die nicht nur informativ, sondern auch visuell ansprechend und an dein spezifisches Publikum angepasst ist. Du kannst Farben, Schriftarten und Grafikelemente auswählen, die zu deiner Marke oder dem Thema deiner Präsentation passen und bist nicht auf die wenigen Vorlagen angewiesen, die dir vielleicht auch gar nicht richtig zusagen. Diese Personalisierung sorgt außerdem nicht nur für ein kohärentes Erscheinungsbild, sondern kann auch dazu beitragen, die Identität deiner Marke oder die zentrale Botschaft deiner Präsentation zu verstärken.
Der Folienmaster ist dein Freund
Auch, wenn du deine Zeitleiste völlig (mehr oder weniger) manuell erstellst, solltest du auf den Folienmaster setzen, sodass der Zeitstrahl auf jeder Folie aufscheint. Wichtig ist an dieser Stelle, dass du aber lediglich das Grundgerüst im Folienmaster erstellst, sodass du auf den einzelnen Folien den Zeitstrahl dann mit Infos füllen kannst – und du nicht auf statische Inhalte angewiesen bist. Öffne also die Master-Ansicht, indem du die [GROSSSCHREIBTASTE] gedrückt hältst und mit der linken Maustaste auf die Folienansicht in der unteren Leiste (1. Icon) klickst.
Wechsle nun auf die Folie, auf welcher du gerne die Zeitleiste nutzen möchtest. Wenn die Grafik überall sichtbar sein soll, erstelle sie einfach auf der ersten Folie – denn alle weiteren bedienen sich desselben Designs, nur mit unterschiedlichem Layout.
SmartArt-Grafik erstellen lassen und einfügen
Der einfachste Weg, eine Zeitleiste und noch eine Menge weiterer hübscher Grafiken in PowerPoint einzufügen, geht über die Funktion „SmartArt“. Du findest diese im Menüband „Einfügen“ im Bereich „Illustrationen“. Klicke dort auf den Punkt „SmartArt“ und wähle dort in der linken Spalte die Kategorie „Prozess“. Hier findest du dann direkt ein paar Formen, die du als Timeline zweckentfremden kannst. Alles, was irgendwie nach Pfeil mit Drang nach rechts aussieht, ist für eine Zeitlinie geeignet. Bestätige deine Auswahl anschließend mit einem Doppelklick oder mit dem OK-Button, um die Grafik einzufügen.
Zeitstrahl in PowerPoint bearbeiten
Jetzt steht es dir frei, eigene Werte in den Zeitstrahl einzufügen. Entweder, indem du einfach deinen Cursor in die Grafik setzt und darauf lostippst, oder du bedienst dich der Profi-Variante und bearbeitest den sogenannten Chevron-Prozess direkt. Wir raten dir zu Letzterem, weil du auf diese Weise auch einfach neue Elemente hinzufügen kannst. Klicke dafür auf den kleinen Pfeil am linken Rand der markierten Grafik. Hier erscheint dann ein Menü, in welchem du die Werte des Zeitstrahls einfach eintragen kannst.
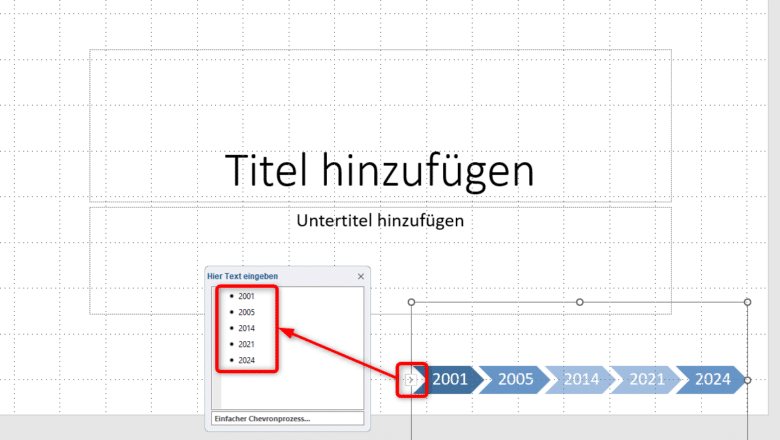
Aktuelle Position auf dem Zeitstrahl anzeigen
Möchtest du, dass die Timeline unterschiedliche Werte oder Farben, Schriftschnitte oder weitere Hervorhebungen darstellt – beispielsweise, wenn du die Folie wechselst? In diesem Fall ist die Sache einfacher, wenn du ohne Folienmaster arbeitest und den Zeitstrahl auf jeder Folie an derselben Position einfügst. Hier kannst du dann nach Belieben am Design feilen und deiner Präsentation den letzten Schliff verpassen. Die Möglichkeiten sind in diesem Fall mehr als umfangreich:
- Um die aktuelle Position auf dem Zeitstrahl anzuzeigen, markiere das gewünschte Element und wechsle im Menüband in den Bereich „SmartArt-Design“ – sollte der Abschnitt noch nicht geöffnet sein.
- Dort kannst du dann nicht nur die Layouts selbst wechseln, sollte dir das vorhin gewählte Design z. B. nicht zusagen, sondern auch zu jedem Design aus einer Reihe von SmartArt-Vorlagen auswählen.
- Die Farben selbst lassen sich über das „Farben ändern“-Dropdownmenü anpassen, hier kannst du einfach aus einer Palette an vorgefertigten Farben wählen.
- Hervorheben kannst du Elemente mit einem Rechtsklick und dem Punkt „Form formatieren“. Hier klappt sich im rechten Bereich ein weiteres, umfangreicheres Menü auf. Klicke dort auf das Pentagon-Icon, um die Effekte aufzurufen.
- Hier kannst du dich dann nach Lust und Laune austoben und deinen aktuellen Abschnitt in der Timeline etwa durch Leuchten oder einen Schatten hervorheben. Zudem kannst du in diesem Bereich auch die Hintergrundfarbe anpassen, sodass dein Publikum mit Sicherheit jederzeit ablesen kann, wo du dich in deiner Präsentation befindest.
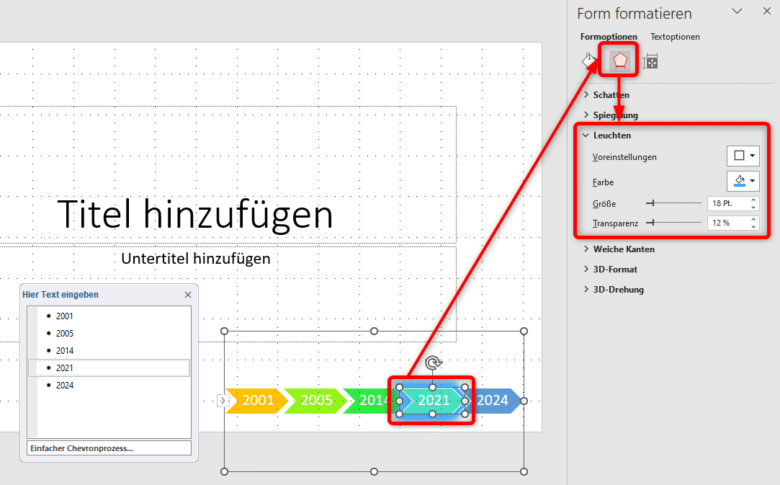
Animierter Zeitstrahl PowerPoint – Sinn oder Unsinn?
Du wirst bereits von mehreren Seiten gehört haben, dass zu viele Animationen nicht immer eine optimale Lösung sind, um es diplomatisch auszudrücken. In manchen Fällen kann es aber hilfreich sein, zumindest den Zeitstrahl mit einer Animation zu versehen. So fällt die Grafik sofort ins Auge und dein Publikum weiß dann nicht nur, wo es sich befindet, sondern auch, wann.
[powerpoint-zeitstrahl-animieren.png]Für die Animation des Zeitstrahls stellt dir PowerPoint alle Effekte zur Verfügung, die du auch sonst für grafische Elemente nutzen kannst. Markiere hierfür deine Timeline, wechsle im Menüband in den Bereich „Animationen“ und wähle eine der zahlreichen Einträge aus dem Dropdown-Menü. Wenn du nicht weißt, wie sich der ausgewählte Effekt auswirkt, teste den Ablauf einfach über den Vorschau-Button links oben.
Du kannst an dieser Stelle außerdem die Effektoptionen (Richtung, Reihenfolge, Größe) sowie im Abschnitt „Anzeigedauer“ die Länge der Animation steuern. Die standardmäßig ausgewählten 0,5 Sekunden könnten nämlich zu kurz sein, als dass die Animation von allen Zuschauern gleichermaßen bewundert werden kann. Ein Wert von 2 Sekunden ist hier schon angemessener.