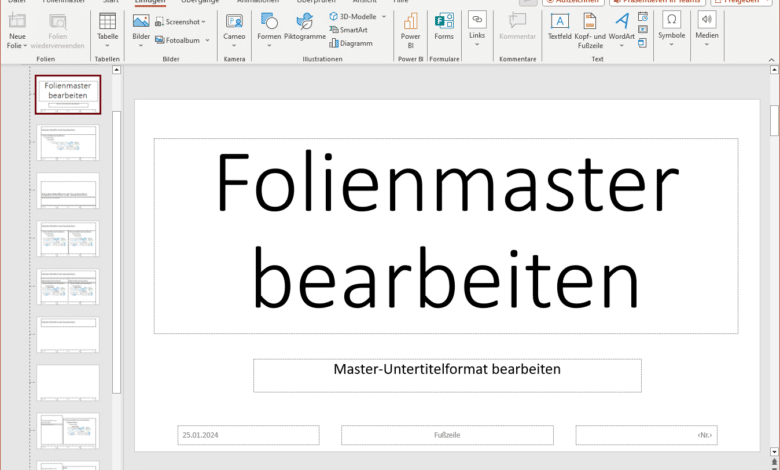
Das Geheimnis erfolgreicher Präsentationen liegt nicht nur in einem gekonnten Mix aus Inhalt und Inhaltsvermittlung, sondern zu einem großen Teil auch in der Art und Weise, wie du deine Themen darbringst. Dia- und Overheadprojektoren haben zum Glück ausgedient und mittlerweile stellt bereits seit rund 3 Jahrzehnten Microsoft PowerPoint den Grundstein für moderne Präsentationen dar. Aus diesem Grund wird die Anwendung auch an dir nicht spurlos vorbeigehen und mit großer Wahrscheinlichkeit hast du dich auch bereits näher mit der Funktionsweise befasst – allem voran das Thema Folienmaster PowerPoint.
Was für eine schnelle Präsi für zwischendurch vielleicht nicht wirklich relevant ist, bietet dir in professionellerem Umfeld aber zahlreiche Vorteile. Allen voran eine immense Zeitersparnis und als netter Nebeneffekt ein durchgehendes, einheitliches, konsistentes, sauberes Design. Das setzt aber einige Vorkenntnisse zum Thema Folienmaster PowerPoint voraus – und wir zeigen dir in unserem Tutorial, wie du dieses Feature möglichst produktiv und effizient einsetzt. Egal, ob im Klassenzimmer oder im Konferenzraum eines Großkonzerns.
Der Folienmaster PowerPoint – Das Fundament jeder Präsentation
PowerPoint prägt seit Jahrzehnten die Erstellung von Präsentationen. Ein zentrales Element, das wesentlich zu dieser Beständigkeit beigetragen hat, ist der Folienmaster. Er ist das unsichtbare Fundament, das Design und Formatierung in Einklang bringt und somit für jede Präsentation von essenzieller Bedeutung ist.
Der Folienmaster in PowerPoint ist vergleichbar mit einem Bauplan für das Design einer Präsentation. Er definiert die grundlegenden Designrichtlinien wie Schriftarten, Farbschemata und die Platzierung von Logos und Fußzeilen – oder noch weiteren Bildelementen, falls du das möchtest. Dieser Bauplan sorgt dafür, dass jede Folie einem einheitlichen, von dir festgelegten Gestaltungsprinzip folgt, was die Lesbarkeit und Professionalität deiner Präsentation maßgeblich erhöht.
Durch den Einsatz eines Folienmasters in PowerPoint erhältst du eine zentrale Kontrollinstanz über das gesamte Design. Änderungen, die du im Folienmaster vornimmst, wirken sich auf alle Folien eines bestimmten Typs in deiner Präsentation aus. Das reduziert den Aufwand für manuelle Anpassungen und gewährleistet dir gleichzeitig, dass alle Folien optisch konsistent bleiben – auch dann, wenn du das grundlegende Design umfänglich änderst.
Du kannst selbst entscheiden, ob du auf jeder einzelnen Folie ein und dasselbe Design verwenden möchtest oder, wenn du es richtig professionell angehen möchtest, für jeden Folientyp ein eigenes Master-Layout erstellen. Diese spezifischen Designs kannst du dann ganz flexibel an unterschiedliche Seiteninhalte anpassen, wie zum Beispiel Folien mit mehreren Spalten oder jene mit Platz für vollflächige Bilder oder Tabellen. Die Möglichkeiten sind nahezu unbegrenzt, also stürzen wir uns direkt auf das Folienmaster-Feature.
Dein Thema, dein Design: So passt du deine Präsentation nach Belieben an
Die Beherrschung des Folienmasters in PowerPoint ist eine Kunst für sich, aber nicht zwingend eine komplizierte. Als zentraler Dreh- und Angelpunkt deiner Präsentation sorgt dieses Feature für eine durchgängige Gestaltung und ist damit ein Garant für Professionalität und Effizienz. Zunächst musst du den Folienmaster in deiner Präsentations-App aufrufen. Klicke dafür einfach in der Registerkarte „Ansicht“ auf „Folienmaster“. Alternativ kannst du auch mit gedrückter [GROSSSCHREIBTASTE] in der unteren Leiste auf die Dokumentenansicht klicken, also das erste der vier Icons.
Jetzt sollte ein neuer Bereich geöffnet werden, der etwas anders aussieht als das, was du aus der normalen Ansicht kennst. Ganz oben in der Auflistung siehst du die Masterfolie. Was du hier einstellst, beeinflusst alle untergeordneten Layouts – eine enorme Zeitersparnis, wenn du bedenkst, dass eine Präsentation schnell mal eine dreistellige Anzahl an Folien umfassen kann.
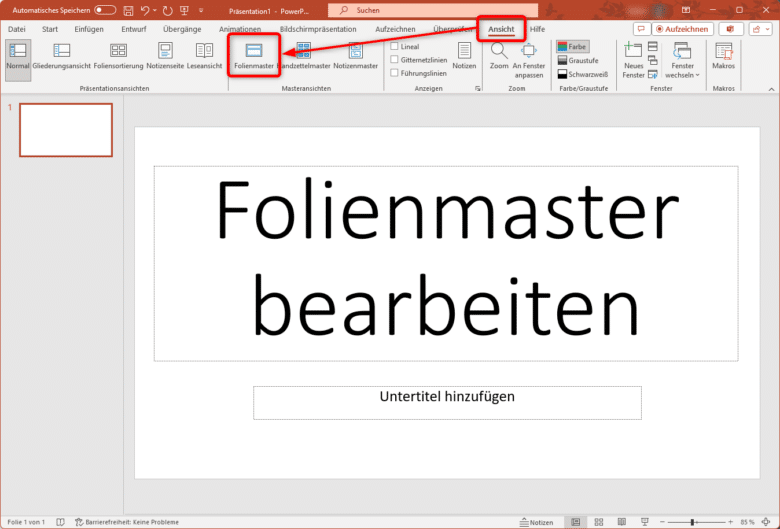
Anpassungen im Folienmaster vornehmen
Das Anpassen der Masterfolie ist intuitiv und läuft im Grunde genommen genauso ab, als würdest du auf einer konventionellen Folie arbeiten. Beginnen wir mit den Grundlagen: der Auswahl von Schriftarten und Farbschemata. Du kannst für deine gesamte Präsentation eine einheitliche Schriftart festlegen. Wähle einfach den Titel oder den Platzhaltertext aus und entscheide dich dann für eine Schriftart aus dem Dropdown-Menü. Ähnliches gilt für Farbschemata: PowerPoint bietet eine Vielzahl an vordefinierten Designs, die du direkt nutzen oder auch als Ausgangspunkt für deine eigenen Farbkreationen verwenden kannst.
Es geht aber auch detaillierter: Du kannst festlegen, wo und wie Textkörper, Titel und sogar das Datum auf deinen Folien erscheinen sollen. Möchtest du, dass dein Firmenlogo auf jeder Folie in der unteren rechten Ecke zu sehen ist? Füge es einfach auf der Masterfolie hinzu, und es erscheint automatisch an dieser Stelle auf allen Folien.
Den wahren Vorteil erkennst du aber erst, wenn du spezifische Layouts anpassen möchtest. Vielleicht brauchst du eine einzigartige Folie für das Abschnittsende oder eine besondere Titelfolie. Klicke einfach das entsprechende Layout im Folienmaster an und passe es nach Bedarf an. So kannst du deiner Kreativität freien Lauf lassen, ohne das grundlegende Design deiner Präsentation zu beeinträchtigen. Doch mehr dazu gleich.
PowerPoint Layout ändern: Erste Schritte mit dem Folienmaster
Ein konsistentes und ansprechendes Design ist das Aushängeschild jeder professionellen Präsentation. Mit dem Folienmaster in PowerPoint kannst du dieses Ziel erreichen, indem du ein einheitliches Design für all deine Folien festlegst. Am besten beginnst du bei der Auswahl der für deinen Einsatzzweck passenden Typografie.
Schriften und Schriftgrößen im Folienmaster festlegen – PowerPoint Masterfolie erstellen
Um eine professionelle und lesbare Präsentation zu erstellen, ist die Auswahl der richtigen Schriftart und -größe ein entscheidender Faktor. Im Folienmaster von PowerPoint kannst du diese global festlegen, was eine einheitliche Anwendung in deiner gesamten Präsentation gewährleistet:
- Öffne den Folienmaster, sollte dieser noch nicht aktiv sein.
- Klicke auf den Titelplatzhalter oder jeden beliebigen Textplatzhalter, den du anpassen möchtest.
- Wähle im Menüband im Bereich „Start“ die Option „Schriftart“ und dann die gewünschte Schriftart und -größe aus. Für den Haupttext empfiehlt sich eine Schriftgröße von mindestens 18pt, damit der Text auch von weiter entfernt gut lesbar ist. Überschriften dürfen gerne noch größer sein, 44 bis 60pt sind hier keine Seltenheit und sorgen dafür, dass auch müde Augen aus der letzten Reihe dein Thema klar erkennen können.
Denke daran, dass die Schriftart und -größe, die du im Folienmaster wählst, für die gesamte Präsentation übernommen wird. Wähle daher eine klare und professionell wirkende Schriftart wie Arial, Calibri oder neuerdings Aptos, um sicherzustellen, dass deine Inhalte auch für alle leicht lesbar sind. Du kannst selbstverständlich auch mehrere Fonts nutzen, beispielsweise eine eigene für die Überschriften und eine weitere für den Fließtext. Vielleicht bist du auch auf ein sogenanntes CI-Sheet deines Unternehmens angewiesen, sodass du ganz bestimmte Schriften nutzen musst.
Textelemente anpassen
Die Macht der Worte in einer Präsentation wird oft unterschätzt. Sie tragen nicht nur Information, sondern auch Stil und Professionalität. Eine konsistente Textgestaltung ist wichtig, um das Corporate Design deines Unternehmens zu stärken oder um den Richtlinien deiner Universität zu entsprechen. Auch persönliche Vorlieben spielen eine Rolle, um deinen Präsentationen eine individuelle Note zu verleihen. Also nichts wie los, lass uns ändern, was sich ändern lässt.
In der Masteransicht siehst du sofort die verschiedenen Platzhalter. Wähle jenen aus, den du gerne ändern möchtest – beispielsweise eine Aufzählung oder Liste. Vielleicht hättest du gerne andere Aufzählungszeichen, die besser in dein grafisches Gesamtbild passen? Rechtsklicke einfach auf eine Aufzählung, wähle dann „Aufzählungszeichen“ und klicke unten auf den Punkt „Nummerierung und Aufzählungszeichen“.
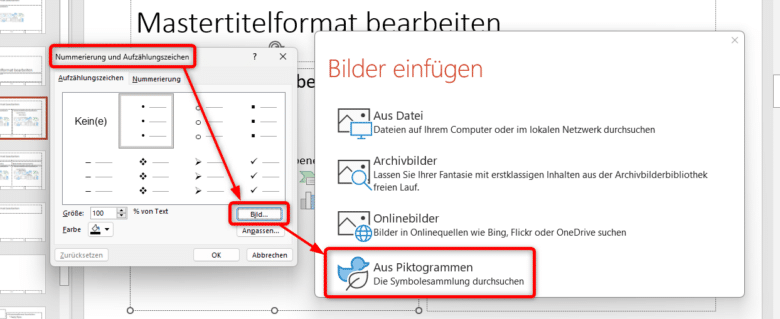
An dieser Stelle kannst du nun entweder eines der 7 vorgegebenen Aufzählungszeichen verwenden oder, wenn du auf den Bild-Button klickst, ganz eigene hinzufügen. Microsoft Office bietet dir beispielsweise eine Sammlung an Piktogrammen, die du direkt über den Punkt „Aus Piktogrammen – Die Symbolesammlung durchsuchen“ einfügen kannst.
Grafikelemente platzieren
Was wäre eine Präsentation ohne grafische Elemente und auflockerndes Design? Richtig, vielleicht etwas langweilig. Aus diesem Grund ist es überaus sinnvoll, dein Werk mit ein paar Designelementen aufzupeppen, aber natürlich mit Maß und Ziel. Blinkende Texte und halsbrecherische Animationen machen deine Präsentation nicht zwingend besser.
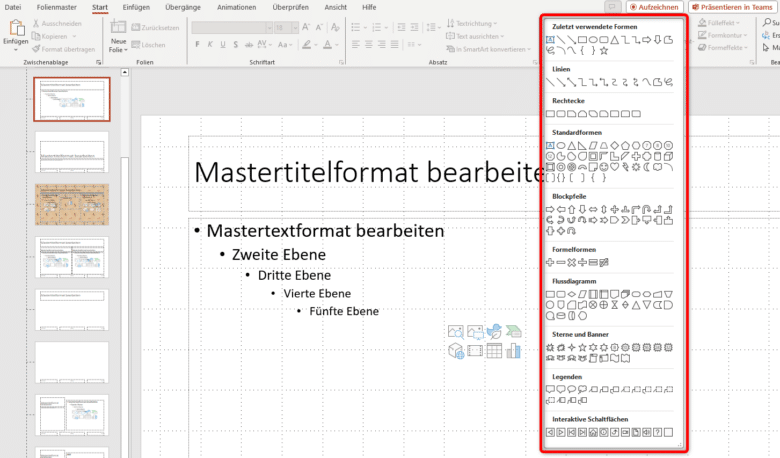
Möchtest du beispielsweise eine Trennlinie oder eine Form einfügen, kannst du das direkt über das Menüband in PowerPoint erledigen. Im Bereich „Zeichnen“ findest du zahlreiche Formen, die du einfach auswählst und dann an einer beliebigen Position auf deiner Folie aufziehen kannst. Sobald die Form auf deinem Folienmaster erstellt ist, lässt sie sich über den Menüpunkt „Formformat“ nach Belieben formatieren. Du kannst in diesem Bereich zum Beispiel die Strichstärke, die Farbe oder diverse weitere Effekte auswählen.
PowerPoint Folienmaster ändern: Bilder und Logos einfügen
Eine visuelle Identität aufzubauen, bedeutet unter anderem auch, Grafikelemente und Logos klug zu platzieren. Das sorgt nicht nur für Wiedererkennung, sondern trägt auch dazu bei, Vertrauen und Markenbewusstsein zu stärken. Ob es die strengen Anforderungen eines Unternehmens sind oder die persönliche Note einer individuellen Präsentation – der Folienmaster macht die Einbindung dieser Elemente zum Kinderspiel.
Wähle im Menüband den Bereich „Einfügen“ und klicke dann auf „Bilder“, um ein Bild oder Logo von deinem Gerät auszuwählen. Wichtig ist, dass diese Datei in einer passablen Auflösung vorliegt, sodass du das Element genau in der Größe platzieren kannst, in der du es benötigst – ohne dass die Grafik unscharf oder verpixelt wirkt. Für eine präzise Platzierung verwende die Raster- und Führungslinien, die du unter „Anzeigen“ in der Menüleiste aktivieren kannst.
Ist das Element platziert, kannst du es nach Belieben verschieben, vergrößern, verkleinern und sogar mit einer breiten Palette an Effekten versehen. Wähle für letzteres einfach den Menüpunkt „Effekte“ und wähle einen passenden Stil aus. Auch hier gilt: Weniger ist manchmal mehr. Nicht jedes Bild benötigt einen Rahmen aus gebürstetem Edelstahl und nicht jedes Logo muss dreidimensional mit Schlagschatten dargestellt werden.
- Wenn du möchtest, dass bestimmte Grafiken nur auf bestimmten Folientypen erscheinen, z. B. nur auf der Titelfolie oder den Abschnittsüberschriften, dann wähle das entsprechende Layout aus der Liste aus und füge dort deine Grafik ein.
- Du kannst unterschiedliche Bilder für unterschiedliche Layouts hinzufügen, um jedem Abschnitt deiner Präsentation ein einzigartiges Erscheinungsbild zu geben.
Hintergrund auswählen und festlegen
Der Hintergrund deiner Folien ist wie die Leinwand für deine Präsentation – er sollte deine Inhalte unterstützen, ohne sie zu überwältigen. Ein gut gewählter Hintergrund kann Aufmerksamkeit erregen und den Ton für deine Mitteilung setzen. Übertreibe es also nicht und halte dich eher an dezente Hintergrundgrafiken. Nutzt du etwa ein dunkleres Bild, empfiehlt sich vielleicht sogar, eine weiße Schriftfarbe zu wählen, sodass der Kontrast bestehen bleibt. Das gilt natürlich auch umgekehrt.
Möchtest du ein eigenes Hintergrundbild festlegen, wähle im Menüband „Folienmaster“ im Abschnitt „Hintergrund“ den Punkt „Hintergrundformate“. Im Dropdown-Menü kannst du nun entweder vorgefertigte Hintergrundfarben wählen oder, über den Punkt „Hintergrund formatieren“ einen eigenen Aufgabenbereich zum Thema Hintergrund an der rechten Seite von PowerPoint aufzuklappen.
In diesem Menü kannst du dich nun vollends austoben und von einfarbiger Füllung über diverse Farbverläufe und Muster bis hin zu einer Bild- oder Texturfüllung alles wählen. Wähle zum Beispiel „Bild- oder Texturfüllung“, um ein ganz bestimmtes Hintergrundbild festzulegen. Im Dropdown-Menü „Textur“ steht dir eine Auswahl verschiedener Texturen offen. Kommt dir irgendwie bekannt vor? Liegt vielleicht daran, dass sämtliche dieser Texturen bereits seit Office 95 in PowerPoint integriert sind. Höchste Zeit für ein eigenes Bild. Klicke dafür auf den Einfügen-Button und wähle einen Speicherort aus, von dem du den Hintergrund laden möchtest.
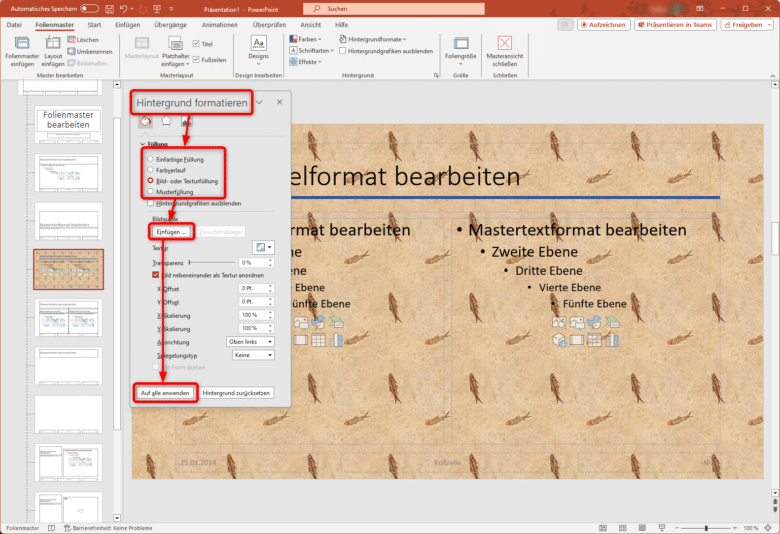
Du kannst an dieser Stelle auch gleich mit dem Button „Auf alle anwenden“ den Hintergrund für jede Folie gleichzeitig setzen. Darüber hinaus bietet dir dieses Menü noch weitere Einstellungsmöglichkeiten, wie etwa die Positionierung des Hintergrunds (Offset) sowie Ausrichtung, Spiegelung und Transparenz. Letzteres ist beispielsweise sinnvoll, wenn dein Hintergrund die Lesbarkeit der anderen Elemente beeinträchtigt.
Masterfolie PowerPoint: Tipps für ein gelungenes, übersichtliches Layout
In der Regel bietet das voreingestellte Layout bereits eine solide Grundlage für eine gelungene Präsentation. Du bist schließlich nicht auf das Titelbild limitiert, sondern kannst sämtliche Layouts aus dem Folienmaster direkt in deiner Präsentation nutzen. Und natürlich kannst du die PowerPoint Masterfolie bearbeiten, wie du möchtest, um die einzelnen Bereiche auf der jeweiligen Folie nach eigenem Bedarf zu positionieren. Ein übersichtliches Layout ist nämlich das A und O einer jeden Präsentation. Es lenkt nicht ab, sondern unterstützt den Inhalt und erleichtert es deinem Publikum, den dargestellten Informationen zu folgen.
Bevor du mit dem Verschieben der Layout-Elemente beginnst, raten wir dir, das Raster einzublenden. Rechtsklicke auf einen freien Bereich auf deiner Folie, wähle im Kontextmenü den Punkt „Raster und Führungslinien“ und aktiviere dort die Gitternetzlinien. Jetzt kannst du dich an den gepunkteten Hilfslinien orientieren, um dein Layout pixel-perfect anzupassen.
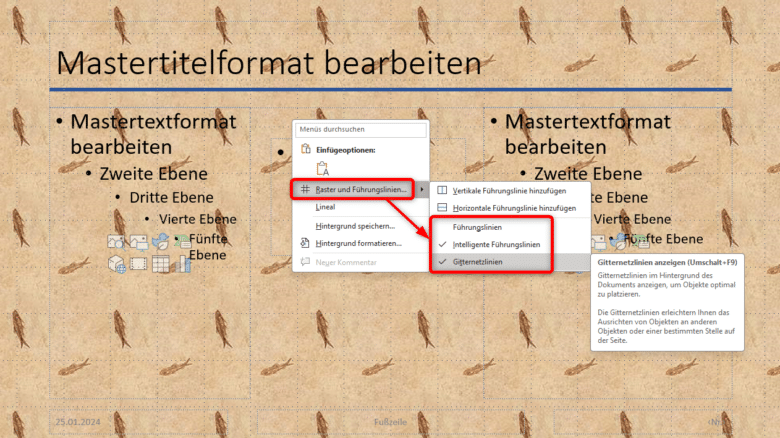
Du kannst die einzelnen Elemente auf dem PowerPoint Folienmaster nun der Reihe nach anklicken und sie entweder neu positionieren oder, sobald sie markiert sind, auch an den Ecken und Rändern größer und kleiner ziehen. Du hättest gerne ein weiteres Element auf deinem Folienmaster? Füge einfach über das Menüband „Folienmaster“ und dem Punkt „Platzhalter einfügen“ einen neuen Platzhalter ein. Den Inhalt kannst du im Dropdown-Menü selbst auswählen. Hast du dich für einen Platzhalter entschieden, kannst du diesen im Anschluss direkt mit gedrückter linker Maustaste an einer beliebigen Position auf der Folie aufziehen – und später natürlich auch noch nach Bedarf anpassen. Wechsle danach zur nächsten Folie oder schließe den Folienmaster über den Button „Masteransicht schließen“ im Menüband und widme dich deiner eigentlichen Präsentation.
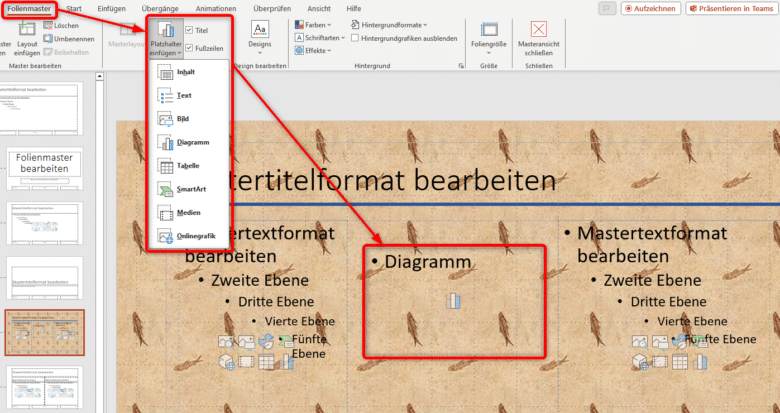
Folienmaster PowerPoint: Spezifischen Folienmaster für deine Folie festlegen
Da du nun alle Designrichtlinien und Layouts festgelegt hast, kannst du dich endlich deinen Inhalten widmen. Verlasse die Folienmaster-Ansicht und erstelle eine oder mehrere neue Folien, indem du in der Folienübersicht im linken Bereich von PowerPoint rechtsklickst und „Neue Folie“ wählst. Sobald du jetzt mit der rechten Maustaste auf eine vorhandene Folie klickst, findest du im Kontextmenü „Layout“ alle erstellten Ansichten aus dem Folienmaster. Wähle aus und beginne mit deiner Arbeit.
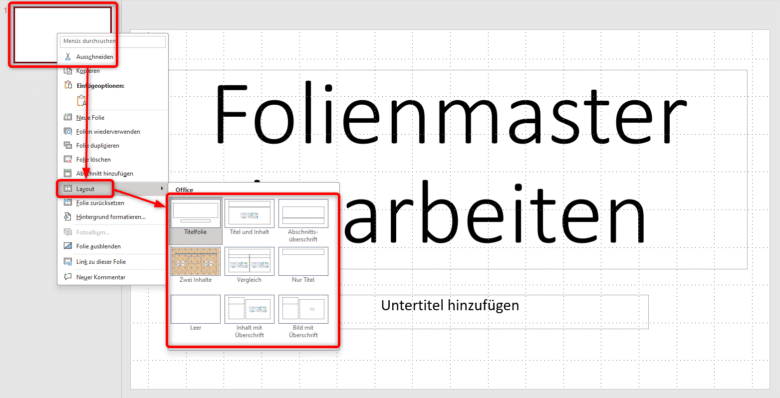
Denke dabei stets an die Devise weniger ist mehr, achte darauf, nicht zu viel Info auf eine Folie zu verpacken und bleibe stets im Rahmen deines Layouts. Solltest du merken, dass sich deine Inhalte nicht so optimal einfügen lassen, wie du beim PowerPoint Masterfolie erstellen gedacht hast, ändere das Layout direkt im Folienmaster und nicht auf deiner aktiven Folie. So sparst du dir eine Menge Arbeit. Viel Glück bei deinem Auftritt! 😊


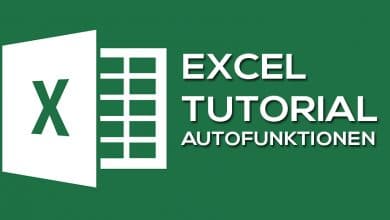
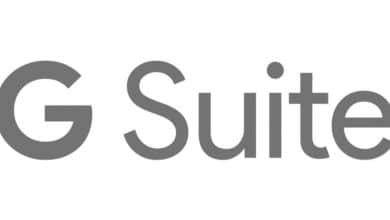
No replies yet
Neue Antworten laden...
Gehört zum Inventar
Beteilige dich an der Diskussion in der Basic Tutorials Community →