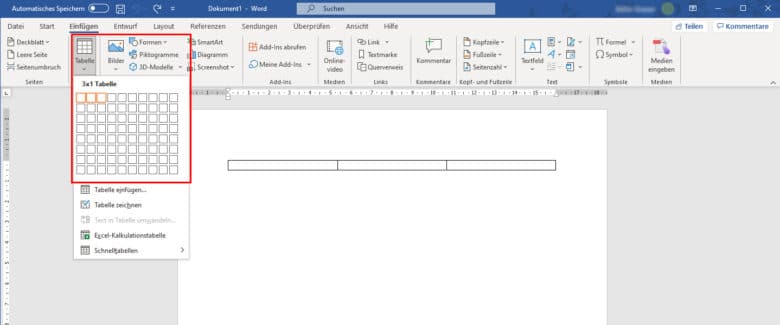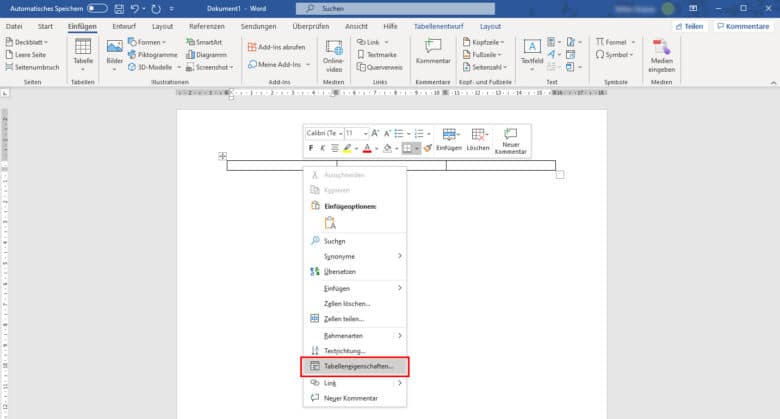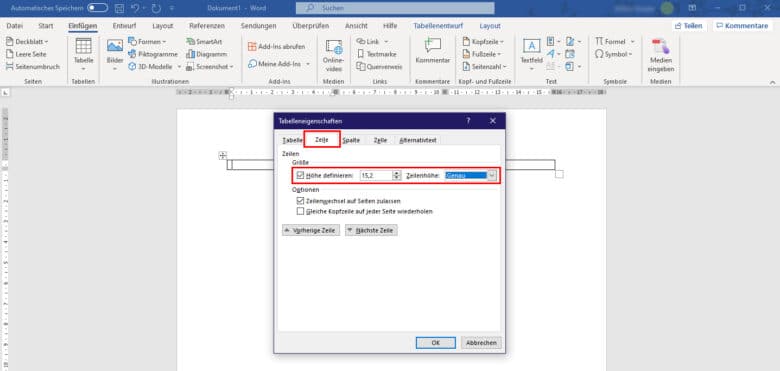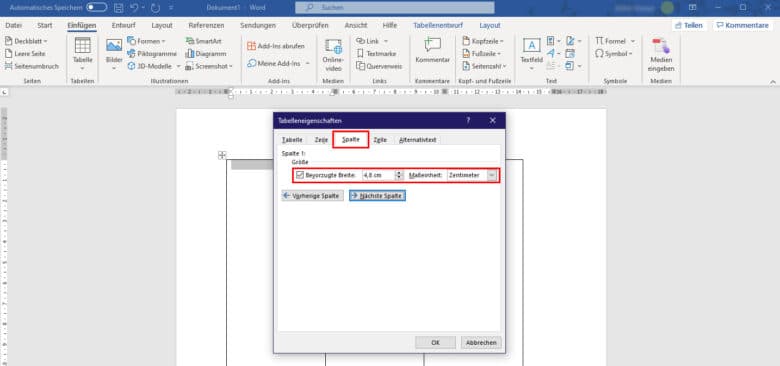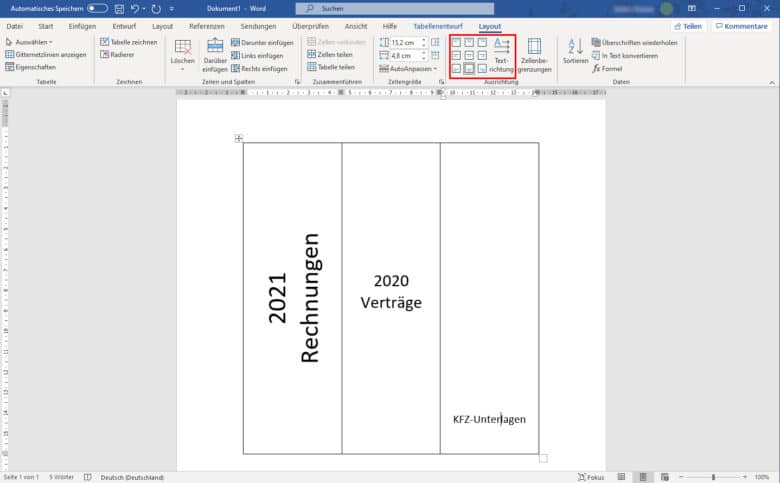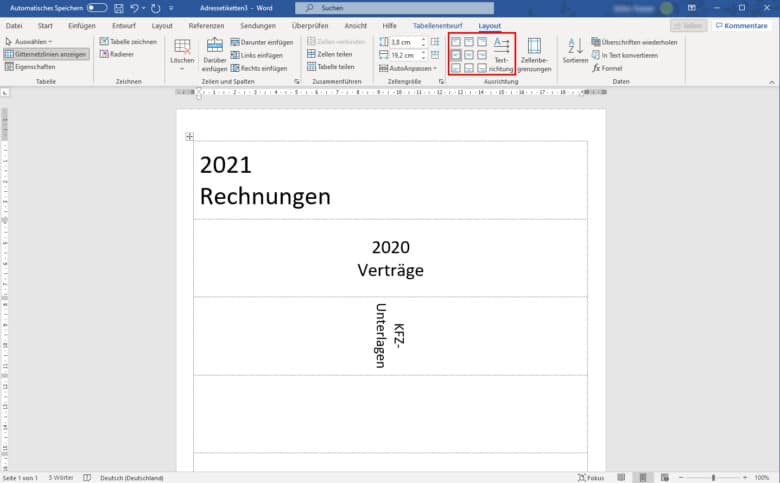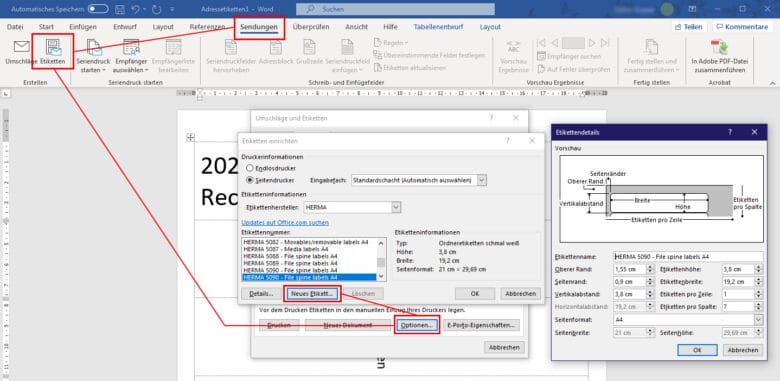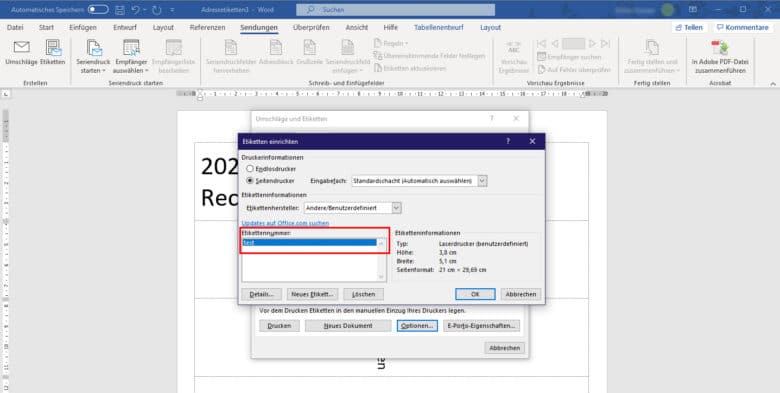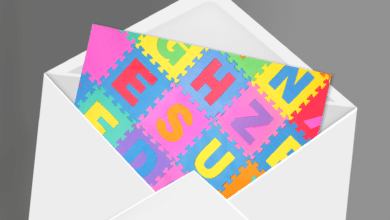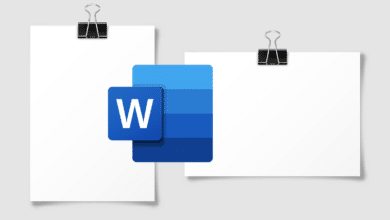Sind wir uns ehrlich: Die Rückenschilder für den Ordnerrücken sind langweilig und haben meist sogar das Logo des Herstellers aufgedruckt. Gut, du kannst sie natürlich umdrehen. Trotzdem sind sie dann nur einmal beschreibbar und machen kein stimmiges Gesamtbild im Büroschrank. Dabei sind Gestaltung und Druck eigener Kärtchen oder eines gesamten Ordnerrückens gar kein Hexenwerk.
Du benötigst dafür nur:
- etwas stärkeres Papier (160g kann nahezu jeder Drucker verarbeiten)
- Lineal und Cuttermesser (eine Schere reicht notfalls auch aus)
- Gegebenenfalls selbstklebendes Papier oder Etiketten für Ordnerrücken (auf Bögen)
Wir zeigen dir in unserem Tutorial, wie du schnell und ohne große Umwege ein Rückenschild oder einen gesamten Ordnerrücken in Word entwirfst und ausdruckst.
Abmessen und Vorlage erstellen
Bevor du mit deinem Entwurf loslegst, benötigst du die korrekten Maße des Rückenschilds. Nimm einfach das bereits im Ordner befindliche heraus und miss dieses millimetergenau ab. Die Toleranzen sind hier sehr gering und zwischen „hält nicht richtig“ und „passt nicht rein“ liegt kein großer Spielraum.
Möchtest du mit deinem Design den gesamten Ordnerrücken abdecken, kannst du auch hier Maß anlegen oder eines der Standardmaße verwenden. Dank einer DIN-Norm sollten diese bei jedem Ordnertyp dieselben sein:
Schmaler Ordner: 192 x 38 mm
Breiter Ordner: 192 x 61 mm
Zudem gibt es vollflächige Varianten, die du allerdings auf vorgestanzte Etiketten drucken solltest. Das Loch händisch auszuschneiden, endet meist in einem unschönen Ergebnis. Unabhängig von der Größe, ist die Prozedur aber immer dieselbe.
Abmessungen in Word übertragen
Öffne Microsoft Word und erstelle ein neues, leeres Dokument. Wechsle im Menüband in den Bereich „Einfügen“, klicke auf „Tabelle“ und entscheide dich für eine einzeilige Tabelle mit 3 bis 4 Spalten.
Je nachdem, wie dick deine Ordner sind. Diese Methode ist zwar etwas unorthodox, führt aber am schnellsten zum Ziel. Rechtsklicke in die soeben eingefügte Tabelle und klicke auf „Tabelleneigenschaften“.
Im nächsten Schritt kannst du für jede Spalte die exakte Breite und Höhe festlegen. Klicke in den Reiter „Zeile“, setze einen Haken bei „Höhe definieren“, gib anschließend die gewünschte Höhe ein und wähle im Feld „Zeilenhöhe“ den Wert „Genau“.
Klicke anschließend auf „Spalte“ und wiederhole die Prozedur für die Breite. Hier musst du jedoch für jede Spalte die Höhe separat angeben, mit dem Vorteil, dass du verschieden breite Ordner auf einem A4-Etikett unterbringst. Klicke zum Wechseln der Spalten einfach auf den Button „Nächste Spalte“. Bestätige mit OK, wenn du fertig bist.
Inhalte und Grafiken einfügen
Jetzt kannst du die einzelnen Zellen mit Inhalt füllen. Hier stehen dir alle Gestaltungsmöglichkeiten offen. Du kannst sogar WordArts einfügen. Bedenke aber, dass du innerhalb der Tabelle nur per [Großschreibtaste+Eingabetaste] eine neue Zeile beginnst. Über den Bereich „Layout“ im Menüband kannst du außerdem die Textausrichtung (zum Beispiel auf vertikal) ändern sowie die Anordnung innerhalb der Zelle festlegen. So lassen sich Elemente auch ganz einfach zentrieren oder mittig oben und unten ausrichten.
Du kannst außerdem Bilder und Grafiken einfügen, indem du die Bilddatei einfach vom Desktop oder einem Ordner direkt in die Tabelle ziehst. Ist die Grafik eingefügt, markiere diese und klicke auf das Layoutoptionen-Icon auf diese und wähle die Option „Hinter dem Text“. Jetzt ist dein Grafikelement nicht nur unberührt vom Textfeld, sondern kann ebenfalls nach Belieben positioniert werden.
Auf dieselbe Art und Weise kannst du auch Hintergrundgrafiken in dein Design integrieren und sogar ein sich über mehrere Ordnerrücken erstreckendes Gesamtbild erstellen. So werden deine Aktenordner zum Hingucker.
Wenn du fertig bist, drucke die Ordnerrücken so, als würdest du eine ganz gewöhnliche Word-Seite ausdrucken. Einzig die Ausgabequalität kannst du auf das Maximum erhöhen. Ändere im Drucken-Fenster aber weder die Seitenränder noch die Randlosdruck-Option, ansonsten verändern sich die Maße.
Etiketten-Vorlagen in Word nutzen
Bevor du mit der Gestaltung von bereits gestanzten Etiketten beginnst, solltest du sichergehen, dass Word deinen Etikettentyp überhaupt unterstützt. Hast du noch keine Etiketten bestellt, verwende nach Möglichkeit welche von namhaften Herstellern wie Avery oder Herma. Davon bietet das Textverarbeitungsprogramm eine ganze Menge Vorlagen.
Beginne auch bei Etiketten-Bögen mit einem neuen Word-Dokument. Wähle im Menüband den Bereich „Sendungen“ und klicke auf „Etiketten“. Jetzt öffnet sich der Umschläge- und Etiketten-Assistent. Gib hier aber keine Adresse ein, sondern klicke auf den Optionen-Button. Wähle anschließend den passenden Etikettenhersteller aus und klicke im Feld „Etikettennummer“ auf das entsprechende Produkt. Die Nummer findest du üblicherweise auf dem Umkarton der Etikettenbögen. Bestätige mit „OK“ und klicke als Nächstes auf „Neues Dokument“.
Nun landest du in einem neuen Dokument mit einer Tabelle, die du, genau wie bei der vorherigen Methode, nach Lust und Laune mit Inhalt füllen kannst.
Du findest den Hersteller oder die Etikettennummer nicht in der Liste? Für exotische Etikettenbögen hat Microsoft Word auch eine Lösung. Erstelle einfach eine eigene Vorlage und lege die Maße selbst fest.
Klicke hierfür im Menüband auf „Sendungen“, danach auf „Etiketten“, betätige den Optionen-Button und wähle „Neues Etikett…“. Im folgenden Fenster kannst du deinen Etikettenbogen genau definieren. Nimm dein Lineal zur Hand und miss die erforderlichen Abstände. Trage diese in die Felder ein, vergib einen Namen für das Etikett, wähle anschließend noch das Seitenformat (meist A4) und bestätige mit OK. Solltest du dir nicht sicher sein, orientiere dich an der Vorschau, die sich mit deinen eingegebenen Werten ändert.
Klicke abschließend auf „Neues Dokument“, sodass die Tabelle erstellt wird. Bedenke, dass diese Methode relativ ungenau ist und setze beim nächsten Mal lieber auf Druckbögen, die von Word offiziell unterstützt werden.
Tipps für ein gelungenes Ergebnis
- Verwende zum Ausschneiden der Ordnerrücken keine Schere, sondern ein scharfes Cuttermesser mit einem Lineal als Führung.
- Nutze für vollflächige Ordnerrücken am besten A4-Etiketten, die du nach dem Druck zurechtschneidest. Oder erspare dir die Arbeit und setze gleich auf Ordnerrücken-Etiketten.
- Für häufig wechselnde Ordnerrücken gibt es spezielle Etiketten, die sich ablösen lassen, ohne den Ordner zu beschädigen.
- Setze beim Design auf klare Linien und aussagekräftige Inhalte, sodass du den Ordner zum gewünschten Thema schnell im Regal wiederfindest. Nutze eventuell zusätzlich sogar Icons, da diese vom Auge viel schneller erfasst werden als Text.
- Entferne vor dem Druck die Rahmen der Tabellen, oder verändere deren Farbe auf ein helles grau, sodass sie gerade noch sichtbar genug sind, um das Etikett auszuschneiden.