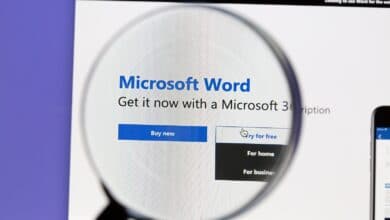Während du für Microsoft Word vielleicht gerne Vorlagen und bestimmte Textelemente häufiger nutzt, kannst du auch in Outlook Textbausteine nutzen. Dadurch sparst du dir fallweise viel Zeit, vor allem dann, wenn du konkrete Textpassagen regelmäßig verwendest. Etwa eine Grußformel, einen einleitenden Satz oder eine Zahlungserinnerung an deine Kunden. Ein Textbaustein ist aber nicht dasselbe wie die integrierte Autokorrektur. Outlook nutzt zwar auch jene Rechtschreibprüfung aus Word und ist in der Lage, unvollständige Wörter zu vervollständigen. Outlook Schnellbausteine bzw. Textbausteine sind aber ein anderes Kapitel. Eines, das sich ganz einfach umsetzen lässt und dir zukünftig viel Zeit sparen kann.
Jetzt aber her mit der Zeitersparnis!
Du hast es satt, dieselben Textpassagen. Grußformeln und Floskeln immer wieder zu tippen? Höchste Zeit für einen Textbaustein. Diese vorgefertigten Elemente kannst du direkt mit ein paar Mausklicks einfügen und so deine tägliche E-Mail-Kommunikation vereinfachen. Die Erstellung ist auch absolut unkompliziert. Du benötigst dafür nur den Text, den du gerne als Textbaustein hättest. Beginne also damit, eine neue E-Mail in Microsoft Outlook zu erstellen. Du kannst dafür auch bereits gesendete Mails aus dem Ordner „Gesendete Elemente“ heranziehen. So kannst du nämlich häufig genutzte Phrasen herausfiltern und diese dann als Schnellbaustein ablegen. Outlook speichert dabei sogar Formatierungen und Zeilenumbrüche ab.
Produktivitätssteigernde Textbausteine: Outlook effizient einsetzen
Beginne deinen ersten Textbaustein, indem du den gewünschten Text markierst. Möchtest du den Zeilenumbruch (etwa bei der Anrede) dabeihaben, stelle sicher, dass die gesamte Zeile markiert ist. Das erkennst du daran, dass die Markierung rechts etwas weiter als der Text reicht. Wechsle im Menüband anschließend in den Bereich „Einfügen“. Klicke dort im Abschnitt „Text“ auf den Button „Schnellbausteine“ und wähle „Auswahl im Schnellbaustein-Katalog speichern“.
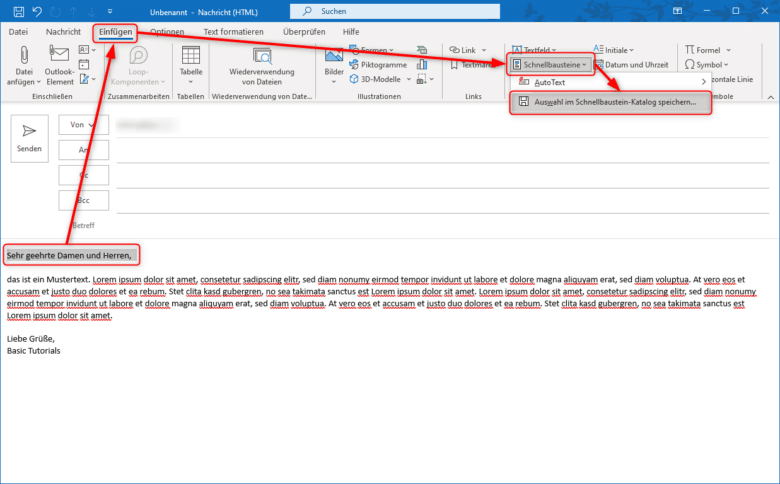
Vergib anschließend einen Namen für die Textbausteine – Outlook ermöglicht dir in diesem Fenster außerdem, Kategorien für Schnellbausteine zu erstellen, solltest du planen, eine größere Menge dieser anzulegen. Klicke dafür im Dropdown-Menü „Kategorie“ auf den Punkt „Neue Kategorie erstellen“. Darüber hinaus bietet dir das Optionen-Dropdown-Menü die Möglichkeit, den Text entweder nur als gewöhnlichen Inhalt, als Absatz oder als ganze Seite einzufügen. Letzteres wirst du vermutlich aber nur bei Microsoft Word benötigen, etwa dann, wenn du Titel- oder Deckblätter einfügst. Tippe bei Bedarf noch eine Beschreibung in das entsprechende Feld und speichere das Textschnipsel abschließend mit „OK“.
Glückwunsch, dein erster Textbaustein ist nun erstellt und lässt sich nun in jedem beliebigen E-Mail einfügen. Rufe dafür einfach wieder den Bereich „Einfügen“ im Menüband aus und klicke auf „Schnellbausteine“. Dort findest du alle deine Einträge und kannst sie mit einem Klick darauf an die aktuelle Cursorposition einfügen.
Outlook Autokorrektur zweckentfremden
Zugegeben, die Autokorrektur sollte eigentlich Tippfehler während des Schreibvorgangs vollautomatisch ausbessern, etwa dann, wenn du zwei Buchstaben vertauschst. Du kannst mit dieser praktischen Funktion aber auch eigene Korrekturen hinzufügen, sodass beispielsweise das Wort „bt“ automatisch zu „Basic Tutorials“ wird. Das ist natürlich nur in jenen Fällen sinnvoll, in denen eine Abkürzung nicht bereits belegt ist und diese nicht gleichzeitig ein Wort oder eine gängige Abkürzung im Sprachgebrauch darstellt. „Unser neues Ostergewinnspiel“ solltest du deshalb nur mit UNO abkürzen, wenn du weder die italienische Zahl, das Kartenspiel oder die internationale Organisation in einer deiner E-Mails nennst.
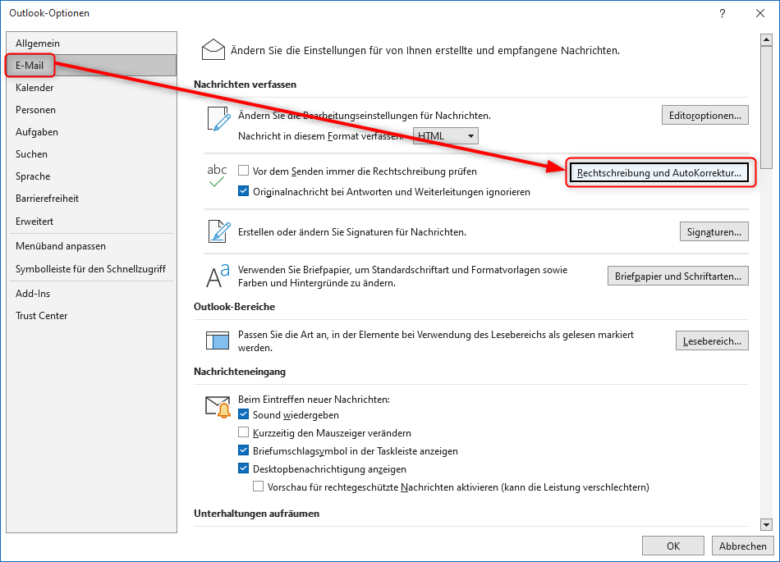
Du findest die Einstellungen zur Autokorrektur im Menüband „Datei“ im Punkt „Optionen“. Wähle in den Outlook-Optionen anschließend in der linken Spalte den Bereich „E-Mail“ und klicke auf den Button „Rechtschreibung und Autorkorrektur“. Wähle jetzt den Button „Autokorrektur-Optionen“. In der unteren Hälfte des Fensters findest du nun eine Auflistung aller bereits integrierten Korrekturen, die während der Eingabe ersetzt werden.

Um an dieser Stelle einen eigenen Textbaustein einzufügen, tippe ein Kürzel in das Feld „Ersetzen“ sowie den gewünschten Textschnipsel in das Feld „Durch“. Wähle im ersten Feld beispielsweise „bt“ und im zweiten „Basic Tutorials“. Mit einem Klick auf den Hinzufügen-Button erstellst du die Korrektur und kannst diese ab jetzt in deiner E-Mail-App nutzen. Bestätige zum Abschluss nur noch jeweils mit „OK“.
Nicht nur Textbausteine: Outlook Kurzbefehle und Shortcuts nutzen
Neben selbst erstellten Textpassagen und Bausteinen kannst du in Microsoft Outlook und in jeder anderen Office-App Tastenkombinationen nutzen. Mit diesen beschleunigst du, etwas Übung vorausgesetzt, deinen Workflow und bist wesentlich schneller, als wenn du alles mit Mausklicks erledigst. Zudem deine Hände beim Tippen ohnehin an der Tastatur sind. Die wichtigsten Befehle in der beliebten E-Mail-App listen wir dir an dieser Stelle gerne auf:
| Tastenkombination | Befehl |
| [STRG] + [N] | Eine neue E-Mail erstellen |
| [STRG] + [UMSCHALT] + [B] | Adressbuch beziehungsweise Kontakte öffnen |
| [STRG] + [K] | E-Mail-Adresse oder Link bei markiertem Text einfügen |
| [STRG] + [B] | Markierten Text fett formatieren |
| [STRG] + [I] | Markierten Text kursiv formatieren |
| [STRG] + [U] | Markierten Text unterstreichen |
| [STRG] + [L] | Markierten Absatz linksbündig ausrichten |
| [STRG] + [R] | Markierten Absatz rechtsbündig ausrichten |
| [STRG] + [E] | Markierten Absatz zentrieren |
| [STRG] + [F] | Suche aufrufen |
| [STRG] + [EINGABETASTE] | E-Mail senden |
| [STRG] + [R] | Auf die geöffnete E-Mail antworten |
| [STRG] + [1] | Zum Bereich Posteingang wechseln |
| [STRG] + [2 | Zum Bereich Kalender wechseln |
| [STRG] + [3] | Zum Bereich Kontakte wechseln |
| [STRG] + [4] | Zum Bereich Aufgaben wechseln |
| [STRG] + [5] | Zum Bereich Notizen wechseln |
Die Liste lässt sich noch beinahe endlos fortsetzen, da Tastenkombinationen ein überaus beliebtes Mittel sind, die eigene Effizienz und Produktivität zu steigern. Es ist aber eher unwahrscheinlich, alle Kombinationen auswendig zu lernen. Für den Anfang reicht auch vielleicht bereits ein kleiner Spickzettel auf deiner Pinnwand oder den typischen gelben Klebezettel am unteren Bildschirmrand (neben deinen Kennwörtern).