
Bist du auch manchmal genervt, wenn du eine Tabelle in Excel ausdrucken möchtest und sie dann auf dem Papier einfach nicht so aussieht wie auf dem Bildschirm? Damit das in Zukunft nicht mehr passiert, zeigen wir dir in diesem Tutorial, wie du den Excel Druckbereich festlegen kannst. Keine abgeschnittenen Spalten mehr, keine seltsam platzierten Seitennummern – nur noch perfekt formatierte und professionelle Tabellenausdrucke.
Druckbereich in Excel festlegen: Schritt-für-Schritt-Anleitung
Durch das Festlegen des Druckbereichs in Excel weiß das Programm, welche Bereiche im Tabellenblatt gedruckt werden sollen. Dazu sind folgende Schritte nötig:
- Öffne die Excel-Tabelle, die du ausdrucken möchtest.
- Markiere den entsprechenden Druckbereich mit der Maus.
- Klicke oben in der Menüleiste auf den Reiter „Seitenlayout“ und in der Gruppe „Seite einrichten“ auf den Button „Druckbereich“.
- Wähle im Dropdown-Menü „Druckbereich festlegen“ aus. Fertig!
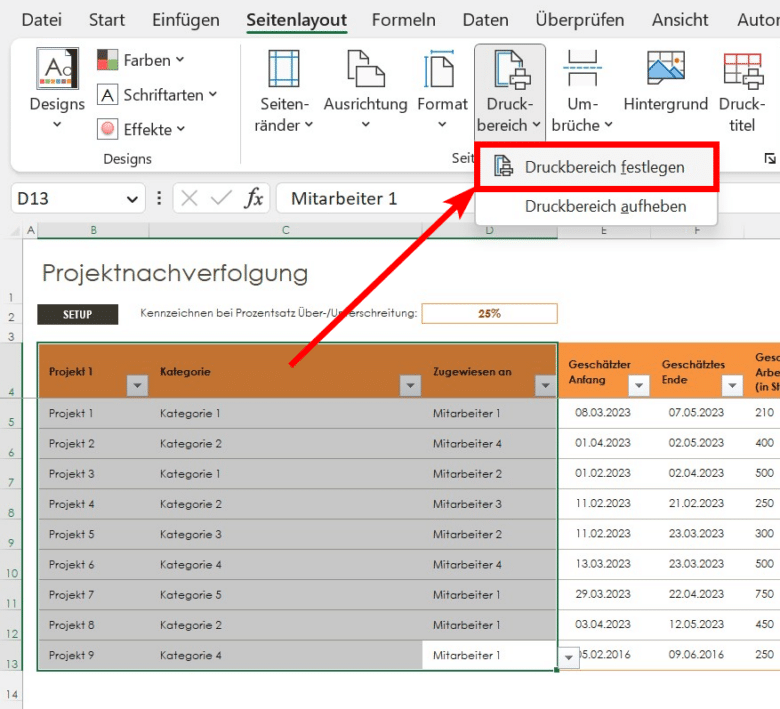
Wenn du anschließend auf Datei > Drucken klickst, wird dir der ausgewählte Bereich in der Druckvorschau angezeigt.
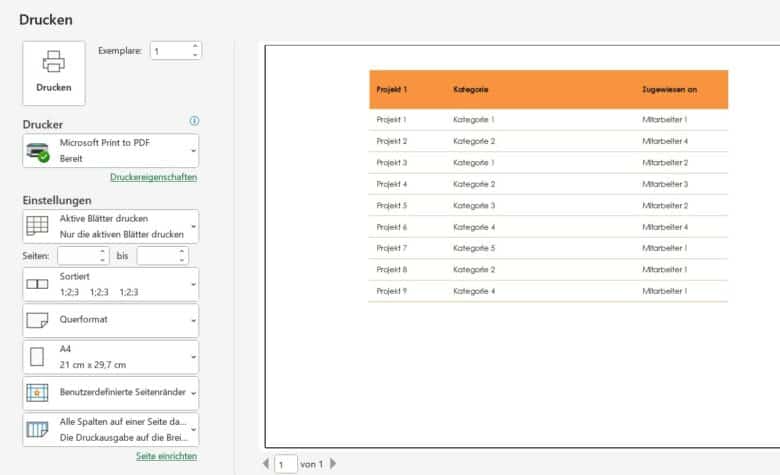
Druckbereich erweitern: So fügst du einen weiteren Bereich hinzu
Das Festlegen des Druckbereichs in Excel ist nicht auf einen einzigen Bereich begrenzt. Du kannst beliebig viele Bereiche – von einzelnen Zellen bis hin zu weiteren Tabellen – hinzufügen und damit einen individuellen Ausdruck kreieren.
Im folgenden Beispiel möchten wir den festgelegten Druckbereich um zwei weitere Spalten hinzufügen. Dazu wählen wir den neuen Bereich aus und klicken erneut auf „Druckbereich“ im „Seitenlayout“-Register. Im Dropdown-Menü erscheint darauf die Funktion „Zu Druckbereich hinzufügen“.
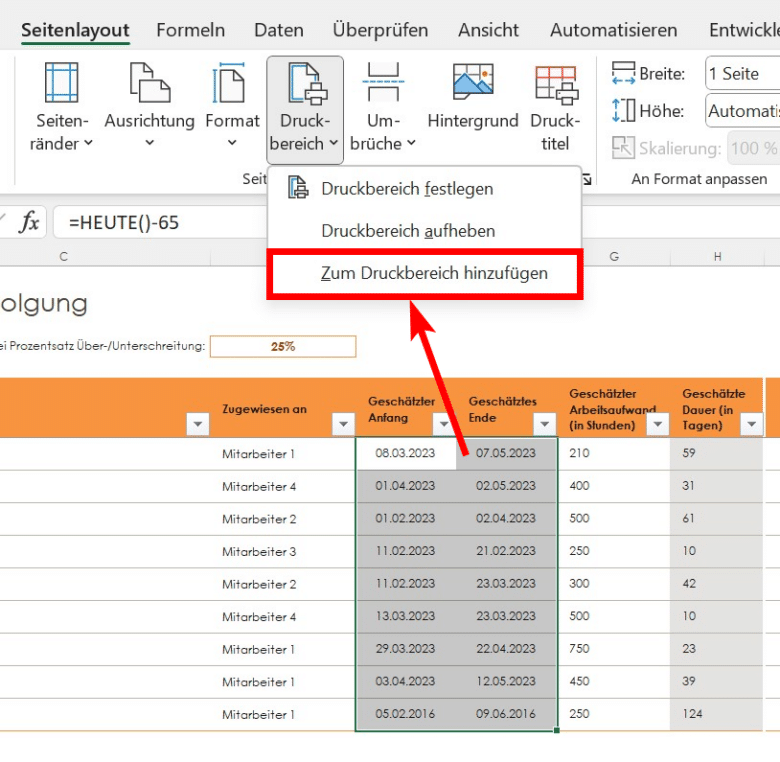
Falls du den Druckbereich zurücksetzen möchtest, reicht ein simpler Klick auf die Funktion „Druckbereich aufheben“. Diese findest du ebenfalls im Dropdown-Menü unter Seitenlayout > Druckbereich.
Kennst du auch schon die Excel-Funktion „Format übertragen“? Mehr zur richtigen Nutzung erfährst du in diesem Artikel. Außerdem haben wir ein Tutorial für dich, wie du Excel-Zeilen fixieren und dadurch die Arbeit mit deinen Tabellen deutlich einfacher gestalten kannst.



