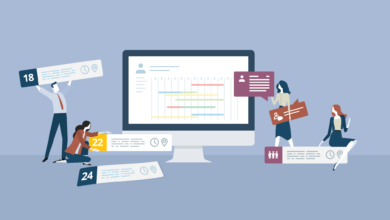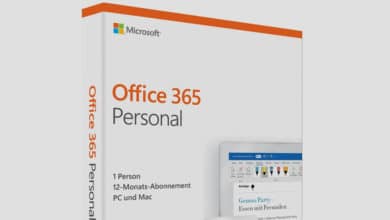Wenn du die Formatierung einer Zelle auf andere Zellen übertragen möchtest, kommt die Funktion „Format übertragen“ zum Einsatz. Stell dir beispielsweise vor, du möchtest bestimmte Zellen fett, kursiv und mittig zentriert haben. Je nach Tabellengröße kann es äußerst aufwendig werden, solche Formatierungen manuell anzupassen. Im Gegensatz dazu musst du bei der „Format übertragen“-Funktion nur eine „Musterzelle“ definieren – und schon wird das Format auf alle ausgewählten Zellen übertragen. In diesem Tutorial lernst du, wie du die Funktion in Excel richtig anwendest.
Format auf andere Zellen in Excel übertragen – so geht’s
Nachfolgend zeigen wir dir, wie du ein Zellen-Format einmalig und mehrmalig in deiner Excel-Tabelle übertragen kannst. Du findest die Funktion in der Standardsymbolleiste unter „Start“ und „Zwischenablage“ in Form einer Pinsel-Schaltfläche.
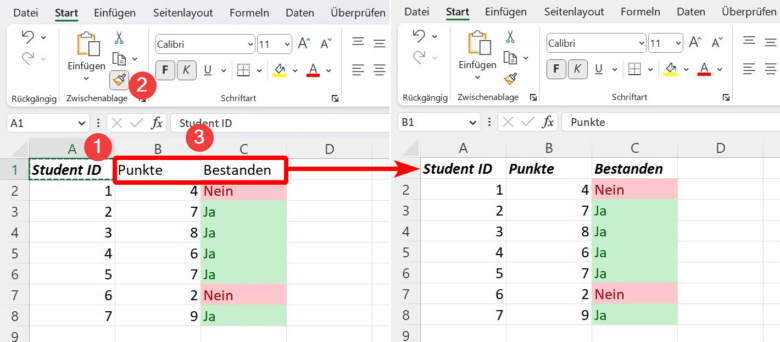
Im dargestellten Beispiel möchten wir die Überschriften „Punkte“ und „Bestanden“ in der gleichen Formatierung haben wie „Student ID“, also fett und kursiv. Im Detail geht das wie folgt:
- Zuerst wählst du die Zelle mit der gewünschten Formatierung aus (hier A1).
- Anschließend klickst du einmal auf das Pinsel-Symbol, um die Funktion zu aktivieren.
- Jetzt wählst du diejenigen Zellen bzw. die Zellbereiche aus, die die Formatierung übernehmen sollen (hier A2 und A3). Fertig!
Was viele Excel-Nutzer nicht wissen: Du kannst die „Format übertragen“-Funktion auch mehrmals hintereinander verwenden. Dazu gehst du im Grunde genauso vor, machst aber einen Doppelklick auf den Pinsel. Auf diese Weise rastet die Funktion ein und bleibt so lange aktiv, bis du erneut auf den Pinsel klickst.
Diese Möglichkeit ist für solche Fälle gedacht, in denen du unzusammenhängende Zellen oder Zellbereiche hast, auf die das Format übertragen werden soll. Ziemlich cool, oder?
Und das Beste zum Schluss: Die „Format übertragen“-Funktion klappt auch bei bedingten Formatierungen, etwa bei Regelungen zur Hervorhebung von Zellen.
Weitere Excel-Tutorials findest du unter dieser Rubrik. Zum Beispiel zeigen wir dir, wie du eine Zeile fixieren oder ein Wasserzeichen in deinem Excel-Tabellenblatt hinzufügen kannst. Viel Spaß beim Ausprobieren!