
Ein Wasserzeichen sichert oder schützt Dokumente vor Diebstahl und gibt Auskunft über die Urheberschaft der Unterlagen. Was vielen unbekannt ist: Auch Excel-Tabellenblätter können mit Wasserzeichen versehen werden. In diesem Tutorial erfährst du, wie man in Excel Wasserzeichen einfügen kann.
Anleitung: So kannst du ein Excel Wasserzeichen einfügen
Eine eigene Funktion gibt es bislang noch nicht, um Wasserzeichen zu integrieren. Zum Glück ist der Umweg aber relativ klein. Die einfachste Methode, um dein Dokument mit einem Wasserzeichen zu sichern, ist diese:
- Öffne das Dokument in Excel.
- Klicke auf die Registerkarte „Einfügen“ und links auf „Text“ > „WordArt“.
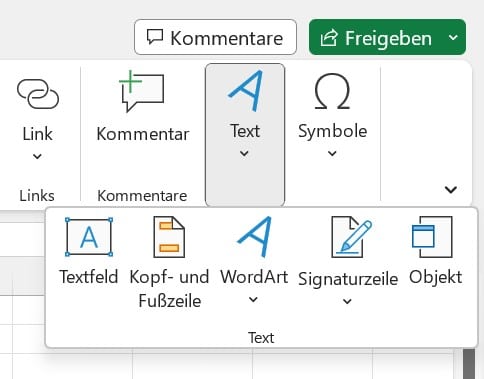
- Wähle ein passendes WordArt aus und schreibe den entsprechenden Text des Wasserzeichens. Richte das Wasserzeichen nach Belieben aus und passe die Größe oder Farbe an.

- Klicke mit der rechten Maustaste auf das WordArt-Textfeld und dann auf „Form formatieren“.
- Wähle rechts in den Optionen „Textoptionen“ aus und gib dort als Transparenz 100% an.

Wasserzeichen in Excel als Hintergrundbild einfügen
Eine andere Möglichkeit ist, das Wasserzeichen als Hintergrundbild ins Dokument einzufügen. Da du das Hintergrundbild nicht formatieren kannst, muss es bereits vor dem Einfügen angepasst und transparent genug sein. Und so geht’s:
- Klicke oben auf den Reiter „Seitenlayout“.
- Klicke unter „Seite einrichten“ auf „Hintergrund“.
- Wähle das gewünschte Bild zum Beispiel vom eigenen PC oder der Cloud aus, um es über alle Seiten hinweg sichtbar zu machen.
Unser Tipp: Wir empfehlen die WordArt-Methode, da sie es einfacher macht, die Position des Wasserzeichens zu bestimmen. Wenn du allerdings mit mehreren Seiten arbeitest, kann der Weg über ein Hintergrundbild deutlich zeitsparender sein. Eine andere Möglichkeit bei mehreren Seiten ist es, die Kopf- oder Fußzeile für ein Wasserzeichen zu nutzen, da dieses dann automatisch auf alle Seiten übertragen wird. Gib dort zum Beispiel deinen Namen, eine Firma oder den Titel des Arbeitsblatts an.
Unsere weiteren Excel-Tutorials zeigen dir zum Beispiel, wie du eine Tabelle in Excel drehen oder ein Excel-Passwort entfernen kannst, das das Dokument schützt. Auch spannend: So findest du Duplikate in deinen Tabellen.



