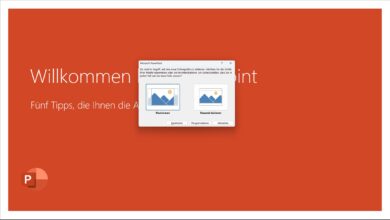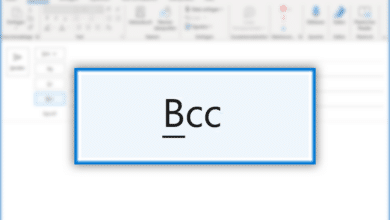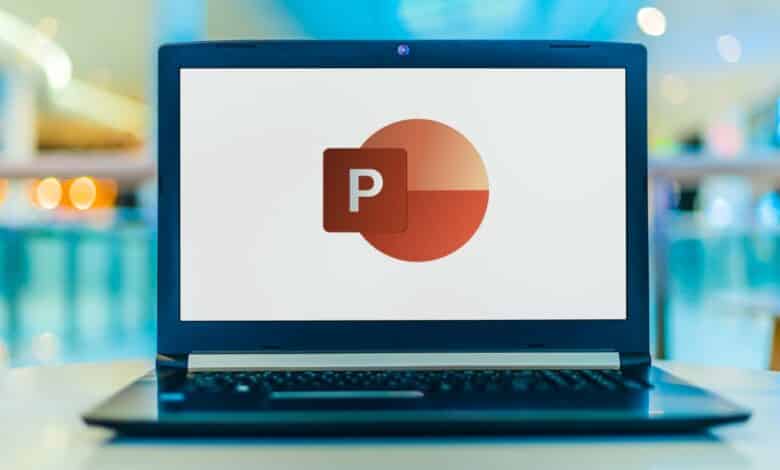
Welches Format hat eigentlich die Folie einer PowerPoint-Präsentation und kann man die PowerPoint Foliengröße und das Format ändern? Ja, das kann man. Wann das vielleicht Sinn ergibt und wie das funktioniert, verrät dir unser Ratgeber.
PowerPoint Foliengröße: 4:3 oder 16:9?
Wer PowerPoint öffnet und eine neue Präsentation erstellt, findet normalerweise die Folien im Format 16:9 wieder – eine Folie ist also deutlich breiter als sie hoch ist. Eine Standard-Folie in PowerPoint ist mittlerweile 33,867 Zentimeter breit und 19,05 cm hoch, man spricht vom Breitbild-Format (bis PowerPoint 2010 war übrigens noch das 4:3-Format als Standard eingestellt, weil zu dieser Zeit die meisten Computer-Monitore in diesem Format auflösten).
Moderne Projektoren und Beamer sind sowohl in der Lage, das Bild in 4:3 als auch in 16:9 darzustellen, mittlerweile setzen die meisten Monitore auf das Breitbild-Format, sodass deine Präsentation in 16:9 bildschirmfüllend dargestellt werden kann.
PowerPoint bietet dir die Möglichkeit, schnell und einfach zwischen diesen beiden Bildformaten zu wechseln oder eine ganz eigene PowerPoint Foliengröße einzustellen.
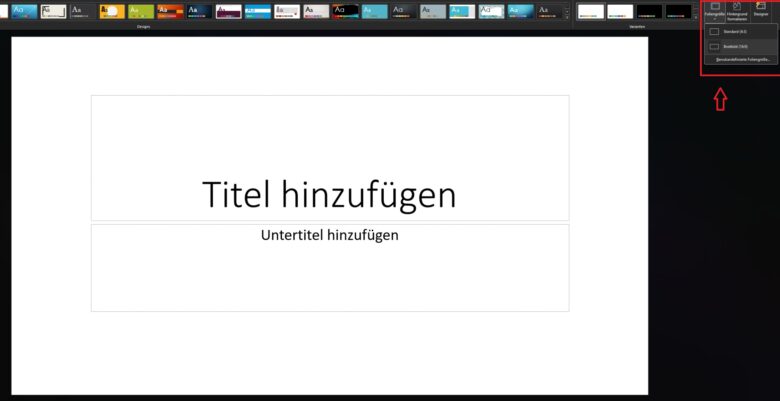
Doch welches PowerPoint Format ist überhaupt das Richtige für dich und deine Präsentation? Das hängt von verschiedenen Faktoren ab. Beispielsweise auch davon, auf welchem Bildschirm du die Folien darstellen willst.
- Wird die Präsentation auf einem Beamer, Computer-Monitor oder Fernseher dargestellt, empfiehlt sich das 16:9-Format, weil die Folien dort größer dargestellt werden und moderner wirken.
- Wird die Präsentation hingegen auf einem Tablet wie dem Apple iPad oder anderen Geräten abgehalten, ist das 4:3-Format die bessere Wahl.
Allerdings kann es auch, je nach Inhalt der Folien, Sinn machen, ein anderes Format zu wählen. Doch wie geht das denn nun überhaupt?
PowerPoint Foliengröße ändern: So geht’s
Wichtig zu wissen: Wenn du die PowerPoint Foliengröße ändern willst, greift diese Einstellung automatisch für sämtliche Folien innerhalb einer Präsentation. Es ist also nicht möglich, einzelne Folien in 4:3 und andere in 16:9 darzustellen – du musst dich also schon vor dem Befüllen mit Inhalten für ein PowerPoint Format entscheiden.
Oder du erstellst, wenn nötig, einfach zwei verschiedene PowerPoint-Präsentationen im jeweiligen Format, zwischen denen du dann hin- und herwechseln kannst. Wie genau das funktioniert und wann das sinnvoll ist, liest du in unserem Ratgeber PowerPoint Hochformat – so geht’s.
Hier nun die Schritt-für-Schritt-Anleitung für die Änderung der PowerPoint Foliengröße:
- Öffne PowerPoint und eine bestehende Präsentation oder erstelle eine neue
- Gehe im oberen Menü nun zum Reiter „Entwurf“ und klicke rechts auf „Foliengröße“.
- Hier kannst du nun das gewünschte PowerPoint Format (4:3 oder 16:9) wählen, unter „Benutzerdefinierte Foliengröße…“ kannst du zudem viele weitere Formate verwenden und diese frei anpassen.
- Klicke anschließend auf „OK“, um die Auswahl zu übernehmen.
- Sollten bereits Texte und Grafiken vorhanden sein, kannst du dich im nun aufpoppenden Menüfenster entscheiden, ob diese Inhalte vergrößert oder an die neue PowerPoint Foliengröße passend skaliert werden sollen.
Tipp: Die Option „Passend Skalieren“ ist meist die bessere Wahl, da Bilder, Texte und Inhalte an das neue Format angepasst werden, ohne dass es zu unschönen Verzerrungen oder Fehlern kommt.
PowerPoint Folie hochkant anzeigen
Über das „Foliengröße“-Menü ist es ebenfalls möglich, die PowerPoint Folie hochkant anzuzeigen. Also entsprechend im Format 9:16 beziehungsweise 3:4. Wähle dazu im Menü „Entwurf > Foliengröße > Benutzerdefinierte Foliengröße…“ einfach die Option „Hochformat“ aus, wodurch die PowerPoint Folie hochkant angezeigt werden.
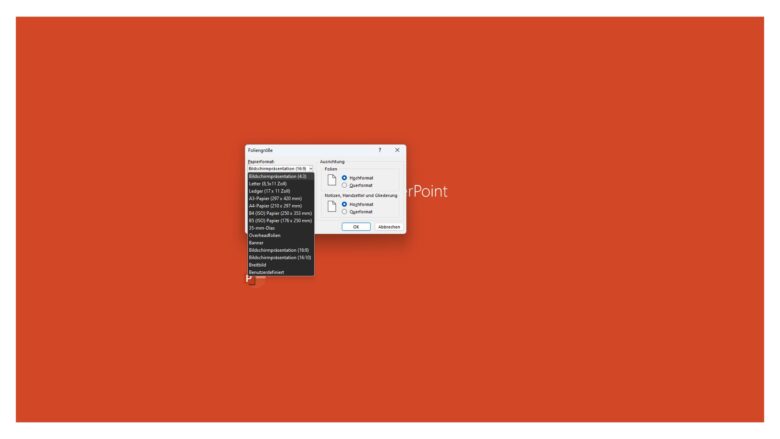
Auch hier kannst du bestehende Texte, Grafiken und mehr wieder „Passend Skalieren“, um diese perfekt an das neue Format anzupassen.
Hochkant bei PowerPoint: Wann ist das sinnvoll?
Folien im Hochformat sind bei PowerPoint eine Ausnahme. Für gewöhnlich wird das Querformat verwendet, das sich für die Textanzeige besonders gut eignet. Doch es gibt auch einige Fälle, in denen das Hochformat mehr Sinn ergibt.
Beispielsweise gilt das für Präsentationen, die viele Bilder um Hochformat beinhalten. Gerade beim Skalieren in Präsentationen im Querformat kann die richtige Anpassung knifflig werden. Hier ist möglicherweise das Hochformat sinnvoller.
Hier geht’s weiter:
- PowerPoint Inhaltsverzeichnis: So erstellst du eine Gliederung
- Powerpoint Bilder komprimieren: So verringerst du die Dateigröße deiner Präsentation