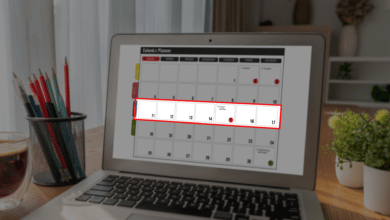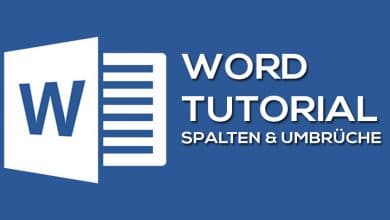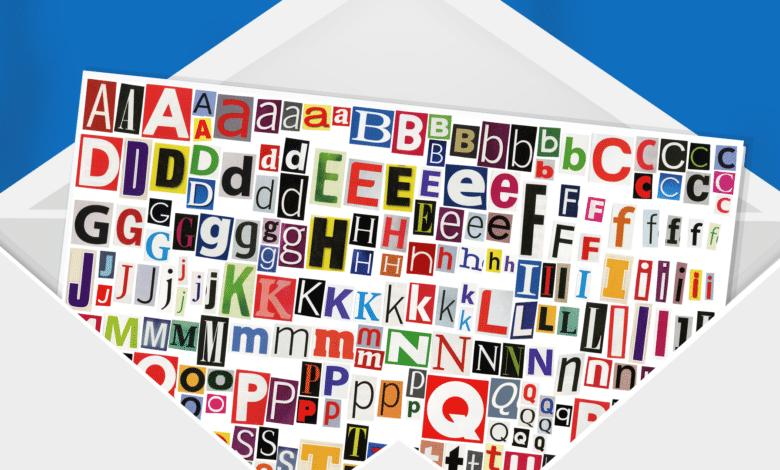
Die Schrift in Outlook ändern zu können, ist nur eine von vielen Individualisierungsmöglichkeiten in der beliebten E-Mail-Anwendung. Die standardmäßig ausgewählte Schrift für sämtliche Menüelemente und Anzeigebereiche ist die Schriftart „Segoe UI“ sowie für den Fließtext beim E-Mail-Verfassen die Font „Calibri“ – die du bestimmt aus Word & Co. kennst. Während die sehr neutral gehaltene Segoe UI darauf ausgelegt ist, möglichst gut auf Bildschirmen lesbar zu sein, selbst bei einer Größe von beispielsweise 8 Punkt, sind nicht alle Fans von Calibri. Vor allem versucht Outlook auch, Calibri in den versendeten Mails zu verwenden, was nicht immer deinen eigenen ästhetischen Richtlinien oder gar dem Corporate Design entspricht. Kurzum, du musst in vielen Fällen eine individuelle Outlook Schrift festlegen und deine Outlook Standardschrift ändern. Nichts einfacher als das.
Schrift vergrößern im Outlook
In vielen Fällen, beispielsweise bei kleinen Displays oder exorbitant hohen Auflösungen, ist es sinnvoll, die Schrift im Outlook vergrößern zu können. Um die Schrift in Outlook vergrößern zu können, kannst du zumindest im E-Mail-Editor selbst mit gedrückter [STRG]-Taste und dem Mausrad hinein und hinaus zoomen. Leider ist diese Vorgehensweise in allen anderen Bereichen von Outlook nicht möglich. Dennoch stehen dir hier zwei Optionen zur Auswahl.
Schriften und Skalierung systemweit ändern
In den meisten Fällen ist es weitaus sinnvoller, die Schriften nicht in Outlook explizit zu vergrößern, sondern die ganze Sache systemweit anzugehen. Denn wenn dir die Schriften in deiner E-Mail-App zu klein sind, betrifft das bestimmt auch andere Bereiche deines Betriebssystems. Windows bringt deshalb für genau diesen Fall eine Skalierungsfunktion mit, mit welcher du sämtliche Elemente größer anzeigen lassen kannst und nicht direkt die Outlook Standardschrift ändern musst. In manchen Szenarien (etwa bei kleinen, hochauflösenden Displays) wird die Skalierung sogar automatisch aktiviert. Ist das nicht der Fall, oder möchtest du ein noch größeres Outlook-Erlebnis, suche im Startmenü nach „Skalierung“.
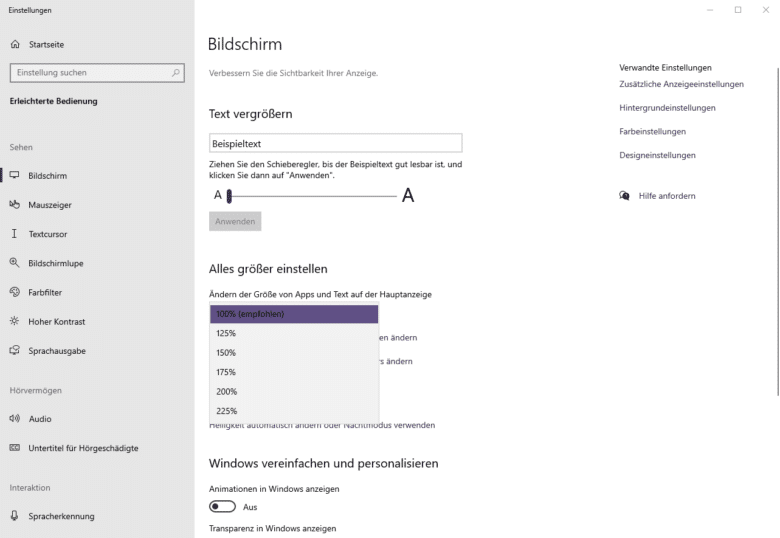
Klicke auf das Suchergebnis und entscheide dich dann, ob du entweder lieber nur den geschriebenen Text oder alle Elemente (auch Icons) größer angezeigt haben möchtest. Ziehe demnach entweder den Schieberegler für die Textgröße nach rechts oder wähle im Dropdown-Menü „Ändern der Größe von Apps uns Text auf der Hauptanzeige“ einen höheren Prozentwert aus. Übertreib es aber nicht, da du sonst vielleicht Schwierigkeiten hast, den Wert wieder zu reduzieren.
Outlook Schrift größer stellen (oder verkleinern)
Möchtest du nicht gleich die gesamte Skalierung deines Windows 10 oder 11 anpassen, weil das nicht selten zu interessanten Auswüchsen vor allem bei nicht unterstützten Apps führt, kannst du erst einmal lokal an der Stellschraube drehen – sprich, die Outlook Standardschrift ändern direkt in der App.
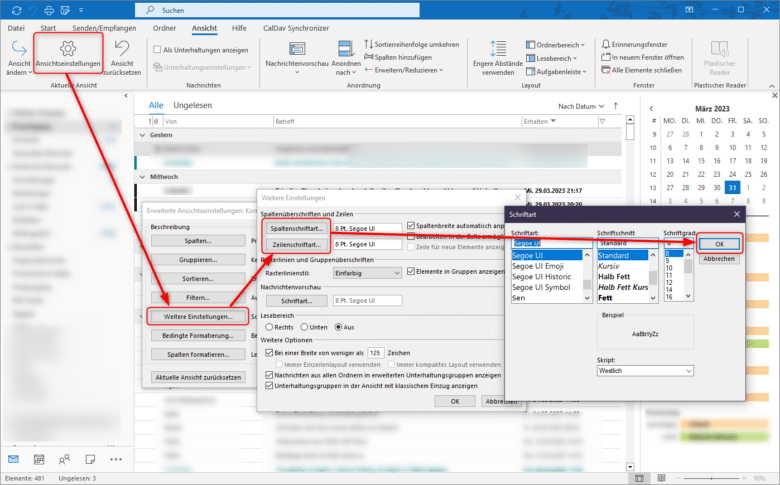
Navigiere dafür in ein Postfach deiner Wahl, sodass dir sämtliche E-Mails aufgelistet werden. Rufe anschließend im Menüband den Punkt „Ansicht“ auf und klicke auf die Schaltfläche „Ansichtseinstellungen“. Dort gelangst du über den Button „Weitere Einstellungen“ zur Möglichkeit, entweder die Spalten- oder Zeilenschriftart anzupassen. Erstere betrifft lediglich die Spaltenüberschriften wie „Von“ oder „Betreff“. Mit Letzterer kannst du die Listeneinträge selbst anpassen. Klicke, je nachdem, was du ändern möchtest, auf den entsprechenden Button und wähle dort eine Schriftart, einen Schriftschnitt sowie eine Größe aus. Bestätige deine Auswahl anschließend mit „OK“.
Nutzt du die Nachrichtenvorschau, kannst du auch für diese noch die Schriftgröße anpassen. Klicke dafür im Abschnitt „Nachrichtenvorschau“ auf den Button „Schriftart“, passe die Schrift nach deinen eigenen Vorstellungen an und bestätige abschließend jeweils mit dem OK-Button.
Outlook Standard Schrift einstellen bei Elementen im Postfach
Nur weniges ist langweiliger als ein einfarbiger, monotoner Haufen an E-Mails, die in deinem Posteingang ihr trübes Dasein fristen. Okay, vielleicht nicht ganz so dramatisch, aber wenn du etwas Farbe und Action in dein Postfach bringen möchtest, hält dich Microsoft Outlook bestimmt nicht davon ab. Du kannst in der E-Mail-App für verschiedenste Kriterien und Kategorien ganz bestimmte Schriften und Farben festlegen und dafür die Outlook Standardschrift ändern. Dadurch heben sich beispielsweise ungelesene Nachrichten oder Post von bestimmten Personen ab und du erkennst diese auf den ersten Blick.
Nutze dafür einfach die „Bedingte Formatierung“, die du ebenfalls im Ansichts-Menüband im Punkt „Ansichtseinstellungen“ findest. Werkseitig sind bereits einige Standard-Regeln aktiv, sodass dir etwa ungelesene Nachrichten in fett angezeigt werden. Du kannst also entweder damit beginnen, die bereits vorhandenen Regeln nach deinen individuellen Wünschen anzupassen oder direkt eine neue Formatierungsregel hinzufügen, indem du den Hinzufügen-Button betätigst. Sobald du eine neue Regel erstellst, solltest du zwingend einen aussagekräftigen Namen für diese vergeben. Anschließend kannst du über den Button „Schriftart“ erst das Aussehen sowie die Schriftfarbe (zumindest bedingt) ändern und dann über „Bedingung“ eine Bedingung für deine Formatierung festlegen.
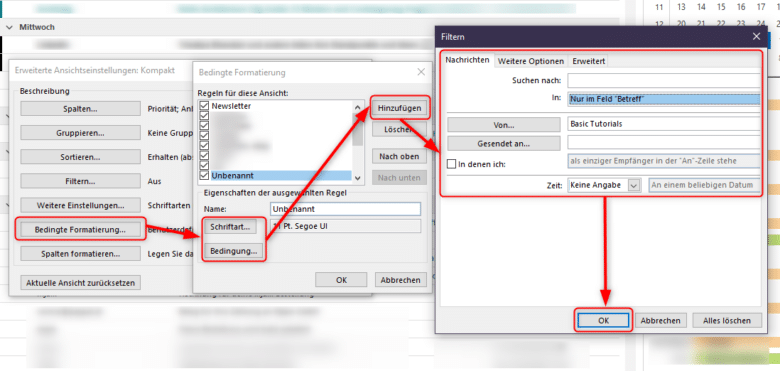
Du kannst dort beispielsweise nach ganz bestimmten Begriffen in der E-Mail oder im Betreff suchen lassen oder einen bestimmten Absender wählen. Im Tab „Weitere Optionen“ kannst du noch konkreter filtern. Sollte das noch nicht ausreichen, findest du im Tab „Erweitert“ das Dropdown-Menü „Feld“, das sämtliche weitere Felder beziehungsweise Kriterien anbietet. Vergiss dort aber nicht, nach Auswahl und Eingabe der Bedingung auf den Button „Zur Liste hinzufügen“ zu klicken. Speichere deine Kriterien abschließend mit jeweils einem Klick auf den OK-Button.
Antworten in E-Mails in anderer Schrift und Farbe anzeigen
Für eine bessere Übersicht und damit du leichter unterscheiden kannst, welche Nachricht in einer Korrespondenz von wem stammt, kannst du ferner die Outlook Standardschrift ändern – für weitergeleiteten oder beantworteten Content. Rufe hierfür im Menüband den Punkt „Datei“ auf und öffne die Optionen in der linken Spalte. Wechsle nun in den Bereich „E-Mail“ und klicke auf den Button „Briefpapier und Schriftarten“. Jetzt kannst du entweder ein komplettes vorgefertigtes Design (im Stil der 90er) für deine E-Mails festlegen oder du änderst über die jeweiligen Schriftart-Buttons einfach Schrift, Schriftgröße und -farbe nach deinen Wünschen.
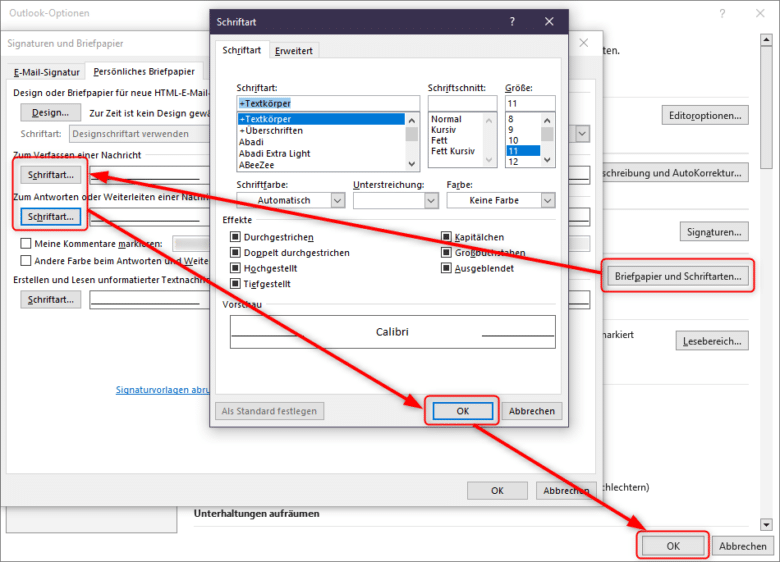
Während Schriften nicht von Outlook mitgesendet werden, ist das bei Hintergründen und Briefpapier sehr wohl der Fall. Das bedeutet aber nicht, dass du das im 21. Jahrhundert tatsächlich noch verwenden solltest. Die Begeisterung beim Empfänger wird sich nämlich in Grenzen halten.
Outlook Schrift importieren
Nicht umsonst sind in einer detaillierten Corporate Identity zahlreiche Designrichtlinien festgelegt, welche die Kommunikation des Unternehmens nach außen (oder auch intern) auf einen einheitlichen Standard bringen sollen. Das mag auf alle Formate sowohl im Print- als auch im Screen-Bereich zutreffen, mit einer Ausnahme: Outlook. Beziehungsweise E-Mail-Kommunikation im Allgemeinen. Zwar ist es ohne große Umstände möglich, eine Schrift auf deinem Rechner zu installieren und dieses auch zu nutzen, sogar in Microsoft Outlook und anderen E-Mail-Clients. Du musst dabei nur bedenken, dass die Schriftart selbst niemals Teil der E-Mail ist, die versendet wird. Das wäre lizenz- und sicherheitstechnisch absoluter Humbug.
In der Praxis sieht das dann so aus, dass du in deinem Outlook zwar Schriften nach Lust und Laune installieren und die Outlook Standardschrift ändern kannst, doch spätestens beim Empfänger, der die Schriftart nicht installiert hat, wird auf eine Standardschriftart zurückgegriffen. In der Regel kannst du dir also die Mühe sparen, wunderhübsche Schriftarten in deiner elektronischen Post zu verwenden. Ein paar Ausnahmen gibt es aber. Schriften wie Times New Roman, Arial, Verdana, Trebuchet sind auf so gut wie allen Systemen vorinstalliert – und spätestens mit Comic Sans bringst du deinen Gesprächspartner zum Schmunzeln.
Wenn du nur einzelne Textpassagen oder etwa eine Überschrift beziehungsweise einen kleinen Schriftzug in einer ganz bestimmten Schriftart nutzen möchtest, kannst du auf ein Bild zurückgreifen. Entweder in der semiprofessionellen Variante mit dem Snipping Tool oder ordentlich mit einem Bildbearbeitungsprogramm deiner Wahl.
Outlook Schrift unscharf: Windows 10 und 11 sorgen manchmal für Probleme
In manchen Szenarien kann es vorkommen, dass Internet Explorer (solltest du den noch nutzen), Edge und vor allem Outlook manche Schriften sehr dünn und oftmals fehlerhaft anzeigen. Meist sind dafür kleine Einstellungen mit großer Auswirkung verantwortlich.
- Prüfe, ob deine Desktop-Auflösung der nativen Auflösung deines Displays entspricht. Unterstützt dein Bildschirm beispielsweise 1920×1080 Pixel, solltest du auch auf deinem Rechner (in den Anzeigeeinstellungen) exakt diesen Wert festlegen.
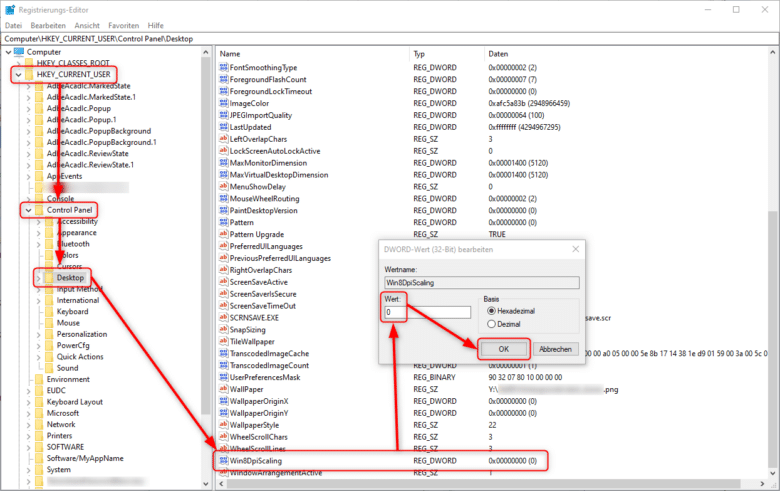
- Ein weiterer Ansatz ist die Skalierung, bei der du eine Art Legacy-Modus aktivieren kannst. Das kann in manchen Fällen Probleme mit der Skalierung beheben, manchmal aber auch neue schaffen. Ändere den folgen Registry-Hack also wieder auf den Standardwert, sollte diese Methode nicht zum Erfolg führen. Öffne den Registrierungseditor, indem du im Startmenü danach suchst. Navigiere in der linken Ordnerstruktur nach „HKEY_CURRENT_USER\Control Panel\Desktop“ und doppelklicke in der rechten Liste auf den Eintrag „Win8DpiScaling“. Ändere den Wert von 0 auf 1, bestätige mit „OK“ und starte deinen Rechner neu.
- Möglicherweise wurden aber auch einfach deine Standardeinstellungen durch ein Update oder eine andere Ursache überschrieben, sodass du diese erneut festlegen musst – wie im Punkt „Outlook Schrift importieren“ beschrieben.
- Tritt das Problem nur sporadisch oder bei bestimmten Mails auf, kann es auch einfach sein, dass der Absender eine Schriftart verwendet hat, die nicht auf deinem Rechner installiert ist. Outlook schafft in diesem Fall mit einer Ersatzschriftart Abhilfe.