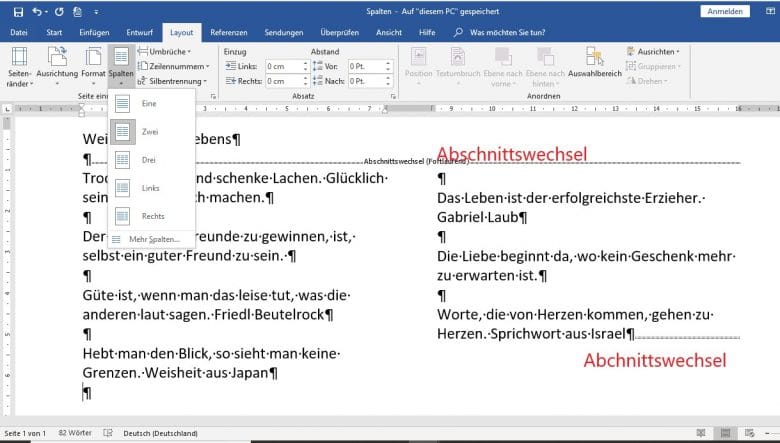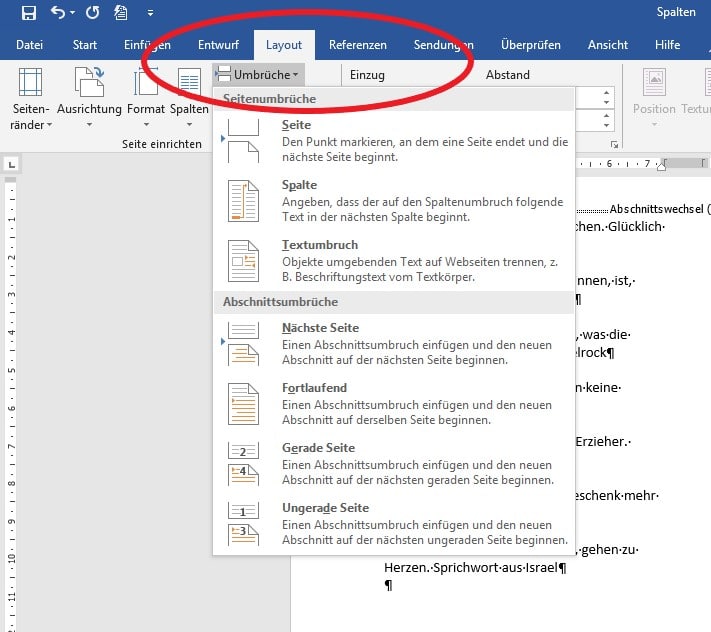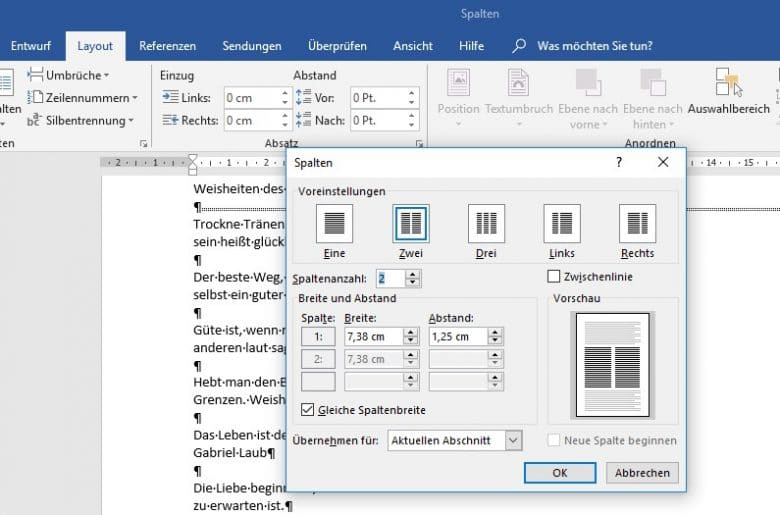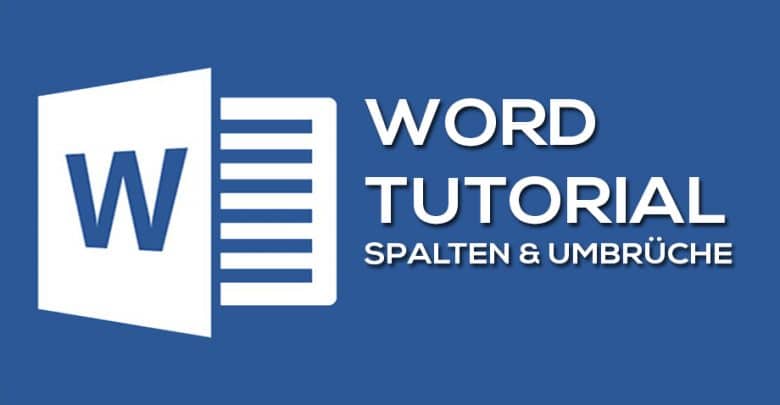
Einen Text in Spalten anzuordnen kann verschiedene Vorteile haben: Einerseits wird der Text übersichtlicher, besonders hervorgehoben oder der Platz lässt sich besser ausnutzen. Andererseits muss für die Erstellung von Flyern der Text in Spalten aufgeteilt werden. Wenn sich die Spalten nicht auf das gesamte Dokument beziehen sollen, sondern nur auf einen bestimmten Abschnitt, müsst ihr einen Abschnittswechsel einfügen. Welche manuellen Umbrüche es noch gibt und welchen Sinn sie haben, erfahrt ihr hier.
Spalten einfügen
Den Befehl Spalten einzufügen findet ihr im Menü „Layout“ -> Abschnitt „Seite einrichten“ -> „Spalten“. Mit Klick auf das Pfeilchen öffnet sich ein Menü, in dem ihr auswählen könnt:
- Eine Spalte
- Zwei Spalten
- Drei Spalten
- Links (linke Spalte ist schmaler als die rechte)
- Rechts (rechte Spalte ist schmaler als die linke)
- Mehr Spalten (Dialogfeld „Spalten“ mit weiteren Einstellungsmöglichkeiten)
Bevor ihr den Befehl anklickt, müsst ihr euch überlegen, welchen Text ihr in Spalten angeordnet haben wollt. Wählt ihr den Befehl ohne weitere Angaben aus, wird das gesamte Dokument in Spalten angeordnet. Das ist in der Regel nicht gewünscht, da es normalerweise mindestens eine Überschrift gibt, die nicht in die Spalten einbezogen werden soll.
Ihr habt zwei Möglichkeiten:
- Ihr gebt erst den Text ein, markiert diesen dann und wählt den Befehl zur Spaltenverarbeitung aus. Schaltet unter dem Text eine Leerzeile, die ihr nicht markiert. Word fügt vor und nach der Markierung einen fortlaufenden Abschnittswechsel ein; der Text verteilt sich automatisch möglichst gleichmäßig auf die Spalten.
- Ihr stellt die Spaltenverarbeitung ab der gewünschten Stelle (nach der Überschrift) ein und tippt den Text ab. Word fügt einen fortlaufenden Abschnittswechsel an der Stelle ein, an der die Spaltenverarbeitung beginnt. Jetzt füllt Word erst die linke Spalte bis zum Ende der Seite mit Text und bricht dann in die rechte Spalte um. Die Spaltenverarbeitung bezieht sich auf den Rest des Dokuments.
Die erste Variante empfiehlt sich, wenn nur ein kleiner Abschnitt des gesamten Textes in Spalten angeordnet werden soll. Die zweite Möglichkeit ist sinnvoll, wenn ab dieser Stelle der gesamte restliche Text des Dokuments in Spalten stehen soll. Der Text wird dann allerdings willkürlich auf die Spalten verteilt. Das kann zur Folge haben, dass die letzte Spalte mit deutlich weniger Text gefüllt ist, was das Gesamtbild stört. Dann könnt ihr manuelle Spaltenumbrüche an den Stellen einfügen, an denen der Textumbruch erfolgen soll, damit er sich gleichmäßig auf die Spalten verteilt.
Manuelle Umbrüche einfügen
Ein Umbruch markiert die Stelle, an dem der Text geteilt wird:
„Layout“ -> „Seite einrichten“ -> „Umbrüche“. Mit Klick auf den Pfeil öffnet sich das Untermenü, welches euch diese Optionen anbietet:
- Seitenumbrüche:
- Seite (Text bricht auf die nächste Seite um)
- Spalte (Text bricht in die nächste Spalte um)
- Textumbrüche (Text bricht um ein Objekt um, rahmt beispielsweise ein Bild ein)
- Abschnittsumbrüche:
- Nächste Seite (ein neuer Abschnitt wird eingefügt und beginnt auf der nächsten Seite)
- Fortlaufend (ein neuer Abschnitt wird eingefügt und beginnt an der Stelle, an der der Cursor steht)
- Gerade Seite (Einfügen eines neuen Abschnitts und Beginn auf der nächsten geraden Seite)
- Ungerade Seite (Einfügen eines neuen Abschnitts und Beginn auf der nächsten ungeraden Seite)
Word teilt das Dokument in Abschnitte ein, für die bestimmte Einstellungen gelten, wie Spalten oder die Ausrichtung (Hoch- und Querformat). In einem Abschnitt könnt ihr nur eine dieser Einstellungen vornehmen (entweder eine ODER zwei ODER drei Spalten; ENTWEDER Hochformat ODER Querformat).
Dialogfeld Spalten
Nachdem ihr nun wisst, wie ihr Spalten einfügt und dafür sorgt, dass ihr Text in den Spalten gleichmäßig verteilen könnt, schauen wir uns das Dialogfeld „Spalten“ genauer an.
Hier könnt ihr eine beliebige Anzahl Spalten festlegen, die Breite jeder einzelnen Spalte bestimmen und für welchen Abschnitt die Spalten gelten sollen. Voraussetzung ist, dass mindestens zwei Abschnitte, also ein Abschnittswechsel, vorhanden ist. Sonst erscheinen im Eingabefeld „Übernehmen für“ nur die Möglichkeiten „Gesamtes Dokument“ oder „Dokument ab hier“. Außerdem könnt ihr eine Zwischenlinie zwischen den einzelnen Spalten einfügen oder einen Spaltenwechsel (neue Spalte beginnen).