
Ein Tabellenverzeichnis ist ein Äquivalent zum Inhaltsverzeichnis: Es gibt einen Überblick über alle in einem Dokument zu findenden Tabellen und ihren genauen Ort im Dokument. Insbesondere in wissenschaftlichen Arbeiten, aber auch in längeren Projektberichten und ähnlichen Dokumenten sind Tabellenverzeichnisse unabdingbar – ohne sie verlieren wir bei vielen Tabellen auf vielen Seiten schnell den Überblick. Doch wie lässt sich ein Tabellenverzeichnis in Word erstellen? Wir zeigen es dir!
Manuelles vs. automatisches Tabellenverzeichnis
Tabellenverzeichnisse lassen sich sowohl manuell als auch automatisiert erstellen. Manuell bedeutet dabei, dass du per Hand alle Tabellennamen und -nummern mit der zugehörigen Seitenzahl in eine Liste einträgst, die du anschließend formatierst, um ein einheitliches und übersichtliches Erscheinungsbild zu erzeugen. Das hat jedoch gleich mehrere entscheidende Nachteile: Es ist unglaublich aufwendig und einem automatischen Verzeichnis optisch in der Regel unterlegen. Aus diesem Grund können wir dir nur raten, von der manuellen Erstellung eines Tabellenverzeichnisses Abstand zu nehmen.
Das automatische Tabellenverzeichnis kann in Word mit wenigen Handgriffen erstellt werden. Das Programm erstellt hierbei automatisiert eine Liste mit allen im Dokument zu findenden Tabellen. Diese Liste enthält Nummer und Namen der Tabellen sowie die Zahl der Seite, auf welcher die jeweilige Tabelle zu finden ist. Darüber hinaus wird jede Angabe mit einem Link versehen, sodass mit einem Klick auf den jeweiligen Tabellennamen ein Sprung zur Dokumentenstelle, an der die zugehörige Tabelle zu finden ist, möglich ist.
Automatisches Tabellenverzeichnis in Word erstellen
Entscheidest du dich für das automatische Tabellenverzeichnis in Word, musst du einige Vorarbeit leisten. So ist es von zentraler Bedeutung, dass du alle Tabellen korrekt formatierst, damit Word sie als Tabellen erkennen und ins Verzeichnis einbeziehen kann.
Schritt 1: Beschriftung zu Tabelle hinzufügen
Fahre mit dem Mauszeiger über eine Tabelle und rechtsklicke auf den daraufhin links oben erscheinenden Tabellenziehpunkt.

Hier erscheint nun die Option Beschriftung einfügen.
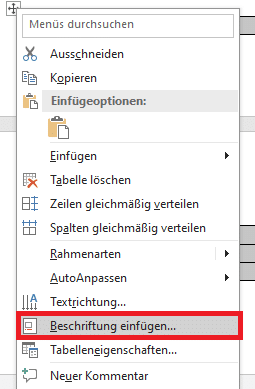
Klicke auf sie und füge der Tabelle eine Beschreibung der Art „Tabelle 1: Inhaltsbeschreibung in maximal fünf Wörtern“ hinzu.
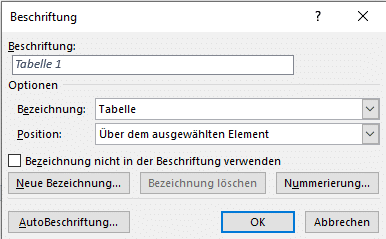
Schritt 2: Automatisches Tabellenverzeichnis einfügen
Hast du alle Tabellen in deinem Word-Dokument entsprechend formatiert, kannst du mit wenigen Klicks ein Tabellenverzeichnis erstellen. Klicke hierzu auf den Reiter Referenzen.

Klicke im Bereich Beschriftungen auf Abbildungsverzeichnis einfügen.
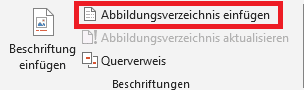
Wähle im Dialogfenster, das sich daraufhin öffnet, unten links unter „Abbildung“ den Punkt Tabelle aus.
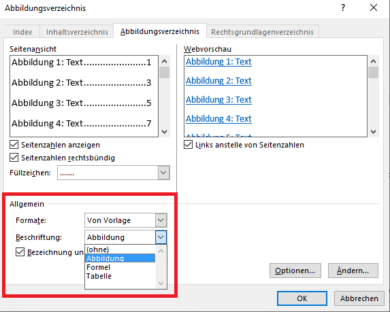
Bestätige die Aktion anschließend. Das Tabellenverzeichnis wird daraufhin ins Dokument eingefügt. Mit einem Rechtsklick auf das Tabellenverzeichnis erhältst du die Möglichkeit, es beständig zu aktualisieren.
Du benötigst weitere Hilfe im Umgang mit Word? Wir verraten dir, wie du Formatierungen löschen, Bilder drehen oder die Hintergrundfarbe ändern kannst!



