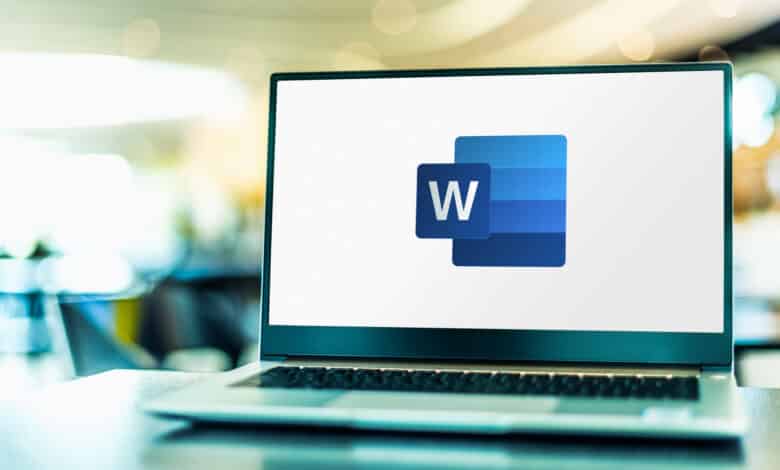
Word ist berüchtigt dafür, Formatierungsarbeiten äußerst kompliziert zu gestalten. Insbesondere das Einbinden von Bildern gilt vielen Nutzenden als Wissenschaft für sich. Bilder in Word lassen sich nur schwer drehen; und wenn die Anordnung doch einmal gelingt, zerreißt es dabei nicht selten den Text. Doch all das ist kein Grund zum Aufgeben! Wer die richtigen Funktionen kennt, kann ohne Probleme Word-Bilder drehen. Wir zeigen dir, wie es geht!
Word bietet gleich zwei Möglichkeiten an, Bilder zu drehen. Neben der eher technischen Option, die exakte Gradzahl anzugeben, besteht auch eine manuelle Drehmöglichkeit. Hier wird das Bild per Mauszeiger gedreht – und einfach gestoppt, wenn die Anordnung passt.
Word-Bilder drehen: Manuelles Drehen
Zunächst werden wir dir zeigen, wie du ein Bild mit der Maus manuell drehst. Mit wenigen Klicks bist du fertig und das Bild im Worddokument ist so angeordnet, wie du es dir vorstellst.
Schritt 1: Das Bild auswählen
Um ein Word-Bild zu drehen, musst du es zunächst auswählen. Das gelingt, indem du es mit der linken Maustaste anklickst.
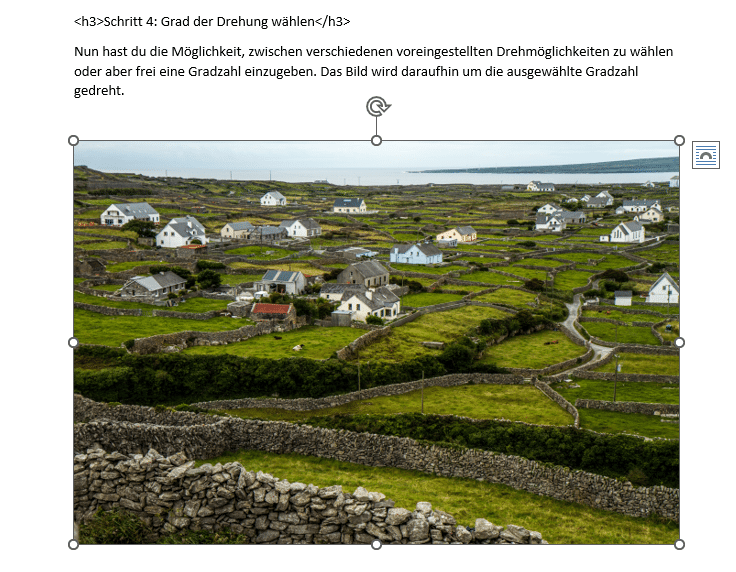
Schritt 2: Den Bilddrehpunkt halten
Daraufhin erscheint das Symbol eines unabgeschlossenen Kreises mit integriertem Pfeil über dem Bild. Word spricht hier vom sog. Bilddrehpunkt. Dieser muss mit der linken Maustaste angeklickt werden. Die Maustaste muss gehalten werden.

Schritt 3: Bild drehen
Nun hast du die Möglichkeit, das Bild durch Bewegen der Maus zu drehen. Du kannst die Maus frei bewegen – das Bild wird deiner Bewegung folgen. Bist du mit der Position zufrieden, lässt du die linke Maustaste los. Das Bild ist dann in der gewählten Position fixiert.
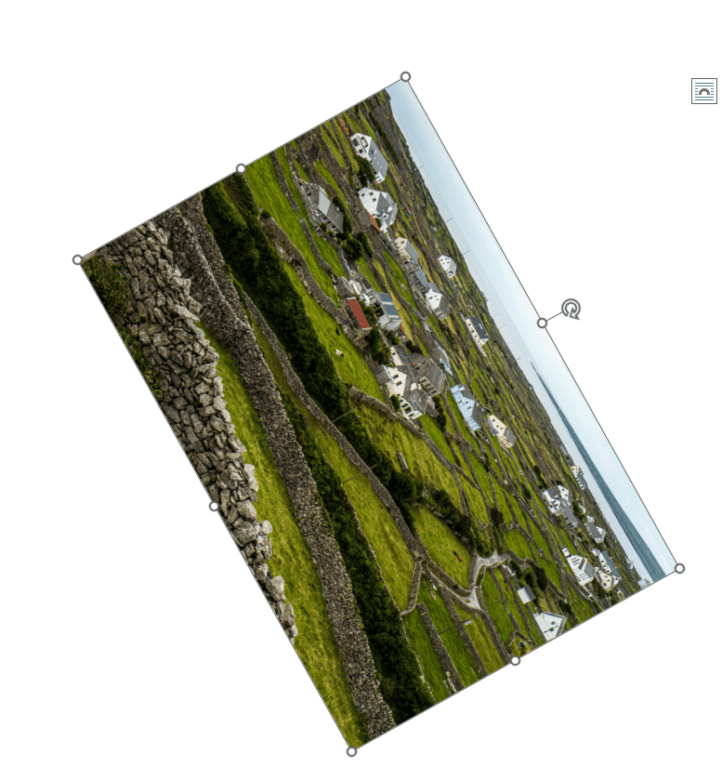
Word-Bilder drehen: Automatisches Drehen
Daneben besteht – wie eingangs bereits erwähnt – die Möglichkeit, ein Bild in Word durch Angabe einer exakten Gradzahl zu drehen.
Schritt 1: Das Bild auswählen
Wähle das Bild zunächst aus, indem du es anklickst.
Schritt 2: Bildformat auswählen
Daraufhin erscheint im oberen Menüband der Reiter Bildformat. Wähle ihn an.

Schritt 3: Drehen auswählen
Im Unterbereich Anordnen befindet sich die Option Drehen. Wähle sie aus.

Schritt 4: Grad der Drehung wählen
Nun hast du die Möglichkeit, zwischen verschiedenen voreingestellten Drehmöglichkeiten zu wählen oder aber frei eine Gradzahl einzugeben. Das Bild wird daraufhin um die ausgewählte Gradzahl gedreht.
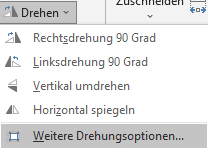
Möchtest du nicht nur Word-Bilder drehen, sondern auch darüber hinaus eine professionelle Formatierung erreichen? In unseren Anleitungen zeigen wir dir etwa, wie du versehentlich vorgenommene Formatierungen löschen oder Kommentare ausblenden kannst.



