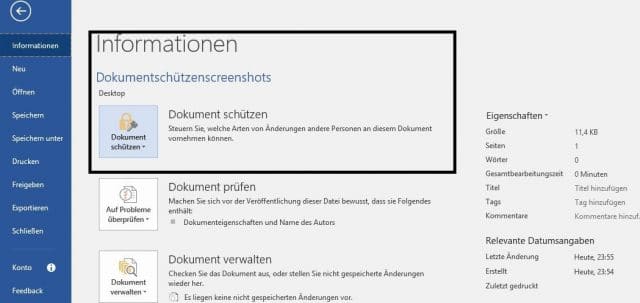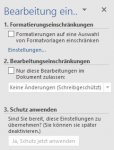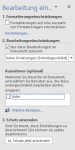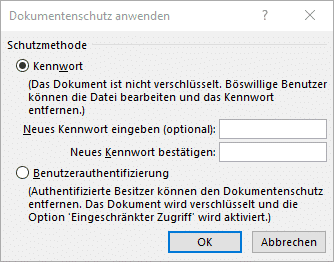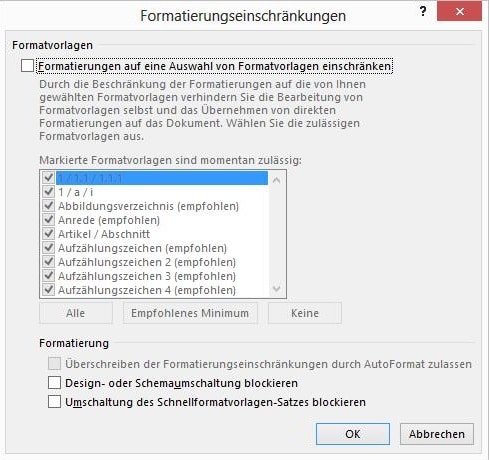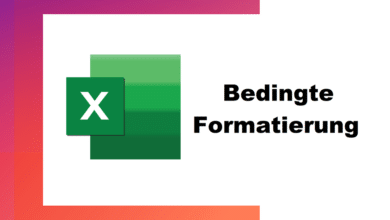Wenn ihr häufig mit wichtigen Dokumenten arbeitet und diese mit anderen Personen austauscht, ist es immer wieder hilfreich, das Dokument zu schützen und ungewollte Änderungen zu vermeiden. Im Folgenden geben wir euch eine Übersicht mit sämtlichen Optionen, die Word 2016 euch für den Dokumentenschutz bietet.
Zunächst klickt ihr auf den obigen Reiter „Datei“ und gelangt dann auf den Bereich „Informationen“. Hier zeigt euch Word einige Hilfsprogramme an, derer ihr euch bedienen könnt.
Abgeschlossenes Dokument
Über den Befehl „Als abgeschlossen kennzeichnen“ könnt ihr sicherstellen, dass eure Datei nach dem Schließen im schreibgeschützten Modus geöffnet wird. Aktiviert ihr den Befehl und schickt das Dokument anschließend an andere Personen weiter, lässt es sich weder bearbeiten noch ändern. Das erkennt ihr daran, dass der Großteil der Schaltflächen im oberen Menü deaktiviert ist. Diese Funktion dient in erster Linie dazu, unbeabsichtigte Änderungen zu vermeiden. Denn sobald die Datei geöffnet wird, erscheint die Schaltfläche „Trotzdem bearbeiten“, mittels derer sich der Schreibschutz mit einem Klick wieder aufheben lässt.
Schutz durch Kennwort
Mit dem Befehl „Mit Kennwort verschlüsseln“ könnt ihr das Dokument mit einem Kennwort schützen und so den Kreis der Bearbeiter gekonnt eingrenzen. Hierzu erfolgt an späterer Stelle noch ein ausführlicheres Tutorial.
Bearbeitung einschränken
Soll der Inhalt des Dokuments nicht versehentlich überschrieben werden, dann aktiviert ihr den Befehl „Bearbeitung einschränken“.
Hier geht ihr wie folgt vor:
Nachdem ihr den Befehl „Bearbeitung einschränken“ aufgerufen habt, wechselt Word zurück zur aktuellen Dokumenten-Ansicht und auf der rechten Seite erscheinen verschiedene Optionen.
Die Standardeinstellung des Schreibschutzes ist ein Verbot jeglicher Änderungen. Um diesen Schreibschutz in Word umzusetzen, muss man lediglich beide Haken rein machen und den unteren Button „Ja, Schutz jetzt anwenden“ betätigen. Nun öffnet sich noch ein kleines Fenster, in das ihr optional ein Passwort eingeben können. Nutzt ihr diese Option, kann der Schreibschutz nur mit einem Passwort wieder deaktiviert werden. Lässt man dies weg, lässt sich der Schreibschutz von jeder beliebigen Person wieder aufheben.
Auch mit dieser Option soll Unachtsamkeit vermieden werden, dauerhafte Veränderungen sind dennoch möglich.
Teilbereiche des Dokumentes schützen
Möchtet ihr nur Teilbereiche des Dokuments schützen, dann nutzt ihr wiederum den Befehl „Bearbeitung einschränken“ und wählt diesmal über das Fenster „Formatierung und Bearbeitung einschränken“ aus. An dieser Stelle kann man sich bei der weiteren Bearbeitung auf ausgewählte Formatvorlagen beschränken und so beispielsweise nur inhaltliche oder strukturelle Änderungen zulassen.
Begrenzter Personenzugriff
Möchtet ihr, dass nur ausgesuchte Personen euer Dokument bearbeiten, dann wählt ihr den Befehl „Berechtigung nach Personen einschränken“. Voraussetzung dafür ist ein IRM-Server im Netzwerk, optional kann auch der kostenlose IRM-Dienst von Microsoft genutzt werden. Ist der IRM-Dienst konfiguriert, könnt ihr spielend einfach Lese- oder Schreibrechte für einzelne Personen festlegen. Nur wer Rechte besitzt, kann das Dokument auch entsprechend öffnen.
Digitale Signatur
Die letzte Option, derer ihr euch bedienten könnt ist der Einsatz einer digitalen Signatur. Über den Befehl „Digitale Signatur hinzufügen“ unterschreibt ihr euer Dokument quasi elektronisch.
Hierbei geht ihr wie folgt vor:
Ihr klickt auf den Befehl „Digitale Signatur hinzufügen“ und bestätigt die darauffolgende Meldung mit „Ok“.
Nun gebt ihr im Dialogfeld „Signieren“ im Feld „Zweck der Signierung dieses Dokuments“ den gewünschten Zweck ein und bestätigt mit Klick auf „Signieren“.
Nach dem digitalen Signieren erscheint die Schaltfläche „Signaturen“ und die Datei ist nun schreibgeschützt.
Zwar können andere Personen das Dokument dennoch bearbeiten, allerdings verschwindet mit der ersten Änderungen automatisch eure digitale Signatur. Eine digitale Signatur belegt daher nicht nur euch als Autor, sondern sorgt auch für eine Integrität des Dokuments. Falls ihr noch keine digitale ID habt, zeigt euch Word, wie ihr eine erhalten könnt.