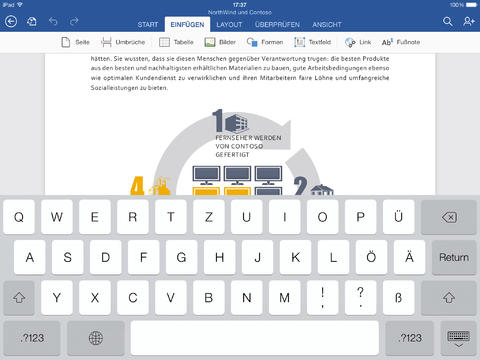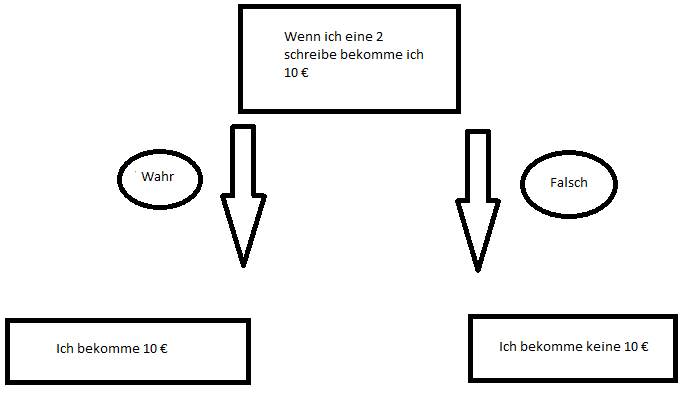Zeilenumbrüche sind eine absolut praktische Funktion, wenn du den Inhalt einer Zelle übersichtlicher aufteilen möchtest oder Textfelder in Microsoft Excel mit Absätzen versehen möchtest. Während die beliebte Tabellenkalkulations-App zwar in erster Linie dafür entwickelt worden ist, mit Zahlen zu jonglieren, kann es dennoch in vielen Szenarien vorkommen, dass du eine Zelle als Textfeld nutzen musst – etwa für Anweisungen, Beschreibungen oder Kommentare. Arbeitsblätter und Mappen lassen sich mit Zeilenumbrüchen häufig übersichtlicher und benutzerfreundlicher gestalten. Es gibt aber auch ein paar Fälle, in denen Umbrüche mehr Probleme verursachen als Nutzen bringen. Wir zeigen dir, wie du die Begriffe Zeilenumbruch, Excel und Formel unter einen Hut bringst, ohne die Funktion der Tabelle zu zerstören.
In Excel Zeilenumbruch in Zelle manuell festlegen
Die einfachste Methode, eine Zeile in Microsoft Excel umzubrechen, ist das manuelle Festlegen eines Umbruchs. Dabei ist es wichtig, dass du zuerst die entsprechende Zelle als Textfeld deklarierst, da nur in diesen Feldern ein sinnvoller Zeilenumbruch erstellt werden kann. Rechtsklicke demnach auf die betreffende Zelle, wähle „Zellen formatieren“ und wähle in der Kategorie-Spalte „Text“ aus. Bestätige deine Auswahl mit dem OK-Button. Jetzt behandelt Excel die Inhalte des Feldes als reinen Text und wendet keine Formeln oder Funktionen an, unabhängig davon, was du eintippst. Das ist wichtig, da Zeilenumbrüche in Zellen mit anderen Formatierungen möglicherweise nicht korrekt funktionieren.
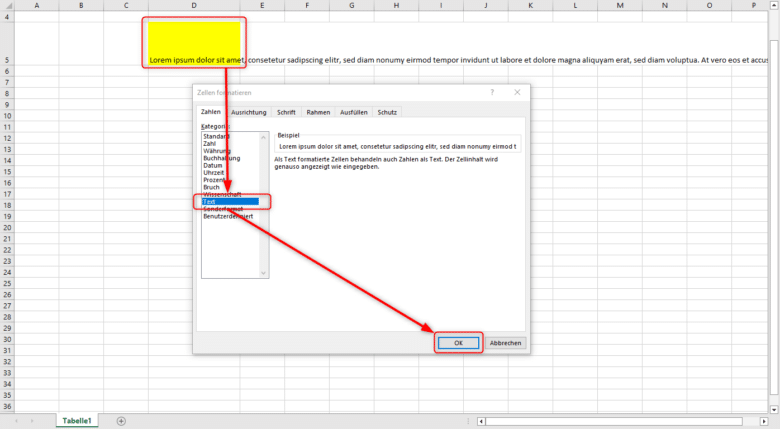
Zeilenumbruch einfügen
Jetzt kann es losgehen. Wähle die Zelle erneut aus, indem du hinein klickst oder sie mit dem Cursor ansteuerst. Doppelklicke in die Zelle oder rufe mit der Taste [F2] den Bearbeitungsmodus auf. Tippe nun deinen Text ein oder füge diesen mit [STRG] + [V] ein. Bewege deinen Cursor nun dorthin, wo du gerne einen Zeilenumbruch einfügen möchtest. Drücke aber nicht wie aus Microsoft Word gewohnt die Eingabetaste. In Microsoft Excel kannst du Umbrüche nur mit der Tastenkombination [ALT] + [EINGABETASTE] durchführen.
Zellengröße abschließend anpassen
Danach solltest du die Zellengröße noch entsprechend dem Inhalt anpassen, sodass sich kein Text außerhalb der Zelle befindet und nicht angezeigt wird. Du hast dabei zwei Möglichkeiten. Entweder, du ziehst die gesamte Spalte und Zeile, in der sich die Zelle mit dem Text befindet, größer. Oder du verbindest mehrere Zellen zu einer größeren Zelle, sodass sich nicht gleich sämtliche Spaltenbreiten und Zeilenhöhen auf deinem Arbeitsblatt ändern und so vielleicht das Gesamtlayout stören.
Mehr Platz für deinen Text – so verbindest du Zellen
Damit du mit einem ausgedehnten Textfeld nicht gleich das gesamte Layout auf deinem Arbeitsblatt zerschießt, empfehlen wir dir, einfach mehrere Zellen miteinander zu einer großen Zelle zu verbinden. Markiere dafür eine ausreichende Anzahl an Zellen und klicke im Menüband im Abschnitt „Ausrichtung“ auf das Icon mit der Tabelle und dem Links-Rechts-Pfeil. Wähle anschließend „Zellen verbinden“, und schon verschwindet die Zellenbegrenzung und dehnt sich auf deine zuvor getätigte Auswahl aus. Benötigst du vielleicht noch mehr Platz, kannst du auch im Nachhinein noch weitere Zellen auf diese Art und Weise hinzufügen beziehungsweise mit der großen Zelle verbinden.
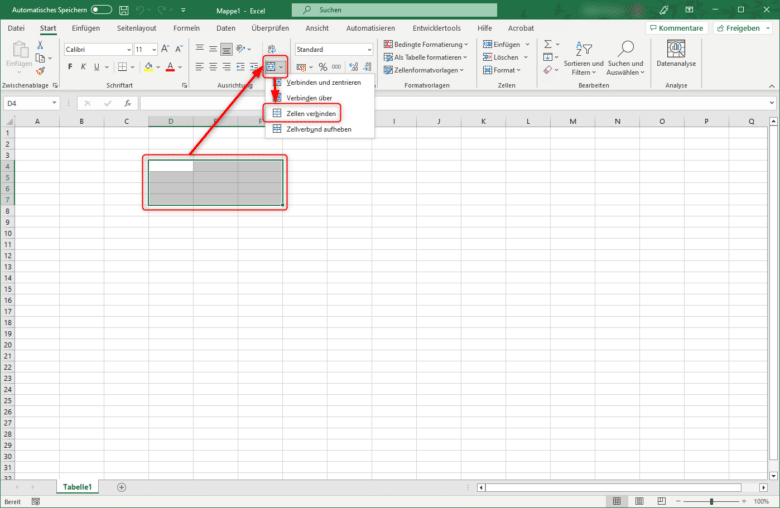
Microsoft Excel: Automatischer Zeilenumbruch im Textfeld
Wenn du häufiger längere Texte in deiner Tabellenkalkulation einsetzt, kann es sinnvoll sein, auf einen automatischen Zeilenumbruch zu setzen. Standardmäßig ist dieser nämlich nicht aktiv und eine Automatisierung kann dir dabei einiges an Zeit sparen. Die folgende Vorgehensweise funktioniert aber ausschließlich mit Textfeldern und nicht mit Formeln, Zahlen- oder Datumswerten. Um den automatischen Zeilenumbruch in Excel Zelle für Zelle zu aktivieren, wähle zuerst das gewünschte Textfeld aus. Navigiere dann in den Abschnitt „Start“ im Menüband und halte dort im Bereich „Ausrichtung“ nach dem Zeilenumbruch-Icon Ausschau.
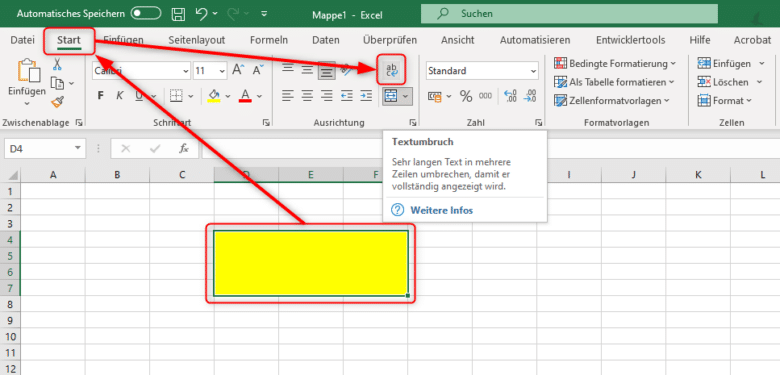
Klicke auf das Icon mit dem Inhalt abc sowie einem kleinen Pfeil und aktiviere damit den Zeilenumbruch in deiner aktuell markierten Zelle. Möchtest du einen auf diese Weise aktivierten Umbruch wieder deaktivieren, klicke einfach erneut auf das Icon, sobald du die entsprechende Zelle ausgewählt hast.
Zeilenumbruch Excel: Tastenkombination zur zeitsparenden Formatierung
Je nach persönlicher Präferenz kannst du in den aktuellen Versionen von Microsoft Excel zwei verschiedene Tastenkombinationen nutzen, um einen Zeilenumbruch zu erstellen – zumindest auf einem Windows-System. Dabei musst du vorher aber in jedem Fall den Cursor an die gewünschte Position bringen, am besten mit einem simplen Doppelklick in die Zelle und einer anschließenden Positionierung mit der Maus oder den Pfeiltasten auf deiner Tastatur.
- Drücke dann die Kombination [ALT] + [EINGABETASTE], um an der aktuellen Position einen Zeilenumbruch zu erstellen.
- Alternativ kannst du auch [STRG] + [ALT] + [EINGABETASTE] verwenden, solltest du die etwas kompliziertere Methode beispielsweise bereits aus anderen Anwendungen gewohnt sein.
Nutzt du einen Mac, kannst du dort mit der Kombination [COMMAND} + [OPTION] + [EINGABETASTE] einen manuellen Zeilenumbruch erstellen.
Excel-Zeilenumbruch entfernen
Zeilenumbrüche in Microsoft Excel sind keinesfalls in Stein gemeißelt, auch wenn du Textfelder und Fließtext vielleicht nicht so einfach bearbeiten kannst wie in Microsoft Word. Dennoch kannst du sämtliche Zeilenumbrüche einfach mit der [LÖSCHTASTE] wieder entfernen. Bringen den Cursor dabei einfach in die zweite Zeile in der Zelle und lösche den Umbruch davor. Oder positioniere den Cursor ans Ende der ersten Zeile und betätige die [ENTFERNEN]-Taste.
Auch automatische Zeilenumbrüche kannst du im Nachhinein wieder entfernen. Wähle die entsprechende Zelle mit dem umgebrochenen Text aus, aktiviere oben das Start-Menüband und klicke im Abschnitt „Ausrichtung“ wieder auf das Zeilenumbruch-Icon, sodass der automatische Umbruch deaktiviert wird.
Tipps für Umbrüche bei Formeln und anderen Nicht-Textfeldern
In manchen Fällen solltest du lieber auf einen Zeilenumbruch verzichten, da die Werte einer Zelle nicht mehr korrekt ausgelesen werden können, vor allem im Zusammenspiel mit Formeln und Zahlenfeldern. An dieser Stelle solltest du lieber zweimal überlegen, ob du in deiner Zelle wirklich einen Umbruch benötigst und ob du den vermeintlich visuellen Störenfried nicht anderweitig lösen oder umgehen kannst.
Formeln und Zeilenumbrüche
Standardmäßig funktionieren Zeilenumbrüche nicht in Zellen, die Formeln enthalten. Wenn du einen Zeilenumbruch in einer Zelle mit einer Formel benötigst, gibt es zwei Möglichkeiten:
- Du kannst die Zelle manuell vergrößern, um den gesamten Text anzuzeigen. Klicke einfach auf die Zelle, halte die Maustaste gedrückt und ziehe die Zellgrenzen, um die Größe der Zelle anzupassen.
- Eine alternative Methode besteht darin, den Zeilenumbruch in einer separaten Zelle ohne Formel einzufügen und dann diese Zelle zu formatieren und an die gewünschte Position zu verschieben.
Nicht-Textfelder und Zeilenumbrüche
In einigen Excel-Objekten wie Formularsteuerelementen (zum Beispiel Schaltflächen und Kontrollkästchen) oder Diagrammtiteln ist es nicht möglich, Zeilenumbrüche direkt einzufügen. Hier musst du den Text manuell umbrechen oder die Größe des Objekts so anpassen, dass der gesamte Text vollständig angezeigt wird.
- Um Text in einem Formularsteuerelement umzubrechen, markiere das Steuerelement und klicke dann mit der rechten Maustaste darauf. Wähle „Eigenschaften“ aus dem Kontextmenü. In den Eigenschaften kannst du die Einstellung „Mehrzeilig“ aktivieren, um Zeilenumbrüche zuzulassen.
- Bei Diagrammtiteln kannst du den Text manuell umbrechen, indem du den Titel markierst und die Zeilenumbruch-Tastenkombination [ALT] + [EINGABETASTE] verwendest. Anschließend kannst du die Größe des Titels anpassen, um den gesamten Text darzustellen.
Zeilenumbruch in Kommentaren
Du kannst auch in Kommentaren Zeilenumbrüche verwenden, um zusätzliche Informationen zu einer Zelle hinzuzufügen. Wähle die Zelle aus, klicke mit der rechten Maustaste darauf und wähle „Zelle formatieren“. Wähle die Registerkarte „Kommentar“ und gib dort den gewünschten Text ein. Um einen Zeilenumbruch einzufügen, verwende auch an dieser Stelle die Tastenkombination [ALT] + [EINGABETASTE].
In diesen Feldern solltest du zwingend auf Zeilenumbrüche verzichten
Es gibt bestimmte Situationen in Excel, in denen das Einfügen von Zeilenumbrüchen nicht empfohlen oder nicht möglich ist. Wenn du Zahlen oder Datumswerte in einer Zelle speicherst, ist es in der Regel nicht sinnvoll, dort Zeilenumbrüche zu verwenden. Diese könnten die Daten nämlich unlesbar machen oder ihre Verwendung in Berechnungen beeinträchtigen beziehungsweise verhindern. Darüber hinaus können Umbrüche in Formeln ebenfalls zu Fehlern führen. Belasse demnach sämtliche Formeln immer in einer Zelle oder Zeile, um die weitere Funktionalität zu gewährleisten.
Ferner solltest du auf umgebrochene Spaltenüberschriften verzichten, vor allem dann, wenn du die Sortier- und Filterfunktion in Microsoft Excel nutzen möchtest. Sind die Spaltentitel nämlich umgebrochen, resultiert daraus möglicherweise ein Filtereintrag für jede einzelne Zeile – und das bringt dir absolut keine Vorteile.
Last but not least bringst du mit Zeilenumbrüchen die Datenvalidierung durcheinander, sofern du diese nutzt. Excel bietet dir nämlich die Möglichkeit, nur bestimmte Eingaben in einer Zelle zu erlauben. Und wenn du hier einen Umbruch verwendest, können möglicherweise die eingetragenen Werte nicht mehr richtig erkannt werden und Excel verweigert dir eine eigentlich korrekte Dateneingabe.