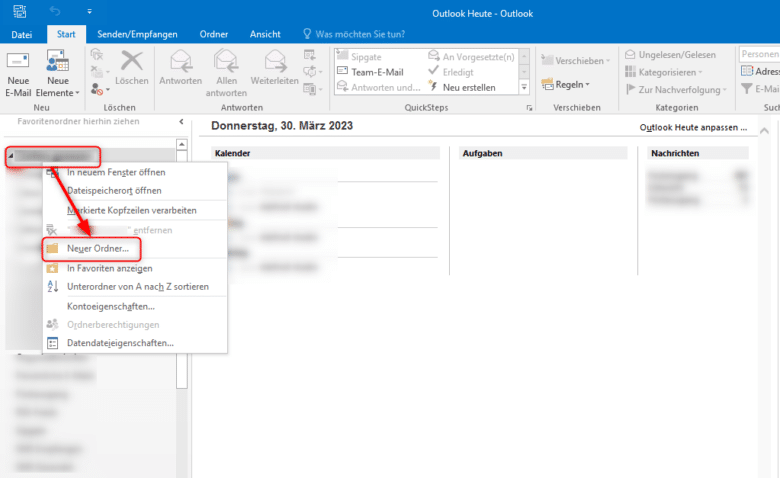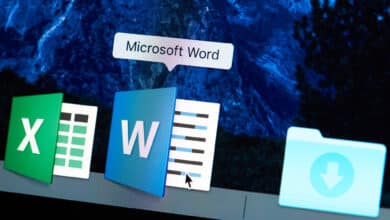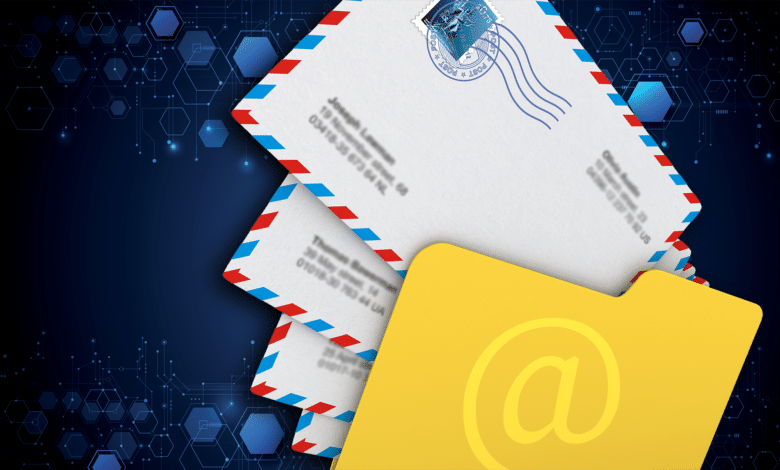
Mit Microsoft Outlook als leistungsstarken und beinahe weltbekannten E-Mail-Programm kannst du nicht nur bereits vorhandene, sondern auch eigene Outlook Ordner erstellen. Dadurch kannst du deine tägliche Flut aus E-Mails, Spam und Newslettern besser in den Griff bekommen und übersichtlicher arbeiten. Bessere Organisation bedeutet auch höhere Produktivität und am Ende profitierst du mit großer Wahrscheinlichkeit davon, wenn du mehrere Ordner als bloß den einen Posteingang nutzt. Auf zum Idealfall „Inbox Zero“!
Neuen Ordner in Outlook erstellen
In der Regel solltest du zuerst einen oder mehrere Outlook Ordner erstellen, um im Anschluss daran damit arbeiten zu können. Erstelle zuerst also deine gewünschte Ordnerstruktur, sodass du später ganz unkompliziert deine E-Mails einsortieren kannst.
Möchtest du einen neuen Outlook Ordner erstellen, rechtsklicke in der linken Ordneransicht einfach auf den Namen deines Accounts beziehungsweise auf einen bereits vorhandenen Ordner, wenn du einen Unterordner erstellen möchtest und wähle „Ordner erstellen“. Vergib einen Namen und bestätige diesen mit der [EINGABETASTE]
Hast du deine Ordnerstruktur fertig angelegt, kannst du diese in deinen Workflow integrieren und für mehr Übersicht in deinem Postfach sorgen.
Outlook Ordner freigeben – so teilst du deine Post mit anderen
Als Nutzer von Microsoft Exchange in Outlook steht dir die Möglichkeit offen, deine Ordner in diesem Konto mit anderen Exchange-Usern im Unternehmen zu teilen. Möchtest du einen Outlook Ordner freigeben beziehungsweise in Microsoft Outlook öffentliche Ordner aktivieren, rechtsklicke auf den gewünschten Eintrag in der linken Ordnerstruktur.
Wähle anschließend den Punkt „Berechtigungen“ und anschließend „Weitere Optionen“. Jetzt kannst du die Namen oder E-Mail-Adressen jener Personen eingeben, die Zugriff auf deinen ausgewählten Ordner erhalten sollen. Bedenke, dass das aber nur funktioniert, wenn sich diese Personen auch im Exchange-Unternehmensnetzwerk befinden.
Jetzt kannst du in der Liste die Berechtigungsstufen für die einzelnen User auswählen und auf diese Art und Weise etwa nur Lese-, Schreib- oder Vollzugriff gewähren. Nicht, dass deine Kollegen dann nämlich Nachrichten löschen oder ähnlichen Unfug anstellen. Über den Hinzufügen-Button fügst du die Person hinzu. Ein weiterer Klick auf „Übernehmen“ übernimmt selbstredend die von dir festgelegten Personengruppen und Freigabeeinstellungen. Mit „OK“ bestätigst du diese noch einmal und schließt die Freigabe ab, sodass andere Personen in ihrem Outlook öffentliche Ordner anzeigen können, die sich eigentlich in deinem eigenen Account befinden.
Tipp: Denke daran, dass die Freigabe von Ordnern mit oftmals vertraulichem Inhalt mit den Unternehmensrichtlinien im Einklang stehen sollte und achte darauf, dass ein Teilen mit anderen Personen erlaubt ist. Hier gilt, lieber einmal mehr nachfragen als später Probleme mit dem Datenschutz zu bekommen.
Outlook Mails automatisch in Ordner verschieben
Eine automatisierte E-Mail-Kategorisierung per Outlook-Regeln kann dir nicht nur viel Arbeit abnehmen, sondern auch dazu beitragen, dass dein Posteingang stets relativ übersichtlich bleibt. Mit Regeln kannst du beispielsweise festlegen, dass Post von einem bestimmten Absender oder mit bestimmten Wörtern in Text oder Betreff in einen von dir gewählten Ordner verschoben werden – ohne dass du dafür einen Finger rühren musst.
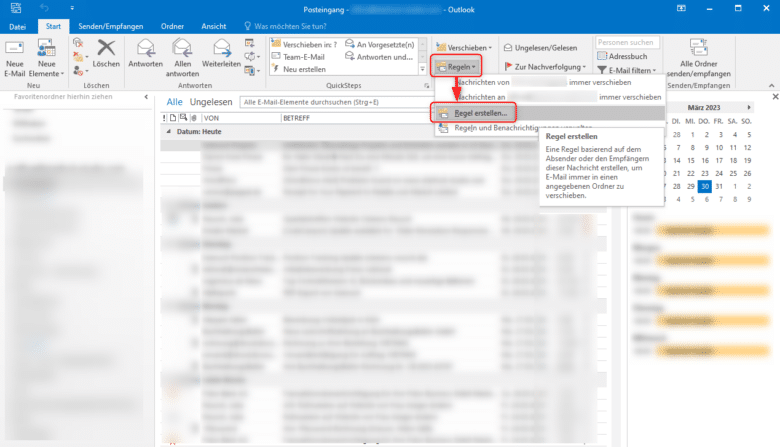
Am einfachsten erstellst du eine Regel für einen bestimmten Absender, indem du die entsprechende Mail im Posteingang markierst. Wähle im Menüband anschließend den Punkt „Regeln“ aus und klicke im ausgeklappten Menü auf „Regeln erstellen“. Vergib anschließend einen möglichst aussagekräftigen Namen, da diese Regel bestimmt nicht die Einzige bleiben wird.
In diesem Regel-Fenster kannst du nun bei den gewünschten Bedingungen einen Haken setzen und im Abschnitt „Folgendes ausführen“ eine Aktion festlegen. Möchtest du, dass eine Mail vom Absender A im Ordner A landet, setze einen Haken bei „Von“ sowie einen Weiteren bei „Element in Ordner verschieben“. Klicke anschließend auf den Button „Ordner auswählen“, um einen Ordner für die E-Mails auszuwählen. Existiert dieser noch nicht, kannst du mit „Neu“ einen neuen Ordner erstellen. Möchtest du Unterordner nutzen, markiere den gewünschten übergeordneten Ordner und klicke erst dann auf „Neu“. Bestätige die Regel abschließend mit einem Klick auf „OK“.
Tipp: Du kannst Regeln auch dafür nutzen, E-Mails nicht nur in einen bestimmten Ordner zu verschieben, sondern ferner auch dafür nutzen, Post direkt an jemand anderen weiterzuleiten. Oder Mails mit bestimmtem Inhalt direkt zu drucken. Oder, oder. Die Möglichkeiten sind hier sehr vielseitig.
Outlook Ordner löschen
Möchtest du einen Ordner in der Outlook App löschen, solltest du vorher sichergehen, dass du dessen Inhalt nicht mehr benötigst. Verschiebe also gegebenenfalls die Inhalte vorher in ein anderes Verzeichnis. Achte vor allem auch darauf, wenn du einen Ordner mit Unterordnern löschst.
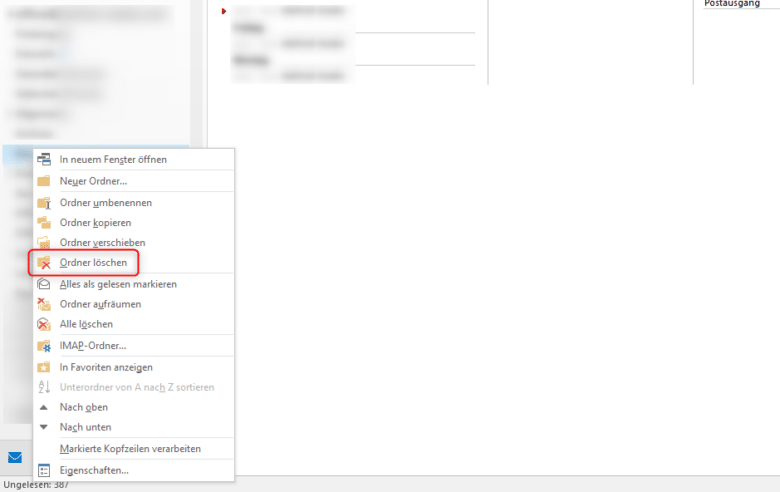
Den Löschvorgang startest du, indem du mit der rechten Maustaste auf das gewünschte Element in der Ordnerstruktur klickst und den Punkt „Ordner löschen“. Daraufhin wird der Ordner endgültig gelöscht.
Gelöschte Outlook Ordner wiederherstellen
Zugegeben, wenn du einen Ordner löschst, solltest du dir darüber im Klaren sein, dass es dabei in der Regel kein Zurück gibt. Gelöschte Ordner sind weg, doch es gibt ein paar Ausnahmen. Nutzt du ein Microsoft Exchange Konto und hast den Ordner lediglich auf deinem lokalen Rechner gelöscht, kannst du beispielsweise die fehlenden Ordner erneut vom Server abrufen und musst keine neuen Outlook Ordner erstellen. Problem gelöst.
Rufe dafür einfach im Menüband-Abschnitt „Start“ den Punkt „Gelöschte Objekte vom Server wiederherstellen“ und suche anschließend den gelöschten Ordner in der Liste. Markieren diesen im Anschluss und klicke auf „Ausgewählte Elemente wiederherstellen“. Bestätige mit „OK“, und schon wird der gelöschte Outlook Ordner wiederhergestellt.
Gehörst du jedoch zu jenen Nutzern ohne Exchange-Konto, stehen deine Chancen eher weniger gut. Die erste Anlaufstelle ist aber der Papierkorb, wobei du in diesem Fall schnell sein solltest, denn häufig wird dieser automatisch in gewissen Zeitintervallen geleert – je nach Unternehmensrichtlinie oder persönlicher Einstellung.
Wechsle also in den Ordner „Gelöschte Elemente“ und markiere die wiederherzustellenden Einträge aus. Klicke dann mit der rechten Maustaste auf deine Auswahl und wähle „Zurück in Ordner wiederherstellen“. Steht diese Option in deiner Outlook-Version nicht zur Verfügung, bleibt dir nur das manuelle Verschieben an den Ursprungsort oder einen Ordner deiner Wahl.
E-Mails aus dem Spamordner nicht als Spam behandeln
Während mittlerweile dein E-Mail Provider bereits zahlreiche Spam-Mails abfängt und du diese gar nicht erst erhältst (bzw. sich diese in einem eigenen Junk-Mail-Ordner dort befinden), besitzt Outlook ebenfalls einen Spamfilter. Dieser ist standardmäßig aber entweder gar nicht aktiv oder dermaßen lasch eingestellt, dass dieser eigentlich jede Mail durchwinkt. Trotzdem existiert der sogenannte Junk-E-Mail-Ordner und du kannst diesen auch produktivitätssteigernd nutzen – indem du beispielsweise Absender blockierst oder die Regeln strenger setzt. Trotzdem schadet es nicht, immer wieder mal einen Blick in diesen Ordner zu werfen.
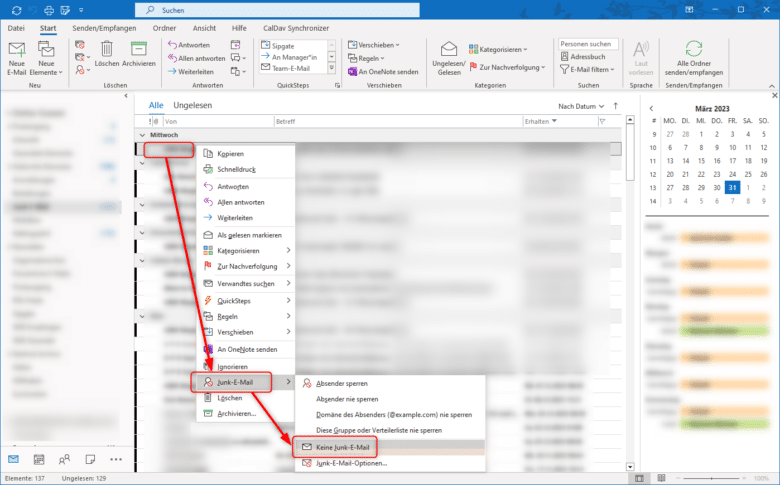
Hast du eine E-Mail entdeckt, die fälschlicherweise als Spam behandelt wurde, solltest du deren Absender unbedingt auf die weiße Liste setzen. Rufe dafür deinen Junk-Mail-Ordner auf, rechtsklicke auf die betreffende Mail und wähle das Ausklappmenü „Junk-E-Mail“. Klicke anschließend auf den Punkt „Keine Junk-E-Mail“. Anschließend erhältst du die Nachricht, dass die Mail zurück in den Ordner verschoben wird, woher sie gekommen ist. Außerdem hast du in diesem Dialogfeld die Möglichkeit, zukünftige Mails von diesem Absender direkt durchzuwinken. Bestätige anschließend einfach mit „OK“.
Outlook Ordner exportieren
In manchen Fällen kann es vorkommen, dass du bestimmte E-Mail-Korrespondenzen zwar nicht mehr benötigst, diese aber auch nicht zwingend löschen darfst (beispielsweise, um die Aufbewahrungspflichten einzuhalten). Hier bietet sich der Export eines oder mehrerer Ordner an. Dabei wird aus dem ausgewählten Ordner eine Outlook-PST-Datei erstellt und du kannst den Ordner anschließend in Outlook selbst entfernen. Benötigst du die Mails daraus wieder, kannst du einfach die PST-Datei wieder öffnen. Im Grunde genommen funktioniert diese Vorgehensweise wie beim Outlook Ordner archivieren, da du am Ende einfach ein Archiv erstellst.
- Um einen Ordner als PST-Datei zu exportieren, rufe im Menüband den Abschnitt „Datei“ auf und wähle anschließend „Öffnen und Exportieren“.
- Klicke dort auf den Button „Importieren/Exportieren“, sodass sich ein Assistent öffnet.
- Entscheide dich anschließend für „In Datei exportieren“ und klicke auf den Weiter-Button.
- Wähle als Dateityp „Outlook-Datendatei“ und bestätige erneut mit „Weiter“.
- Markiere nun den Ordner, den du gerne exportieren möchtest und setze oder entferne den Haken bei „Unterordner einbeziehen“ – je nach Bedarf.
- Gegebenenfalls kannst du außerdem mit Filtern arbeiten und nur bestimmte Elemente archivieren, klicke dafür auf den Button „Filter“ und lege deine Kriterien fest.
- Klicke erneut auf den Weiter-Button und wähle einen Speicherort aus, indem du auf den Durchsuchen-Button klickst. Ist die Datei dort bereits vorhanden, weil du den Ordner etwa schon einmal exportiert hast, solltest du außerdem festlegen, was mit bereits vorhandenen Elementen passiert.
- Schließe den Vorgang mit „Fertig stellen“ ab. Je nach Umfang kann der Export ein wenig Zeit in Anspruch nehmen.
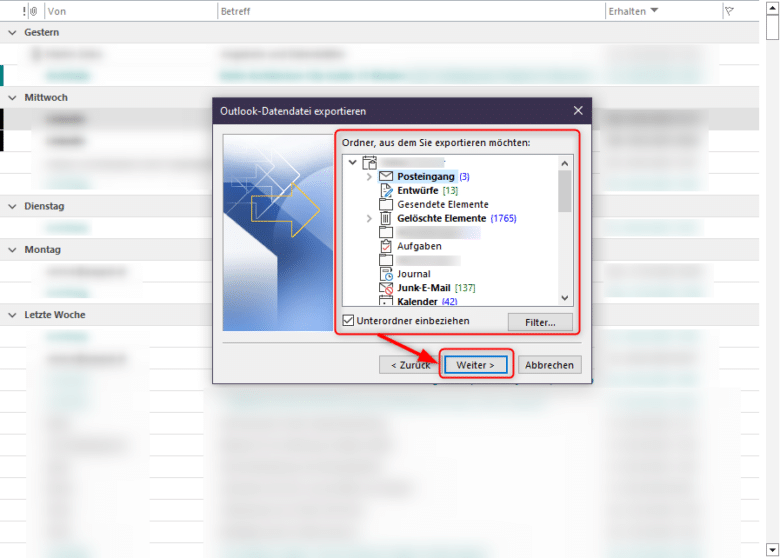
Den Ordner selbst kannst du in Outlook jetzt löschen, da dessen Inhalt als PST-Datei gespeichert ist. Möchtest du den Ordner wieder importieren, kannst du das ebenfalls über den Importieren/Exportieren-Assistenten erledigen.