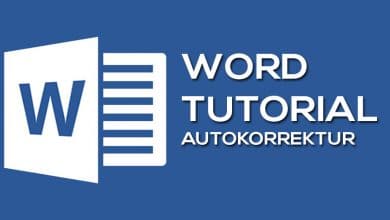Die Standardabweichung ist ein wichtiger Parameter bei Datenanalysen in Excel. Sie ist ein Maß dafür, wie weit einzelne Messwerte vom Durchschnittswert abweichen. In Excel gibt es hierzu eine einfache Formel, die wir dir in diesem Artikel exemplarisch erklären werden. Außerdem erfährst du den Unterschied zwischen der Standardabweichung der Grundgesamtheit (N) und der Standardabweichung der Stichprobe (S).
Definition & Formel: Was ist die Standardabweichung in Excel?
Die Standardabweichung kennzeichnet die durchschnittliche Entfernung von Messwerten zum Mittelwert (auch Erwartungswert). Auf diese Weise kannst du ausrechnen, wie stark deine erhobenen Werte um den Mittelwert streuen: Liegen sie nah beieinander, ist die Standardabweichung kleiner. Liegen sie weit auseinander, ist sie größer.
In Excel gibt es zwei Arten von Standardabweichungen. Welche Formel du jeweils verwendest, hängt davon ab, ob du den Datensatz als Grundgesamtheit oder als Stichprobe betrachtest. Eine Stichprobe ist ein Teil der Grundgesamtheit und repräsentiert diese in der Auswertung:
- Die Funktion =STABW.N berechnet die Standardabweichung eines Datensatzes ausgehend von der Grundgesamtheit.
- Die Funktion =STABW.S schätzt die Standardabweichung eines Datensatzes, wenn er als Stichprobe betrachtet wird.
Excel Standardabweichung für die Grundgesamtheit
Die Excel-Funktion =STABW.N basiert auf der folgenden mathematischen Formel:
Der griechische Buchstabe Sigma (σ) steht dabei für die Standardabweichung der Grundgesamtheit. Mit xi wird ein bestimmter Datenpunkt bzw. Messwert bezeichnet, während x den Mittelwert kennzeichnet. Der Buchstabe N ist die Größe der Grundgesamtheit, also die Anzahl aller erhobenen Werte.
Ohne groß in die Mathematik einsteigen zu wollen, fassen wir grob zusammen, was die Formel letztendlich macht: Sie addiert sämtliche quadrierten Differenzen der Messwerte vom Mittelwert und teilt diese Summe durch die Gesamtzahl der Messwerte. Hierzu ein Alltagsbeispiel:
Ein Doktorand hat eine Liste mit zehn Studenten und deren Punktezahl in einer Klausur. In diesem Fall wollen wir die zehn Studenten als Grundgesamtheit betrachten und basierend darauf die Standardabweichung N in Excel berechnen.
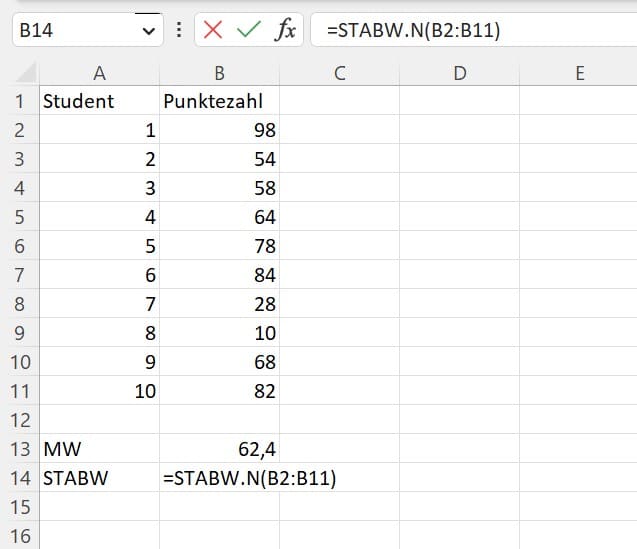
Der Mittelwert MV ist in diesem Fall nur zur Vervollständigung angegeben und wird zur Berechnung der Standardabweichung nicht benötigt. Die Formel berechnet ihn automatisch mit. Alles, was wir tun müssen, ist, den Datenbereich in die Formelklammer zu schreiben: =STABW.N(Datenbereich)
Im Beispiel haben wir den Bereich B2:B11 markiert, also alle Messwerte von Zelle B2 bis Zelle B11. Mit [Enter] gibt die Formel die gewünschte Standardabweichung aus.
Excel Standardabweichung für eine Stichprobe
Die Excel-Funktion =STABW.S basiert auf der folgenden Formel:
Der Buchstabe S bezeichnet die Standardabweichung der Stichprobe. Der Zähler der Formel bleibt dabei unverändert, lediglich der Nenner ändert sich ab in „n-1“, wobei n für den Stichprobenumfang steht. Im Beispiel von oben würden wir folglich diese Formel verwenden: =STABW.S(Datenbereich)

Wie du sehen kannst, liegt die durchschnittliche Punktezahl der Studenten bei 62,4 (MW) und die Standardabweichung S bei ± 26,7. Das ergibt Sinn, wenn wir berücksichtigen, dass manche Studenten 80 Punkte und mehr haben und andere wiederum weniger als 50.
Wie du auch erkennen kannst, ist STABW.S größer als STABW.N. Das liegt daran, dass der Divisor in der Formel für die Standardabweichung der Grundgesamtheit N größer ist als der Divisor für die Stichprobe (n-1), vorausgesetzt, dass beide denselben Datensatz als Berechnungsgrundlage verwenden. Der größere Nenner bei sonst identischen Brüchen ergibt immer ein kleineres Ergebnis (zum Beispiel ist 1/3 größer als 1/4).
Standardabweichung in Excel-Diagramm einfügen
Zur Veranschaulichung kannst du die Standardabweichung auch in ein Excel-Diagramm übertragen. Voraussetzung ist natürlich, dass du im Diagramm die Mittelwerte eines Datensatzes darstellst und keine einzelnen Werte, da sich die Standardabweichung immer um den Mittelwert dreht.
Im Folgenden zeigen wir dir, wie du ein Excel-Diagramm mit Mittelwerten und passenden Standardabweichungen erstellst. Dazu haben wir unser Beispiel um zwei weitere Datensätze ergänzt – nun werden drei Tests mit den jeweiligen Punkteverteilungen verglichen. Für jeden Datensatz haben wir den Mittelwert und die Standardabweichung berechnet:

Markiere nun die drei Mittelwerte und klicke unter dem Reiter „Einfügen“ auf das Symbol für ein Säulendiagramm. Du kannst auch andere Diagrammarten verwenden, jedoch eignet sich das Säulendiagramm in diesem Fall am besten. Das fertige Diagramm enthält drei Säulen für die jeweiligen Mittelwerte, jedoch noch keine Standardabweichung.
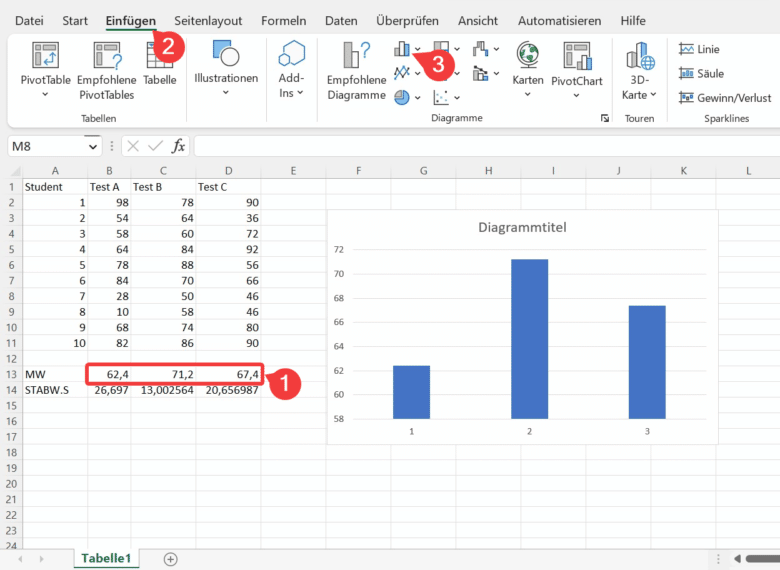
Zum Einfügen der Standardabweichung klicke auf das Diagramm und unter dem Reiter „Diagrammentwurf“ auf die Schaltfläche „Diagrammelement hinzufügen“. Dort wählst du den Punkt „Fehlerindikatoren“ und anschließend „Standardabweichung“ aus.
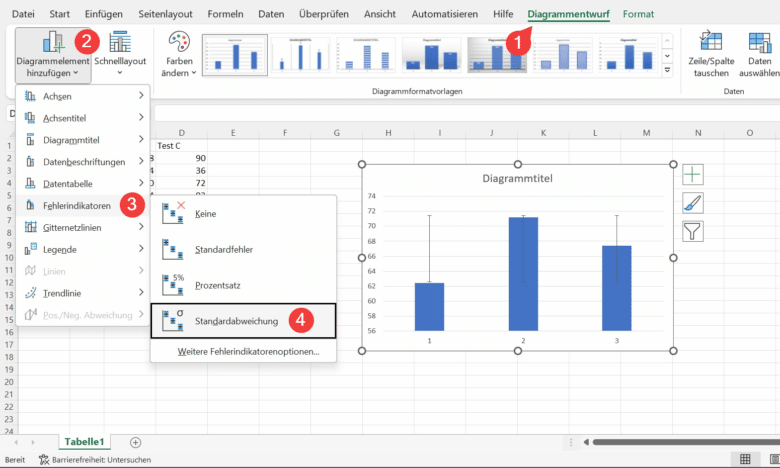
Nun enthält das Diagramm zwar drei Fehlerbalken, jedoch ohne Datenzuweisung. Für die jeweiligen Standardabweichungen unserer Datensätze wählst du einen der Fehlerbalken aus (es werden automatisch alle drei markiert) und klickst dann mit der rechten Maustaste darauf. Wähle im Kontextmenü den Punkt „Fehlerindikatoren formatieren“ aus.
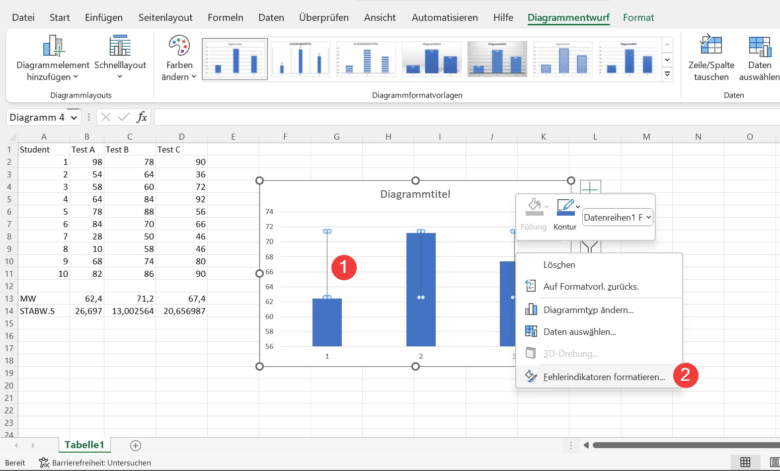
Wähle rechts im Menü unter dem Abschnitt „Fehlerbetrag“ die Option „Benutzerdefiniert“ aus und klicke rechts daneben auf „Wert angeben“. Es öffnet sich ein kleines Fenster, in dem du den positiven und negativen Fehlerwert angeben musst. Klicke auf das Pfeilsymbol beim positiven Fehlerwert und markiere die drei Standardabweichungen für Datensatz 1, 2 und 3. Das Gleiche wiederholst du mit dem negativen Fehlerwert. Klicke zuletzt auf „OK“, um den Vorgang abzuschließen.
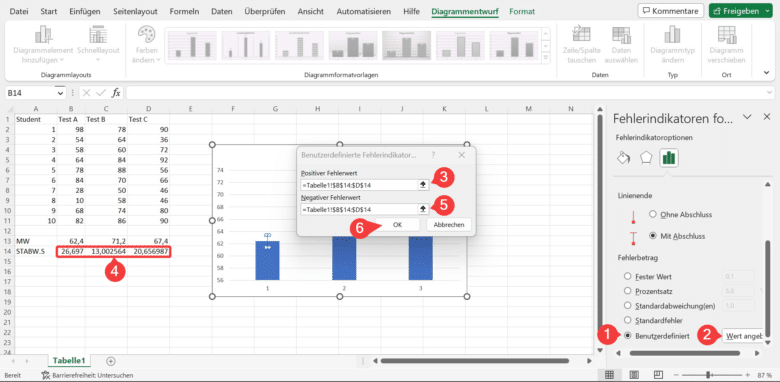
Dein Diagramm enthält nun die passenden Standardabweichungen zu deinen drei Datensätzen. Nach Bedarf kannst du jetzt noch den Diagrammtitel, die Achsenbeschriftungen oder andere Änderungen vornehmen, um dein Diagramm zu vollenden.
Wir haben übrigens noch mehr Excel-Tutorials für dich! Unter anderem zeigen wir dir, wie du eine Excel-Zeile fixieren kannst. Außerdem erfährst du hier 4 Tricks um den Excel Schreibschutz aufzuheben.