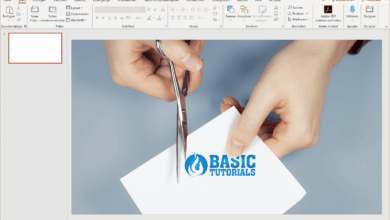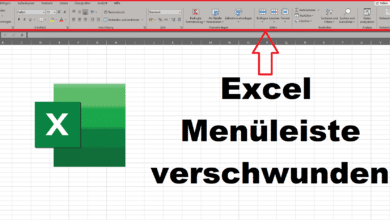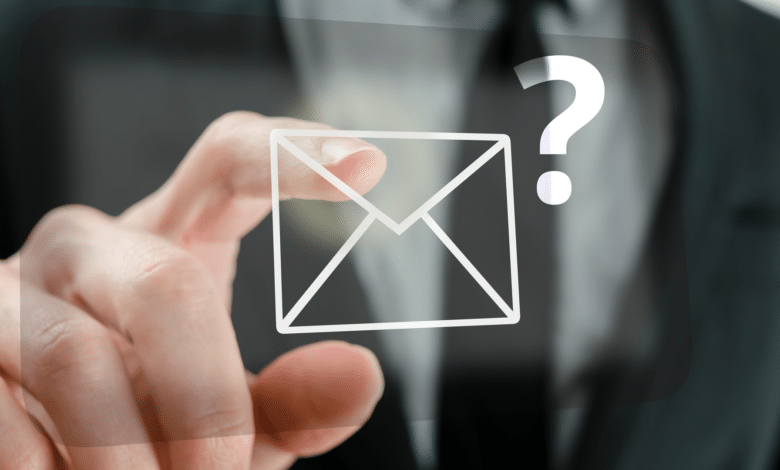
Microsoft Outlook zeigt im Normalfall den Absender einer E-Mail ausschließlich mit einem vom Absender festgelegten Namen an. Dieses Verhalten betrifft aber nicht nur deine empfangenen E-Mails in deinem Posteingang. Du kannst natürlich auch selbst deinen angezeigten Namen nach Belieben ändern und sogar mehrere Absendernamen festlegen. Im Alltag ist das oftmals ganz praktisch, kann aber auch zu Verwirrungen führen oder im Extremfall dazu, dass du einer Phishing-Mail ins Netz gehst – wenn zum Beispiel ein Krimineller im Namen deiner Bank zur „Änderung deiner Kontozugangsdaten“ aufruft und die Links auf eine dubiose Seite führen. Wir bringen dir einige Tipps näher, wie du den Outlook Absender ändern, anzeigen und einrichten kannst und außerdem Fake-Absender identifizierst.
Eigenen Absender in Outlook ändern
Bereits bei der Einrichtung deines E-Mail-Postfaches hast du die Möglichkeit, den eigenen Absendernamen festzulegen. Hast du dich hier aber vertippt oder hat sich dein Name geändert beziehungsweise möchtest du diesen aus anderen Gründen nachträglich ändern, kannst du das ganz einfach in den Einstellungen des jeweiligen Postfachs anpassen.
- Öffne die Outlook Desktop App auf deinem Computer
- Klicke im Menüband auf den Abschnitt „Datei“ in der oberen linken Ecke des Bildschirms
- Klicke anschließend auf den Button „Kontoeinstellungen“ und im Aufklappmenü ebenfalls auf „Kontoeinstellungen“, sodass dir Outlook eine Liste aller eingerichteten E-Mail-Konten anzeigt
- Wähle das E-Mail-Konto aus, für das du den Absendernamen ändern möchtest und klicke auf den Ändern-Button
- In den Kontoeinstellungen findest du daraufhin ein Feld mit Titel „Name“, dort kannst du deinen gewünschten Absendernamen eingeben beziehungsweise ändern
- Sobald du deinen neuen Namen eingegeben hast, klicke auf „Weiter“ oder „Fertig stellen“, um die Änderungen zu speichern und deine Mails zukünftig mit dem neuen Absendernamen zu versenden
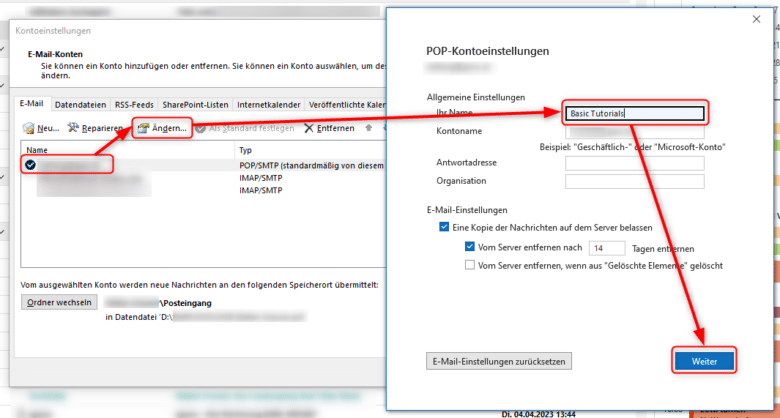
Tipp: Nutzt du beispielsweise im Unternehmensumfeld ein Microsoft Exchange Postfach, kann es sein, dass dein Absendername vom Administrator festgelegt wurde. In so einem Fall kannst du diesen nicht selbst über deine Outlook-App ändern.
Mehrere Outlook Absender einrichten
Wenn du zum Beispiel sowohl deine privaten E-Mails als auch deine Geschäftskorrespondenz in einer einzigen Outlook-Installation verwaltest und nicht für jeden E-Mail-Account denselben Absendernamen nutzen möchtest, bietet dir die App mehr oder weniger eine passende Option dafür an. Mehrere Absendernamen sind außerdem bei Info- oder Serviceadressen sinnvoll, wenn mehrere Personen eine einzige Mailadresse nutzen. Dabei stehen dir zwei Optionen offen.
Mehrere Benutzer greifen auf eine Adresse zu
Gerade im Kundensupport oder bei Info-Adressen ist es üblich, dass mehrere Absender eine einzige Adresse nutzen. Sprich, du und deine Kollegen sind beispielsweise über die Adresse info@deinunternehmen.abc erreichbar. Bei getrennten Rechnern ist das ohne Weiteres möglich, da jeder User zwar die E-Mail-Adresse einrichtet, aber einen individuellen Namen wählen kann. Steht nur ein Rechner zur Verfügung, musst du in diesem Fall auf mehrere Benutzerkonten zurückgreifen, sodass jeder Nutzer seine eigene Outlook-Installation mit einer individuellen Einrichtung erhält.
Ein Benutzer verwendet mehrere E-Mail-Adressen
Die einfachere Methode ist jene, in der du mehrere E-Mail-Konten beziehungsweise -Adresse in deinem Outlook hinzufügst. Nutzt du etwa deine private und deine geschäftliche Mailadresse in der App, kannst du dafür jeweils einen eigenen Absendernamen wählen – nämlich für jedes Konto einen. Mehrere Absendernamen über dasselbe Konto zu nutzen funktioniert jedoch nur, wenn du diesen jedes Mal in den Kontoeinstellungen änderst.
Outlook Antwortadresse individualisieren
Während du ganz unkompliziert den Outlook Absender ändern kannst, bietet sich im gleichen Zug auch an, bei Bedarf die Antwortadresse (Reply-To) anzupassen. Sendest du zum Beispiel eine Mail über Account A, hast aber als Antwortadresse Account B festgelegt, landet die beantwortete Mail direkt im anderen Postfach. Hier muss jedoch der Empfänger direkt die Antworten-Funktion in dessen E-Mail-Client nutzen.
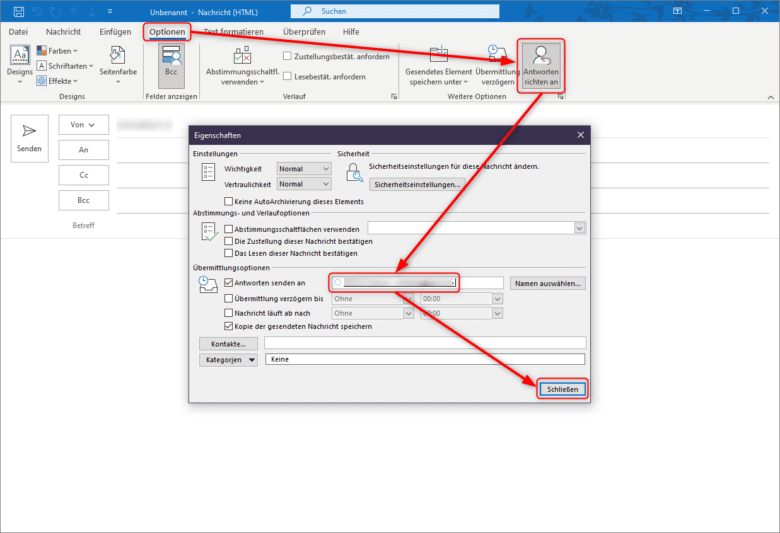
Möchtest du die Antwortadresse ändern, erstelle zuerst eine neue E-Mail über den gewünschten Account. Klicke dann im Menüband auf die Registerkarte „Optionen“ und wähle den Punkt „Antworten richten an“. Im folgenden Popup hast du denn die Möglichkeit, im Feld „Antworten senden an“ eine andere Mailadresse einzutragen. Optional kannst du auch auf den Button „Namen auswählen…“ klicken, um einen Empfänger aus deinem Outlook-Adressbuch zu suchen. Das ist beispielsweise ganz praktisch, wenn eine andere Person die Antwort weiterbearbeitet oder du bald auf Urlaub gehst und nicht mehr erreichbar bist.
Outlook: Sichere Absender zur Whitelist hinzufügen
Fallweise kann es vorkommen, dass wichtige E-Mails trotz aller Sorgfalt und gut trainierter Spamfiltern im Outlook-Junk-E-Mail-Ordner landen. Aus diesem Grund solltest du regelmäßig einen Blick dorthin werfen. Möchtest du einen oder mehrere Absender direkt auf die sogenannte Whitelist setzen, bietet dir Outlook mehrere Optionen an.
Am einfachsten kannst du einen Absender per Kontextmenü-Option auf die Whitelist setzen. Öffne deinen Outlook-Ordner, rechtsklicke auf die gewünschte Mail, wähle den Punkt „Junk-E-Mail“ und „Absender nie sperren“.
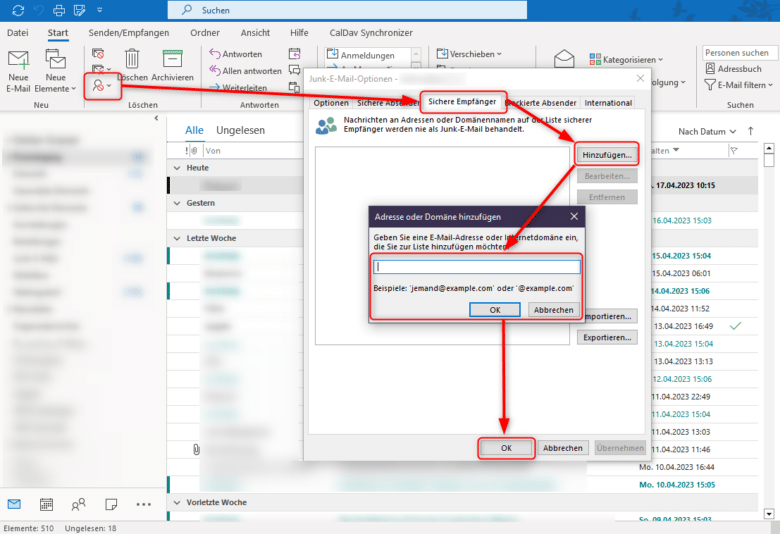
Alternativ kannst du gleich die gesamte Whitelist verwalten. Klicke im Datei-Menüband einfach auf das „Junk-E-Mail“-Icon und wähle „Junk-E-Mail-Optionen“. Wechsle in den Tab „Sichere Empfänger“ und füge dort über die jeweiligen Buttons (Hinzufügen, Bearbeiten, Entfernen) neue Einträge hinzu oder lösche/bearbeite bereits bestehende Adressen.
Outlook: Liste gesperrte Absender anzeigen und Absender sperren
Abseits deiner Whitelist tummeln sich im WWW mitunter viele schwarze Schafe, die Spam, Phishing-Mails und anderweitigen Unfug versenden. Microsoft Outlook bietet dir für diese Fälle eine Möglichkeit, ankommende verdächtige Mails direkt zu blockieren – entweder über den Junk-Mail-Filter oder über eine manuelle Sperre des Absenders. Ersterer funktioniert häufig nicht so zuverlässig, wie du dir vielleicht erhoffst und mitunter landen wichtige Mails ebenfalls im Junkordner. Aus diesem Grund ist dieser Filter standardmäßig nicht aktiviert. Möchtest du diesem aber eine Chance geben, findest du die Einstellungen dafür im Menüband im Bereich „Start“. Klicke dort im Abschnitt „Löschen“ auf das linke untere Icon, um die Junk-E-Mail-Optionen aufzurufen.
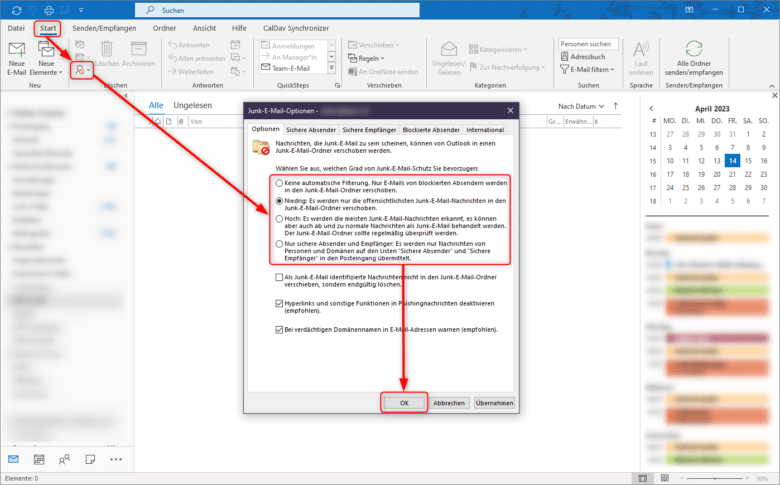
Lege anschließend einen Schutzgrad aus, übertreibe es aber nicht. Beginne am besten mit „Niedrig“ und warte erst einmal ab, wie sich deine Spam-Situation entwickelt. Ist Outlooks Junk-Mail-Filter aktiv, sind standardmäßig sogar Links in offensichtlichen Phishing-Nachrichten deaktiviert und du wirst über verdächtige Absenderdomains gewarnt. Möchtest du den Filter etwas genauer spezifizieren und beispielsweise nur Post aus bestimmten Ländern zulassen, findest du im Tab „International“ die Möglichkeit dazu. Wähle dort den Button „Liste blockierter Domänen der obersten Ebene“ und setze bei den jeweiligen Ländern einen Haken. Oder invertiere die Liste und entferne lediglich die Haken bei Ländern, die du zulassen möchtest.
Ähnlich funktioniert die Methode, bestimmte Codierungen, also Zeichensätze zu blockieren. Der Tab bietet dir nämlich noch einen weiteren Button, über den du bestimmte Zeichensätze (nein, nicht konkrete Sprachen) ausschließen kannst. Speichere deine Einstellungen mit jeweils einem Klick auf den OK-Button und prüfe regelmäßig deinen Spamordner auf false positives.
Outlook: Gesperrte Absender entsperren
Es kann schon einmal passieren, dass du im Eifer des Gefechts aus Versehen einen wichtigen Absender sperrst, etwa weil du gerade die hundertste Spam-Mail blockierst und Nummer 101 aber die wichtige Rückmeldung deines Finanzamts ist. Natürlich bietet dir die E-Mail-App auch die Option, bereits gesperrte Absender wieder zu entsperren.
Dabei gibt es mehrere Wege, wie du Spam als Nicht-Spam deklarierst oder Absender von der Black- auf die Whitelist setzt. Der einfachste Weg führt direkt über den Outlook-Ordner mit den Junk-E-Mails. Rechtsklicke die gewünschte Mail, wähle im Kontextmenü den Punkt „Junk-E-Mail“ und dann „Absender nie sperren“, wenn du den Absender bereits gesperrt hast. Oder entscheide dich für den Punkt „“Keine Junk-E-Mail“, wenn Outlook dir bereits zuvorkam und den Absender als Spamverteiler abgestempelt hat.
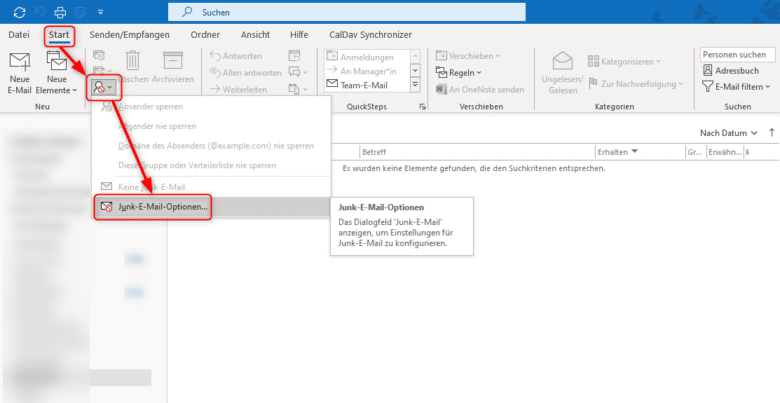
Möchtest du die Liste mit den blockierten Absendern direkt einsehen und Einträge daraus entfernen (oder manuell hinzufügen), rufe die Junk-E-Mail-Optionen über das Menüband „Start“ im Abschnitt „Löschen“ auf. Wechsle dort zur Registerkarte „Blockierte Absender“ und wähle den Eintrag in der Liste, den du von der Blacklist entfernen möchtest. Klicke dann auf „Entfernen“ und schließe das Fenster mit „OK“.
Outlook Absender anzeigen – so durchschaust du jede Phishing-Mail
Nicht immer ist es auf den ersten Blick ersichtlich, von wem denn nun diese nahezu authentisch aussehende Mail stammt. Mit einem simplen Trick durchschaust du aber jede Phishing-Mail sofort – und das klappt in allen Versionen von Microsoft Outlook. Tatsächlichen Absender anzeigen lassen ist hier die Devise.
Die meisten Spam-Mails sind in der Regel unschwer als solche zu erkennen, sodass du diese gleich ohne nachzudenken löschst. In manchen Fällen wurde die Mail aber so raffiniert erstellt, dass sogar die Absenderadresse vermeintlich korrekt ist – etwa jene deiner Bank. Und genau in so einem Fall solltest du dem Ganzen genauer auf den Grund gehen – denn deine Bank schreibt bestimmt nicht in gebrochenem Deutsch und verlinkt nicht auf dubiose Seiten außerhalb der EU.
Um an die tatsächliche Absenderadresse zu gelangen, musst du den sogenannten E-Mail-Header öffnen, der diverse Einträge und Metadaten enthält – unter anderem auch die IP- und Mail-Adresse des Absenders. In älteren Outlook-Versionen ließ sich der Header einfach per Rechtsklick und einem Eintrag im Kontextmenü anzeigen. Ab Version 2013 oder Outlook 365 ist das aber nicht mehr so einfach, aber trotzdem möglich.
- Rufe zuerst die verdächtige E-Mail auf und klicke im Menüband anschließend auf „Datei“.
- Wähle dort den Button „Eigenschaften“.
- Im Feld „Internetkopfzeilen“ werden dir nun sämtliche Metadaten der geöffneten Mail angezeigt.
- Meist lässt sich bereits in der ersten Zeile „Return-Path“ die tatsächliche Absenderadresse ablesen.
- Checke außerdem in Zeile 3 „Received“ die Serveradresse und vor allem deren Domain-Endung. Findest du an dieser Stelle eine eher exotische Domain wie .cx (Weihnachtsinsel) oder .cl (Osterinsel), ist die Mail vermutlich Spam.
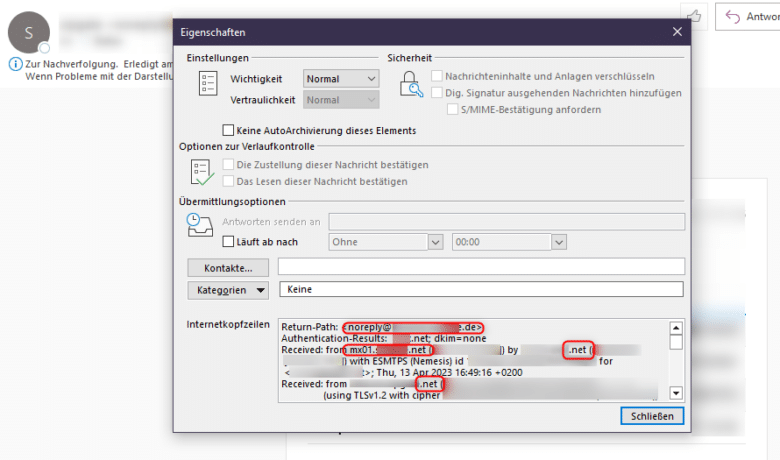
Spam effizient erkennen
Mit ein paar Tipps und Tricks kannst du Spam- und Phishing-E-Mails ganz einfach erkennen und gehst dabei keinen Kriminellen auf den Leim.
- Prüfe den Absender: Wenn dir der Absender unbekannt ist oder dir die E-Mail-Adresse verdächtig erscheint, solltest du vorsichtig sein. Oft verwenden Betrüger gefälschte E-Mail-Adressen, um dich zu täuschen.
- Achte auf verdächtige Betreffzeilen: Wenn dir der Betreff der E-Mail seltsam erscheint, kann das ein Hinweis auf Spam oder Phishing sein. Betrüger nutzen oft Betreffzeilen mit vielen Großbuchstaben und Sonderzeichen, um möglichst große Aufmerksamkeit zu erregen.
- Öffne keine Anhänge, bei denen du dir nicht sicher bist, was sie beinhalten: Wenn du eine E-Mail mit einem Anhang von einem unbekannten Absender erhältst, solltest du diesen nicht einfach öffnen. Anhänge können von potenziell unerwünschter Software bis zur Ransomware alles beinhalten. Und nicht jeder Virenscanner springt sofort darauf an.
- Klicke nicht auf verdächtige Links: Wenn du einen Link in einer E-Mail erhältst, solltest du diesen nicht blind anklicken, wenn dir der Absender nicht vertraut ist. Betrüger können Links nutzen, um dich auf bösartige Websites weiterzuleiten und dort anschließend an persönliche Informationen zu gelangen.
- Achte auf Grammatik und Schreibstil: Wenn die E-Mail viele Rechtschreib- und Grammatikfehler enthält, kann das ein Hinweis auf Spam sein.
- Prüfe den Inhalt der E-Mail: Wenn der Inhalt der E-Mail unklar formuliert ist, solltest du vorsichtig sein. Spam-Mails können oft schlecht übersetzt sein und müssen nicht zwingend einen Sinn ergeben. Klicke dort am besten auf keinen Link.
- Nutze den Outlook-Spam-Filter: Bereits zahlreiche E-Mail-Dienste bieten Spam-Filter an, die unerwünschte E-Mails automatisch in einen separaten Ordner verschieben – wie zum Beispiel Gmail oder GMX. Zusätzlich kannst du den Junkmailfilter in Microsoft Outlook aktivieren.
- Sei vorsichtig bei unerwarteten Gewinnen oder Angeboten: Wenn du eine E-Mail erhältst, die dir einen unerwarteten Gewinn verspricht oder ein Angebot macht, sollten sämtliche Alarmglocken läuten. Betrüger nutzen oft solche Tricks, um an persönliche Informationen und am Ende zu deinem Geld zu gelangen.