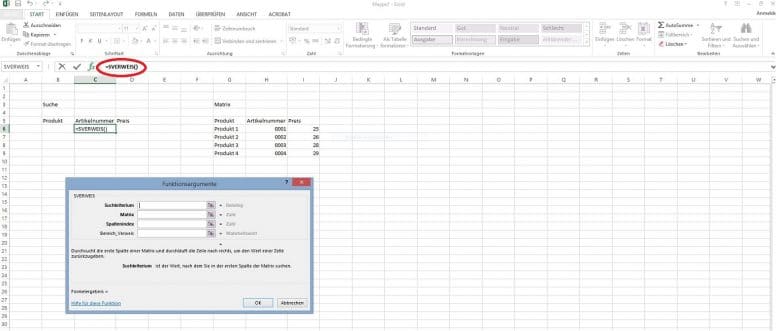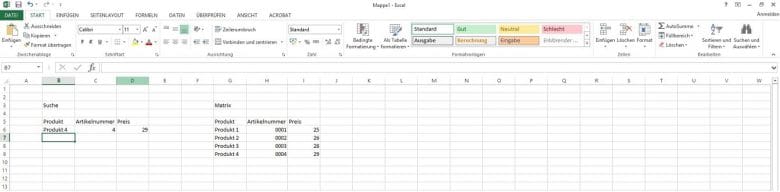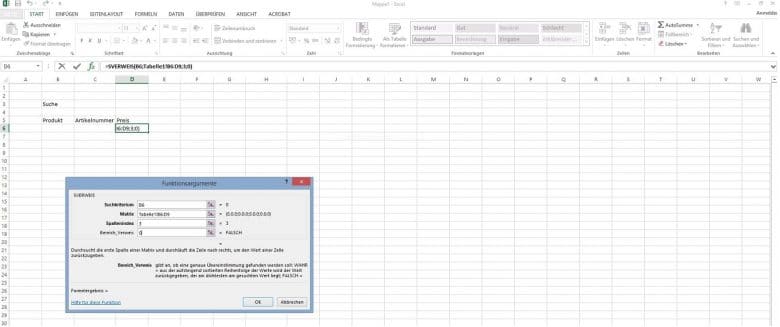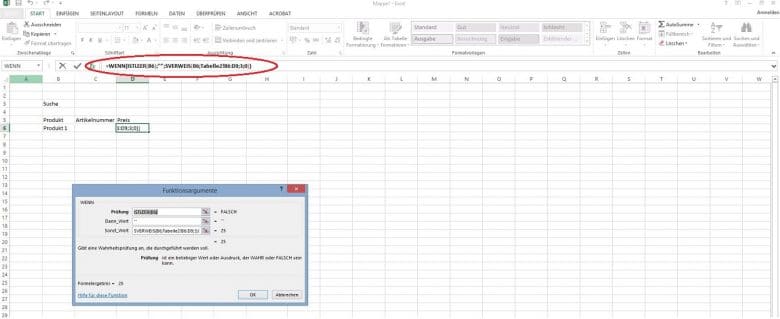Ein Dokument, das in der Lage ist, die passenden Werte und Informationen aus einer vorhandenen Datenbasis zu lesen und an den passenden Stellen einzufügen, ist für viele Aufgaben eine große Arbeitserleichterung. Mit dem SVERWEIS geht das ganz einfach. Du gibst lediglich einen Parameter in eine Suchzelle ein, und Excel ergänzt dann automatisch die fehlenden Werte. Das „S“ in der Bezeichnung der Formel steht dabei für senkrecht. Das bedeutet, Excel orientiert sich an den Spalten, um an die Informationen zu gelangen. Demgegenüber steht der WVERWEIS, der waagerecht arbeitet.
Die Funktion SVERWEIS
Für die Anwendung der Funktion benötigst du eine Datenbasis (Matrix) sowie eine leere Zeile, in die du später das Suchkriterium eingibst. Beim Anlegen der Matrix solltest du auf zwei Dinge achten: Das Suchkriterium, anhand dessen der Abgleich zur Suchzelle geschieht, muss in der ersten Spalte stehen. Handelt es sich um Zahlenwerte, sollten diese ihrer Reihenfolge nach geordnet werden. Das ist zwar nicht für alle SVERWEIS Funktionen von essenzieller Bedeutung. Doch ist dieses Vorgehen eine sichere Möglichkeit, um Fehlerquellen zu vermeiden.
Beispiel: Du betreibst einen Shop und möchtest den SVERWEIS nutzen, um dir das Erstellen von Rechnungen zu erleichtern. Du fertigst zunächst eine Liste mit den angebotenen Produkten an und trägst in die Spalten verschiedene Informationen ein, die du als relevant erachtest. In unserem Fall sind das der Preis und die Artikelnummer. Die Arbeit möchtest du dir insofern erleichtern, dass du lediglich die Bezeichnung des Produkts in das Rechnungsformular eingibst und Excel die weiteren Daten automatisch ergänzt. Die Übernahme der Werte basiert darauf, dass Excel die Übereinstimmung zwischen deiner Eingabe und der Daten in der Matrix erkennt.
Dazu legst du zunächst auf der Rechnungsvorlage dieselbe Tabellenstruktur an, wie in deiner Matrix. Sie besteht also auch aus der Bezeichnung des Produkts und den Spalten Artikelnummer und Preis. Da du in die jeweiligen Zellen der Spalte Produkt die Bezeichnung des Produkts einträgst, bleiben diese in diesem Schritt leer. Du wendest den SVERWEIS somit nur in den Zellen der Spalten Artikelnummer und Preis an.
So richtest du die Funktion SVERWEIS ein
Öffne den Funktionsassistenten und suche nach der Funktion SVERWEIS. Hast du diese gefunden, öffnet sich ein Fenster.
In die Felder gibst du die Daten nach dem folgenden Schema ein.
- Suchkriterium: In dieses Feld trägst du die Zelladresse der Zelle ein, in die der Abgleich zwischen Rechnung und Matrix erfolgen soll.
- Matrix: Hiermit definierst du den Bereich der Matrix. Dieser ist durch die Eingabe der Zelladressen, die zwei diagonale Ecken markieren, einzugrenzen.
- Spalten: Mit der Zahl in diesem Feld gibst du an, aus welcher Spalte der Matrix Excel die Werte übernehmen soll.
- Bereich Verweis: Dieses Feld ist von Bedeutung, wenn du nach Zahlenwerten suchst. Gibst du dort „0“ oder „FALSCH“ ein, muss der Wert in der Suchzelle exakt mit einem Wert aus der ersten Spalte übereinstimmen. Bei „1“ oder „WAHR“ orientiert sich Excel an einem Näherungswert.
Möchtest du den SVERWEIS für die Spalte Preis einrichten, sieht die Formel wie folgt aus:
Solange kein Wert in der Suchzelle steht, gibt uns Excel „N/V“ als Ergebnis aus. Gibst du einen Suchbegriff ein, erhältst du die passende Zuordnung.
Je komplexer ein Excel Dokument ist, desto schwieriger ist es, den Überblick über die Daten zu behalten. Aber auch dabei hilft der SVERWEIS. Er ist nicht nur anwendbar, wenn sich die Suchzelle und die Matrix im gleichen Tabellenblatt befinden. Durch die Eingabe der Bezeichnung des Tabellenblatts mit einem „!“ vor den Zelladressen können die Daten auch von anderen Tabellenblättern importiert werden.
Die Funktion lässt sich natürlich auch so einrichten, dass du die Artikelnummer eingibst und die weiteren Daten anhand dieser Information ergänzt werden. Ist über den Preis eine eindeutige Zuordnung möglich – jedes Produkt hat also einen individuellen Preis – kann auch dieser als Suchkriterium verwendet werden.
Die Funktion ausblenden, wenn die Suchzelle leer ist
Kommen wir zum Schluss noch zu einer kosmetischen Aufbereitung. Wenn du die Funktion SVERWEIS dazu nutzen möchtest, Rechnungen zu schreiben, lohnt sich der folgende Trick. Du breitest das Dokument einmal mit einer Vielzahl von Zellen vor. Einige dieser Zellen benötigst du nur bei besonders langen Rechnungen. Damit auf einem Dokument später nicht in allen ungenutzten Zellen „N/V“ steht, kannst du dir mit einer WENN-Funktion aushelfen.
Die angewendete Funktion besagt: Ist die Zelle für die Produktbezeichnung leer, dann soll auch die Zelle für den SVERWEIS leer bleiben. Ist die Zelle für die Produktbezeichnung hingegen beschrieben, dann soll der SVERWEIS Anwendung finden.