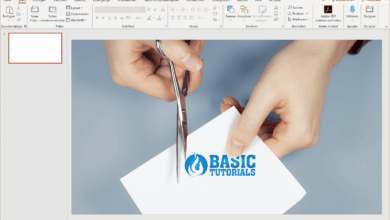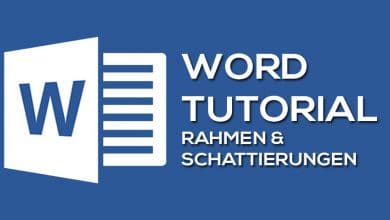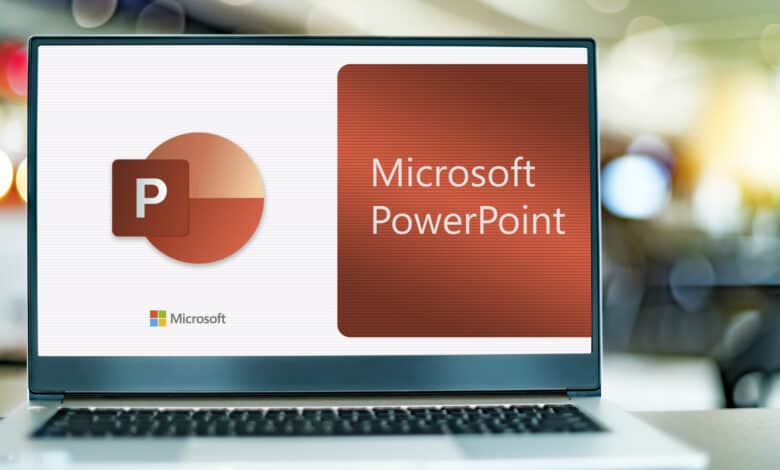
Wer kennt es nicht: Du fügst extra viele Bilder und Grafiken in deine Präsentation ein, um sie auch möglichst anschaulich zu gestalten, doch beim Abspeichern merkst du plötzlich, dass die Dateigröße viel zu groß ist. Ein einfaches Mittel, das in diesem Fall Abhilfe schafft: Komprimiere die Bilder! Wir zeigen dir, wie es geht.
Bilder in Powerpoint komprimieren – so einfach geht’s
Öffne deine Powerpoint-Präsentation und klicke auf ein beliebiges Bild. Wechsle dann auf die Registerkarte „Bildformat“, um die verschiedenen Bildtools aufzurufen. Dort klickst du auf das „Bilder komprimieren“-Symbol unter der Kategorie „Anpassen“ (siehe Screenshot).
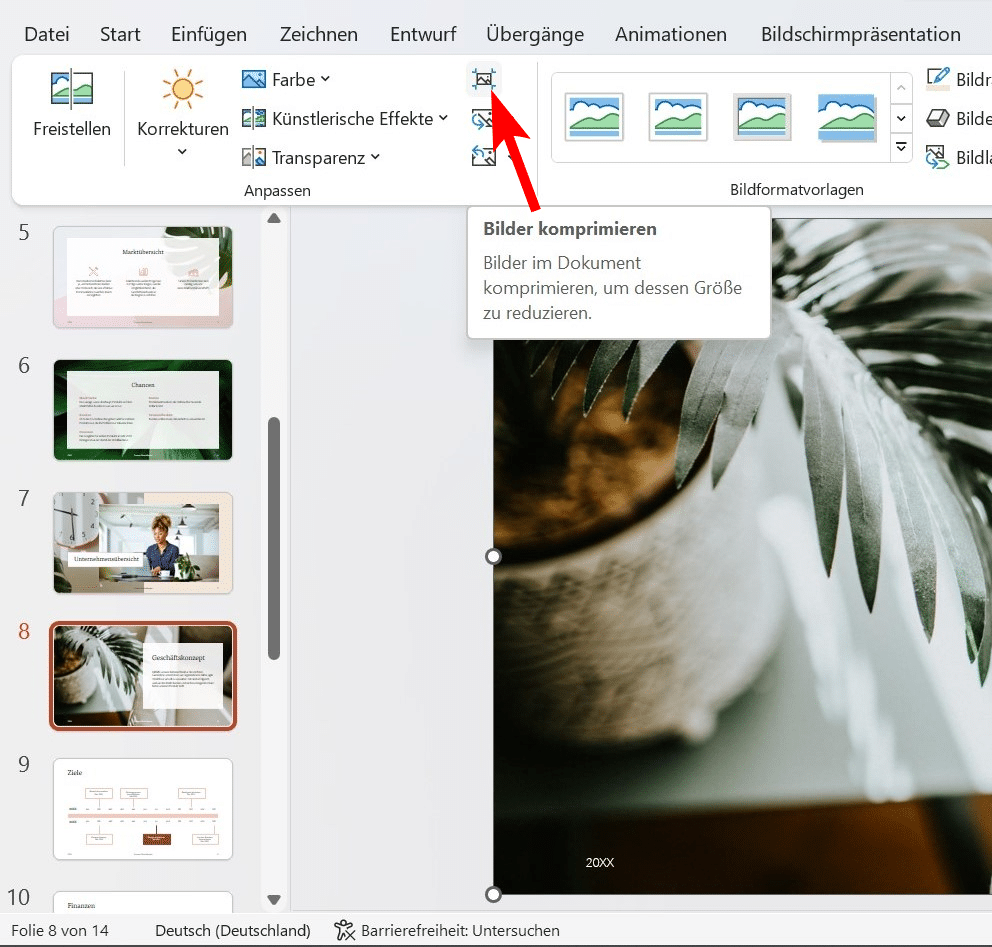
In den Komprimierungsoptionen hast du nun folgende Auswahl:
- Nur für dieses Bild übernehmen: Deaktiviere diese Option, damit die hier vorgenommenen Änderungen auf alle Bilder in deiner Präsentation angewendet werden.
- Zugeschnittene Bildbereiche löschen: Aktiviere diese Option, da sie alle Bilddaten entfernt, die beim Ändern und Zuschneiden von Bildern gespeichert werden. Aber Achtung: Geänderte Bilder können dann auch nicht mehr in ihren Originalzustand zurückgesetzt werden.
- Auflösung: Windows empfiehlt die Option „Standardauflösung“, um Bilder so gut wie möglich zu komprimieren.
Zum Vergleich: Unsere Originaldatei lag bei 15,1 MB. Nachdem wir sämtliche Bilder komprimiert hatten, lag die Größe bei 10,8 MB – unsere Datei ist also fast 30 Prozent kleiner.
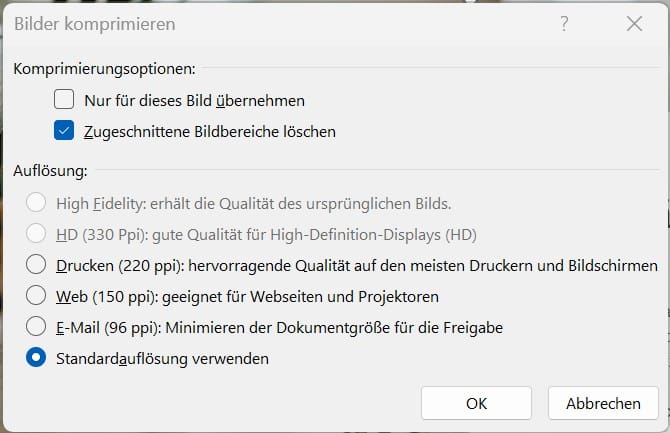
Bildbearbeitungsdaten verwerfen: ein Tipp für kleinere Bilddateien
Was im obigen Beispiel unter dem Punkt „zugeschnittene Bildbereiche löschen“ angesprochen wird, kannst du in den Optionen deiner Präsentation auch generell aktivieren.
Der Gedanke dahinter ist folgender: Immer wenn du ein Bild bearbeitest, speichert Powerpoint sowohl die ursprüngliche Fassung als auch die Änderung. Damit wird sichergestellt, dass du ein Bild jederzeit wiederherstellen kannst, wenn dir die Änderungen nicht mehr gefallen. Der Nachteil ist aber, dass die Bilder entsprechend groß werden, wenn du viel daran änderst.
Um das Speichern dieser Bearbeitungsdaten zu unterbinden, navigierst du zu Datei > Optionen > Erweitert. Scrolle etwas nach unten, bis du zum Abschnitt „Bildgröße und -qualität“ kommst, und setze einen Haken bei „Bearbeitungsdaten verwerfen“.
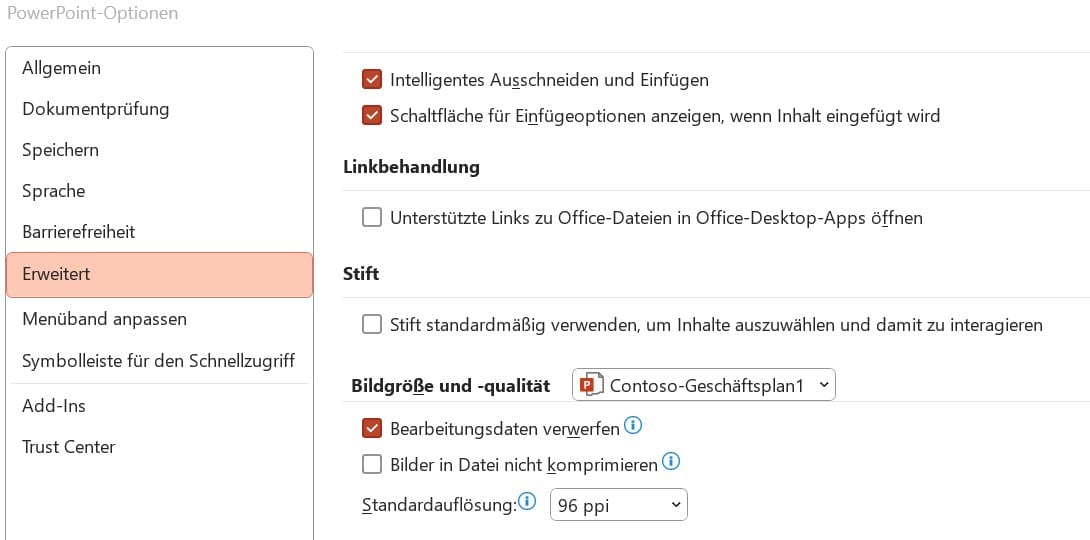
Im gleichen Zug kannst du auch die Standardauflösung festlegen, die Powerpoint beim Komprimieren verwenden soll. Stelle also zunächst sicher, dass das Feld „Bilder in Datei nicht komprimieren“ deaktiviert ist (kein Haken) und wähle dann unter Standardauflösung eine Auflösung von 150 ppi oder niedriger aus.
Nicht verpassen: In diesem Artikel zeigen wir dir außerdem, wie du in Powerpoint Bilder spiegeln und Bilder freistellen kannst. Viel Spaß beim Ausprobieren!