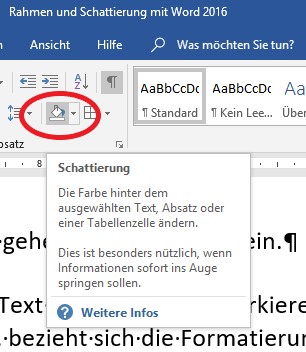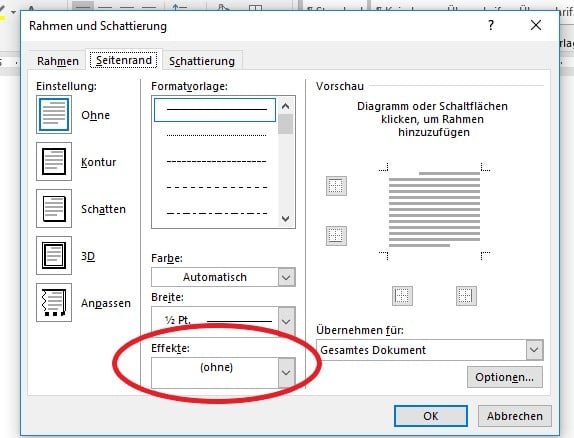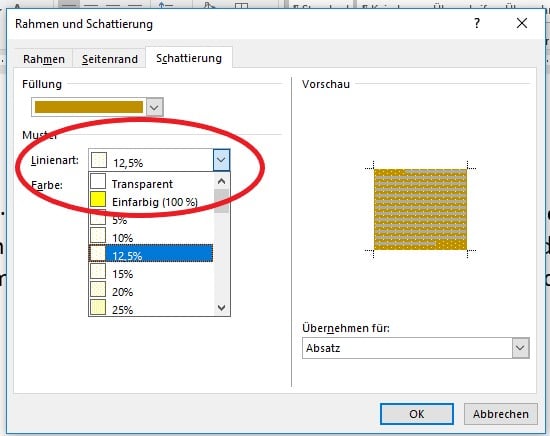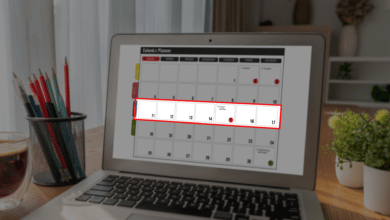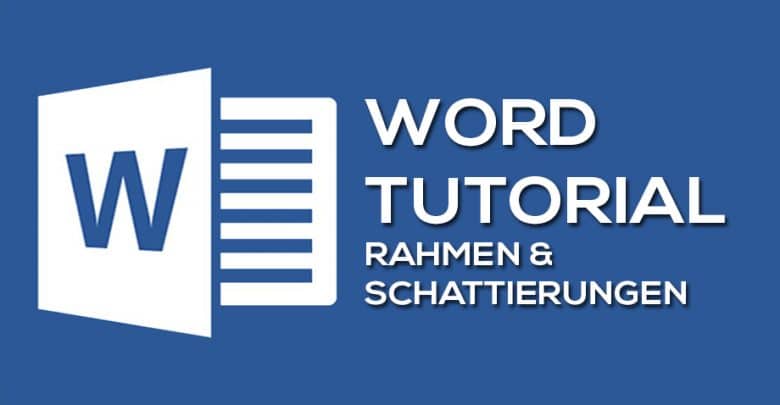
Um Wörter oder einzelne Textteile hervorzuheben, bietet Word eine Reihe Formatierungsmöglichkeiten. Sie sind unterteilt in Zeichenformatierungen und Absatzformatierungen.
Während sich Zeichenformatierungen auf einzelne Zeichen beziehen (Buchstaben, Ziffern, Sonderzeichen), lassen sich Absatzformatierungen nur auf einen ganzen Absatz anwenden. Es ist beispielsweise nicht möglich, nur für zwei Wörter den Zeilenabstand zu ändern oder den Einzug. Rahmen und Schattierung ist gewissermaßen ein Hybrid und kann sowohl für einzelne Zeichen (Wörter) gelten wie auch für einen Abschnitt oder gar die ganze Seite.
Rahmen Schnellbefehle
Wenn ihr keine weiteren Einstellungen zu Rahmenart, -farbe und ähnlichem vornehmen wollt, sondern einfach eine Standard-Rahmenlinie erzeugen wollt, bieten sich die Kurzbefehle an. Im Startmenü, Gruppe „Absatz“ findet ihr diese im letzten Symbol rechts unten. Das Symbol zeigt eine Rahmenlinie unten. Wenn ihr darauf klickt, erzeugt ihr also eine Rahmenlinie wie eine Unterstreichung. Mit Klick auf das Pfeilchen neben dem Symbol öffnet sich ein Drop-Down-Menü mit sämtlichen möglichen Rahmenlinien-Schnellbefehlen.
Neben den Rahmenlinien findet ihr aber noch weitere Befehle in dem Menü:
- Horizontale Linie
- Tabelle zeichnen
- Gitternetzlinien anzeigen
- Rahmen und Schattierung
Mit dem Dialogfeld „Tabelle zeichnen“ könnt ihr einzelne Zellen oder eine ganze Tabelle manuell zeichnen. Der Mauszeiger wird zu einem Stift, mit gedrückter linker Maustaste könnt ihr an jeder beliebigen Stelle im Dokument Zellen einfügen. Durch die Escape-Taste (ESC) lässt sich der Modus wieder beenden.
Gitternetzlinien anzeigen: Wenn ihr eine Tabelle einfügt, könnt ihr die Rahmenlinien komplett ausblenden. Dann könnt ihr allerdings auch nicht sehen, wo eine Spalte oder Zeile endet. Zur besseren Orientierung lasst euch die Gitternetzlinien der Tabelle anzeigen. Diese werden nicht mit ausgedruckt.
Auf das Dialogfeld „Rahmen und Schattierung“ gehen wir noch näher ein.
Bevor ihr Rahmenlinien einfügt, solltet ihr den Text oder Abschnitt markieren, um den der Rahmen gezogen werden soll. Wenn ihr nichts markiert, bezieht sich die Formatierung auf den Absatz, in dem der Cursor steht.
Schattierung Schnellbefehle
Direkt neben dem Symbol für Rahmenlinien befindet sich das Symbol „Schattierung“. Damit könnt ihr Text farbig hinterlegen. Mit Klick auf das Pfeilchen neben dem Symbol ist es möglich aus Standard- und Design-Farben auszuwählen. Auch hier solltet ihr den Bereich markieren, der schattiert werden soll. Sonst wird die komplette Zelle oder der aktuelle Absatz schattiert.
Menü „Rahmen und Schattierung
In diesem Dialogfeld, das ihr über das Symbol für Rahmen anzeigen könnt, habt ihr die Möglichkeit, detaillierte Einstellungen zur Rahmenlinie vorzunehmen, einen Seitenrahmen für das gesamte Dokument einzufügen oder der Schattierung noch ein Muster hinzuzufügen.
Register „Rahmen“
Im linken Abschnitt könnt ihr einstellen, ob ihr einen Konturrahmen einfügen wollt, der Rahmen einen Schatten haben oder in 3D erscheinen soll. Wenn ihr „Anpassen“ auswählt, könnt ihr jede Rahmenlinie einzeln anklicken.
Im mittleren Bereich könnt ihr eine Linienart (gestrichelt, gepunktet, doppelt etc.) auswählen. Auch die Farbe sowie die Stärke der Linie lassen sich festlegen.
Im rechten Bereich lässt sich der Rahmen individuell anpassen, und einzelne Linien können entfernt oder hinzugefügt werden. Im Eingabefeld „Übernehmen für“ seht ihr, wo die Rahmenlinie gezogen wird (Text oder Absatz).
Bei Klick auf die Schaltfläche „Optionen“ könnt ihr den Abstand zum Text (von links/rechts und oben/unten) verändern.
Register „Seitenrahmen“
Es sieht fast genauso aus wie das Register „Rahmen“ – bis auf zwei Kleinigkeiten: Ihr könnt dem Seitenrahmen Effekte hinzufügen (Herzen, Blumen und ähnliches). Außerdem wird der Rahmen entweder für das gesamte Dokument, den aktuellen Abschnitt, nur die erste Seite oder alles außer der ersten Seite eingefügt.
Register „Schattierung“
Während ihr über den Schnellbefehl „Schattierung“ lediglich eine Farbe auswählen könnt, bietet sich im Register „Schattierung“ eine interessante Möglichkeit: Ihr könnt der Farbe ein Muster hinzufügen. Dazu wählt ihr eine zweite Farbe aus und stellt ein, wie stark diese die Originalfarbe durchsetzen soll. Das verstärkt den Effekt der Hervorhebung und sorgt für abwechslungsreiche Akzente.