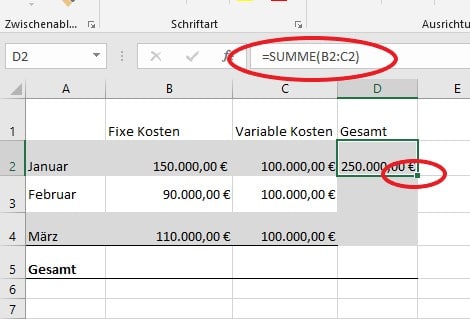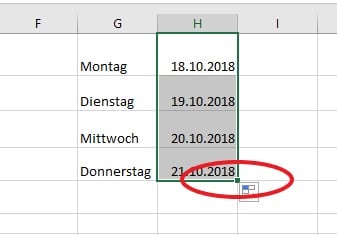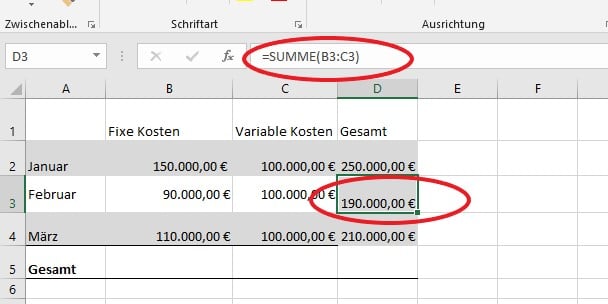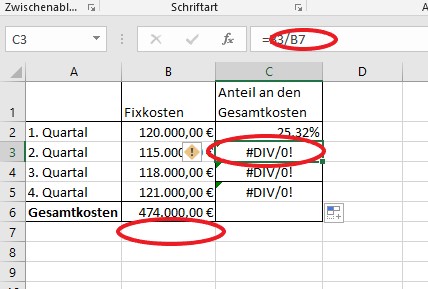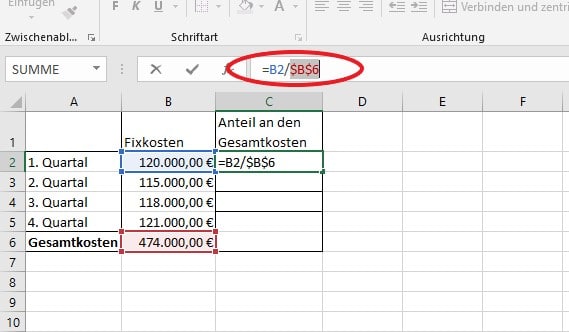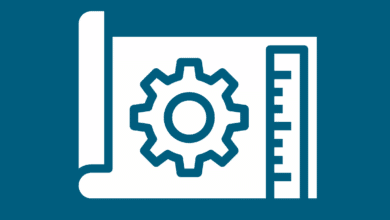Excel arbeitet nicht mit absoluten Werten, sondern mit Zellbezügen, die mit der AutoAusfüllen-Funktion verschoben werden können. Der Vorteil dabei ist, dass ihr Formeln nicht für jede Zeile oder Spalte neu eingeben müsst, sondern die einmal eingegebene Formel auf beliebig viele Zellen übertragen könnt.
Die Funktion AutoAusfüllen
Mit dieser Funktion übertragt ihr eine Formel auf weitere Zeilen beziehungsweise Spalten, wobei sich der Bezug auf die einzelnen Zellen automatisch anpasst, so dass in jeder Zeile der passende Wert steht.
Beispiel: Ihr habt eine Aufstellung von fixen und variablen Kosten für die Monate Januar, Februar und März, dabei bildet jeder Monat eine Zeile. Die Gesamtkosten werden am Ende der Zeile mit der Summenformel addiert. Diese gebt ihr für die erste Zeile (den Monat Januar) ein. In der Eingabeleiste stehen die Zellen, welche in die Summe eingeschlossen werden (in unserem Beispiel die Zellen B2 bis C2, wenn ihr mit der Eingabe der Daten in der ersten Zeile, Spalte A angefangen habt).
Für die Zellen Februar und März kopiert ihr diese Formel dann, indem ihr die Zelle zunächst markiert. Haltet den Mauszeiger dann auf das kleine Kästchen („Anfasser“) in der rechten unteren Ecke. Aus dem großen, weißen Kreuz wird jetzt ein dünnes, schwarzes. Jetzt zieht ihr die Formel mit gedrückter linker Maustaste in die nächsten Zeilen. „Drag and drop“ in Excel.
Übrigens: AutoAusfüllen gibt es nicht nur für Formeln:
- Excel erkennt Listen (wenn ihr beispielsweise „Montag“ eingebt, könnt ihr über das Kopieren der Zelle alle Wochentage bis Sonntag automatisch einfügen)
- Aufzählungen (Excel ergänzt eine Ziffer zu einer beliebig langen Aufzählung, wenn ihr die Taste „Strg“ gedrückt haltet, während ihr den Anfasser über die Zellen zieht) oder
- Datumsangaben (das Datum „05.10.2018“ wird durch die AutoAusfüllen-Funktion fortgeführt, beispielsweise 06.10.2018, 07.10.2018 etc.)
Relative Zellbezüge
Ihr habt also die Summenformel für die Zellen B2 bis C2 in unserem Beispiel in Zeile drei und vier kopiert, in dem ihr den Anfasser über die darunterliegenden Zellen gezogen habt. Jetzt ändert sich die Angabe der Zellen in der Summenformel. Statt (B2:C2) (der Bereich von Zelle B2 bis C2) steht dort jetzt (B3:C3) beziehungsweise (B4:C4). Der Zellbezug ist relativ, passt sich also der jeweiligen Zeile an. Das könnt ihr an der Eingabeleiste erkennen, wenn ihr eine Zelle anklickt (sind alle Zellen markiert, stehen die Angaben der ersten Zeile in der Eingabeleiste).
Absolute Zellbezüge
Nicht immer ist es sinnvoll, dass sich der Zellbezug anpasst. Manchmal sollen einzelne oder alle Werte beim Kopieren beziehungsweise AutoAusfüllen fest bleiben.
Ein Beispiel dazu: Ihr habt eine Aufstellung mit Kosten für das erste, zweite, dritte und vierte Quartal eines Jahres. Darunter addiert ihr die Gesamtkosten für das angegebene Jahr. In der rechten Spalte soll der Anteil der Kosten des jeweiligen Quartals von den Gesamtkosten berechnet werden. Jetzt stellen die Gesamtkosten einen festen Wert dar, welcher der Berechnung aller vier Werte zugrunde liegt. Wäre der Zellbezug weiter relativ, würde er sich auf eine Zelle beziehen, in der überhaupt kein Wert mehr steht. Ein Wert kann somit nicht ermittelt werden.
Ihr müsst Excel also sagen, dass sich der Zellbezug in diesem Fall nicht ändert. Er bleibt absolut (fest). Und das geht so:
- Ihr gebt die Formel zunächst ganz normal ein.
- Stellt den Cursor jetzt in der Eingabeleiste vor die Zelle, die absolut (fest) bleiben soll (in unserem Beispiel B6)
- Drückt die Taste „F4“
Jetzt erscheint vor der Spalte (B) und vor der Zeile (6) jeweils ein Dollarzeichen ($). Die Zelle ist absolut beziehungsweise fixiert.
Wenn ihr jetzt die Formel mit dem Anfasser in die unteren Zeilen kopiert, bleibt B6 in jeder Zeile erhalten.
Es gibt noch eine andere Möglichkeit: Statt die Funktionstaste F4 zu drücken, könnt ihr das Dollarzeichen auch mit der Hand eingeben (Shift und Ziffer 4):
Stellt den Cursor vor die Spalte (B) in der Eingabezeile > Shift + Ziffer 4 > Cursor vor die Zeile stellen (6) > Shift + Ziffer 4.
Auf diese Weise lässt sich der Zellbezug weiter variieren. Ihr könnt nur die Spalte fixieren ($B6; Bezug immer zur Spalte B, Zeile passt sich an) oder die Spalte bleibt relativ, aber die Zeile absolut (B$6; immer Zeile 6, Spalte variabel).