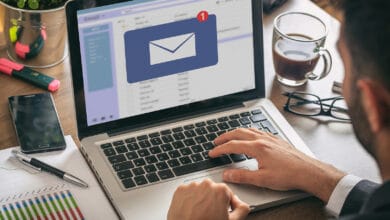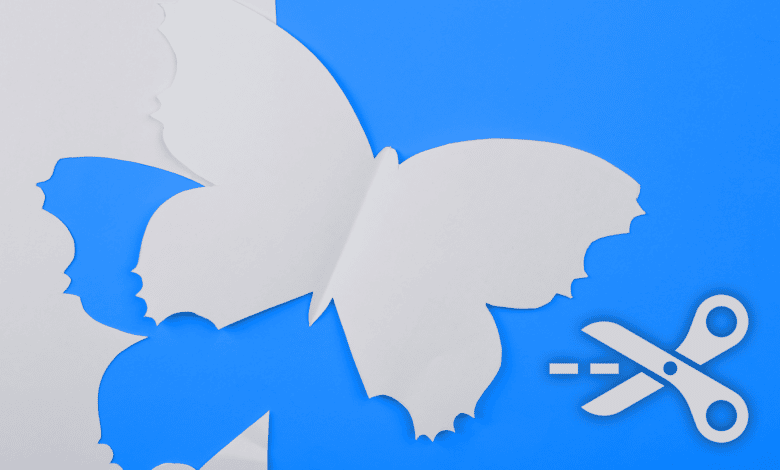
Microsoft PowerPoint gehört für viele zum festen Bestandteil des Workflows und ist für Präsentationen aller Art nicht mehr wegzudenken. Spannende Präsentationen leben von Bildern und Infografiken, sodass du mit großer Wahrscheinlichkeit nicht nur Textfelder, sondern auch Bildmaterial in deine Folien integrierst. Nutzt du aber beispielsweise keinen einheitlich weißen Folienhintergrund oder möchtest du nur bestimmte Teile einer Grafik zeigen, stößt du bald vor ein Problem. Die Funktion, in PowerPoint Bilder freistellen zu können ist nicht neu, aber auch nicht sonderlich bekannt.
Viele User nutzen dafür eine externe App wie etwa Paint.NET, Gimp oder ziehen mit Adobe Photoshop gleich sämtliche Register. Dass PowerPoint ebenfalls diese Funktion beherrscht, ist nicht unbedingt weitläufig bekannt. Deshalb zeigen wir dir, wie du in Word, Excel und PowerPoint Bildmaterial direkt in der App freistellen kannst und dabei eine Menge Zeit sparst.
Ist das Ausgangsmaterial murks, wird auch das Objekt freistellen schwierig
Die optimalen Ergebnisse erzielst du, wenn PowerPoint ein möglichst hochauflösendes Bild, Foto oder Logo zur Verfügung steht. Dadurch hast du den Vorteil, an einer schärferen Bildkante entlangschneiden zu können und auch die Auto-Freistellen-Funktion findet in der Regel die gewünschten Elemente besser.
Sollte dir kein Bildmaterial in ausreichend hoher Auflösung zur Verfügung stehen, wirst du eventuell im Web oder entsprechenden Bilddatenbanken fündig. Achte einfach darauf, dass die Bilder unter einer CC0-Lizenz veröffentlicht sind, sodass du keine urheberrechtlichen Risiken eingehst. Darüber hinaus kannst du gegen einen geringen Beitrag auch Bilddatenbanken wie Depositphotos, Pxhere oder Pixabay bei deiner Suche verwenden.
Logo ausschneiden oder Grafik freistellen: PowerPoint bringt die passenden Tools mit
Möchtest du einen Teilbereich eines Bildes freistellen beziehungsweise ausschneiden und in deiner Präsentation nutzen, benötigst du erst einmal das gewünschte Bild auf deiner Folie. Ziehe dieses einfach per Drag and Drop auf die gewünschte Folie in PowerPoint und stelle sicher, dass das Bild anschließend markiert/ausgewählt ist.
Im Menüband erscheint daraufhin ein neuer Tab mit dem Titel „Bildformat“. Klicke darauf, sollte dieser nicht automatisch im Fokus landen und wähle links den Button „Freistellen“.
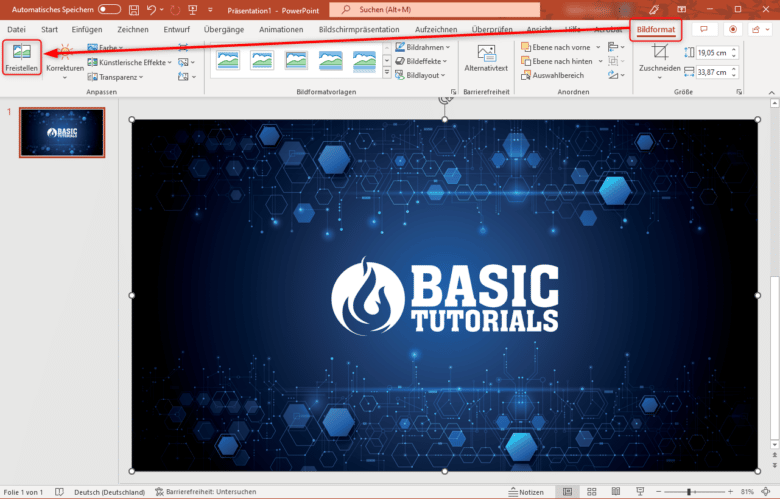
Jetzt scheinen zwei weitere Buttons auf. Einer für Bereiche, die du behalten möchtest (Zu behaltende Bereiche markieren) und einer für Bereiche, die du gerne vom Bild entfernen möchtest (Zu entfernende Bereiche markieren). Wähle entsprechend und male dann die Stellen auf dem Bild mit der jeweiligen Funktion aus. In der Regel kannst du die Bereiche auch einfach einkreisen und PowerPoint erkennt die zu Fläche dann automatisch.
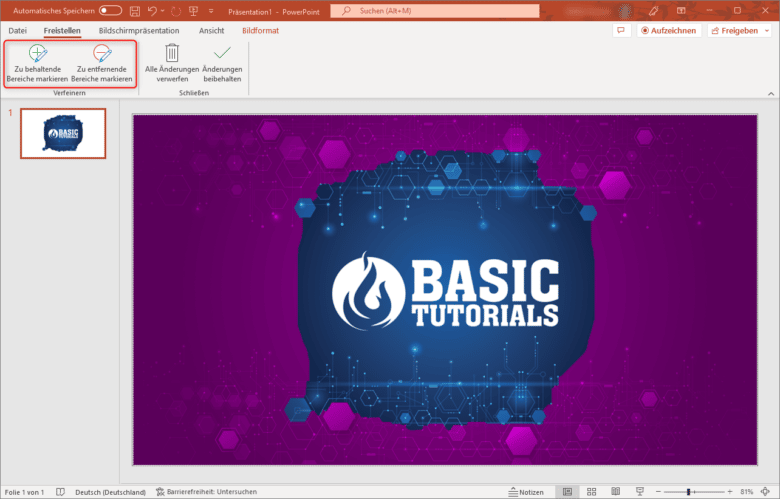
Während das Freistellen-Tool bei simplen Grafiken oder einfarbigen Logos seine Stärken voll ausspielt, sieht es bei Farbverläufen und komplizierteren Bildkompositionen ganz anders aus. Kurzum, hier ist das Freistellenwerkzeug absolut für die Tonne und dir bleibt der Griff zu einem richtigen Bildbearbeitungstool nicht erspart.
Für den Fall, dass du zu viel markiert hast, kannst du deine aktuelle Auswahl einfach resetten, indem du auf „Alle Änderungen verwerfen“ klickst. Bist du mit deiner Auswahl zufrieden und möchtest die Änderungen speichern, wähle „Änderungen beibehalten“.
Tipps für möglichst saubere Ergebnisse beim PowerPoint Bilder freist
Wenn du relativ einfach gehaltene Grafiken direkt über Microsoft PowerPoint freistellen möchtest, kannst du mit ein paar Tipps, die du berücksichtigen solltest, ganz brauchbare Ergebnisse erzielen.
- Je hochauflösender das Quellmaterial ist, umso leichter fällt die Bearbeitung. Nutze gegebenenfalls die Zoom-Funktion in PowerPoint, um bestimmte Bereiche besser markieren zu können.
- Objekte auf möglichst einfarbigen Hintergründen lassen sich meist ganz unkompliziert freistellen, während Farbverläufe oder Fotos eine größere Hürde darstellen.
- Ist das Bild am Ende nicht sauber freigestellt, kannst du noch ein wenig tiefer in PowerPoints Trickkiste greifen. Nutze dafür einfach Bildeffekte wie etwa weiche Kanten oder Schatten. In diesem Bereich kannst du beispielsweise auch die Farbe des Objekts ändern, sollte sie nicht in dein Design passen.
Möchtest du nach dem Freistellen einen neuen, einfarbigen Hintergrund für dein Bildelement einfügen, erreichst du diese Funktion über die Fülloptionen. Rechtsklicke auf das Bild, wähle „Grafik formatieren“ und klicke auf den Farbeimer. Klappe anschließend den Abschnitt „Füllung“ aus und wähle eine Füllfarbe für den Hintergrund aus. Du kannst hier auch Farbverläufe, Muster oder ein anderes Foto nutzen.

PowerPoint Bild zuschneiden: Freihand-Markierungen oder gleich auf ein externes Tool setzen?
Bei komplexeren Grafiken oder Fotos wird dir gleich auffallen, dass PowerPoint für die Freistellung absolut ungeeignet ist. Das bedeutet, dass du in diesem Fall eher auf ein anderes Grafikprogramm setzen solltest, um ein zufriedenstellendes Ergebnis zu erreichen. Die Auswahl im WWW ist groß und hält auch kostenlose Kandidaten bereit, mit denen du durchaus arbeiten kannst (und mit denen kompliziertere Bildkompositionen definitiv besser aussehen als über das interne Freistellwerkzeug).
Lade dir zum Beispiel Paint.NET von einer vertrauenswürdigen Quelle im WWW herunter. Achte darauf, dass du nicht auf die Anzeigen klickst – die App ist nämlich dermaßen beliebt, dass dir einige weniger seriöse „Anbieter“ Malware unterjubeln möchten. Überspringe also besser die ersten paar Suchergebnisse. Installiere die Anwendung und öffne dein Bild damit.
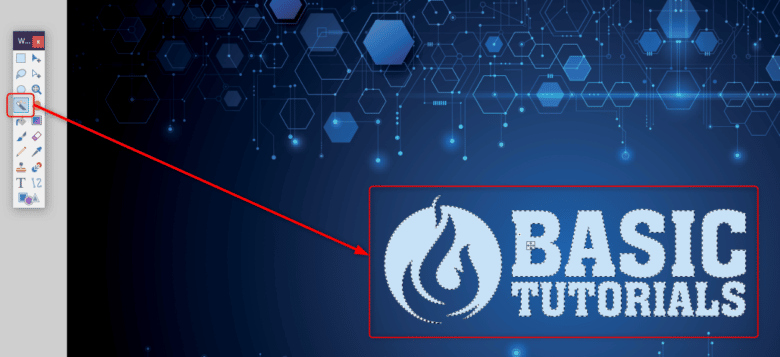
Wähle anschließend das Zauberstab-Werkzeug aus der Toolbar und klicke die Bereiche an, die du behalten oder entfernen möchtest. Mit gedrückter [STRG]-Taste kannst du auch mehrere Bereiche auswählen. Drücke anschließend [ENTF], um die Auswahl zu entfernen oder wähle vorher im Menüpunkt „Bearbeiten“ die Funktion „Auswahl umkehren“, um genau das Gegenteil deiner Auswahl zu markieren und anschließend zu löschen. Oder nutze einfach Copy & Paste, um deine Auswahl direkt in PowerPoint einzufügen.
Geringe Bildqualität durch automatische Komprimierung
Die standardmäßig aktive automatische Bildkomprimierung sorgt nicht zwingend für bessere Ergebnisse, wenn du deine Präsentation speicherst. Zwar ist die Funktion durchaus praktisch, wenn du deine PPT per E-Mail versendest, aber in allen anderen Fällen zieht dir die Komprimierung eher einen Strich durch die Rechnung, wenn es um qualitativ hochwertiges Bildmaterial geht. Bei der Komprimierung werden Bilder nämlich nicht nur auf deine Bildschirmauflösung herunterskaliert, sondern noch ganz ordentlich JPEG-komprimiert. Am Ende ist dann all deine akribisch genaue Arbeit umsonst, sodass du die Komprimierung nach Möglichkeit deaktivieren solltest.
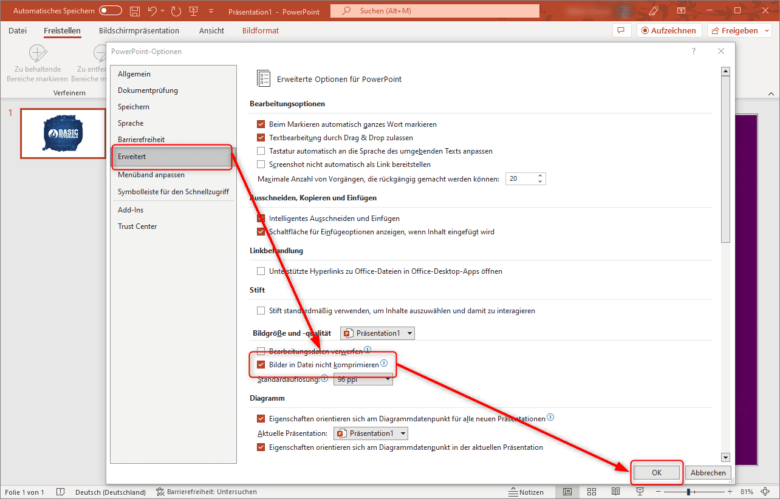
Öffne hierfür das Menü „Datei“ und wechsle zu den Optionen. Klicke in der linken Spalte auf „Erweitert“ und setze im Abschnitt „Bildgröße und -qualität“ einen Haken im Feld „Bilder in Datei nicht komprimieren“. Möchtest du dennoch nicht gänzlich auf eine Komprimierung deines Bildmaterials verzichten, wähle gegebenenfalls im Dropdown-Menü „Standardauflösung“ einen möglichst hohen Wert beziehungsweise „High Fidelity“. Bestätige abschließend mit einem Klick auf „OK“. Sobald du nun die Datei speicherst, landen die Bilder in Original-Auflösung im Dokument. Erstellst du eine neue Präsentation, musst du diese Einstellung aber möglicherweise erneut anpassen.