
Möchtest du beim Verfassen einer Mail den Outlook Bcc immer anzeigen lassen, kannst du das mit ein paar wenigen Klicks erledigen. Doch erst einmal: Was ist eine Blindkopie (Bcc) eigentlich? BCC (Blind Carbon Copy) ist eine nützliche Funktion in Microsoft Outlook und sämtlichen weiteren E-Mail-Clients, mit der du Empfänger hinzufügen kannst, die die E-Mail erhalten sollen, aber deren Namen für andere Empfänger nicht sichtbar ist.
Standardmäßig ist dieses Feld aber gar nicht sichtbar, sodass du vielleicht auch noch nie darüber gestolpert bist. Um BCC in Outlook zu nutzen beziehungsweise das Feld einzublenden, klicke beim Verfassen einer neuen E-Mail im Menüband auf den Tab „Optionen“ und anschließend im Abschnitt „Felder anzeigen“ auf den Punkt „Bcc“. Jetzt scheint ein neues Feld für deine Empfänger auf, die einander nicht sehen können. Wichtig ist an dieser stelle aber, dass du sämtliche Empfänger ausschließlich in die Bcc-Zeile eintippst und nicht etwa in die Cc- oder An-Felder. Darin enthaltene Adressen können nämlich alle darin befindlichen Empfänger einsehen.
Outlook BCC immer anzeigen
Sollte das Bcc-Feld auf ominöse Art und Weise in der nächsten E-Mail wieder verschwunden sein, kannst du außerdem in den Outlook-Optionen festlegen, dass das Feld immer angezeigt wird. Rufe dafür einfach die Optionen über das Datei-Menü auf und wechsle dort in den Abschnitt „E-Mail“. Scrolle ein Stück weit nach unten bis zum Bereich „Nachricht senden“ und setze einen Haken vor dem Feld „BCC-Feld anzeigen“. Speichere deine Einstellungen mit „OK“. Jetzt sollte das Bcc-Feld dauerhaft eingeblendet sein.
Hinweis: Den Punt „BCC-Feld anzeigen“ findest du nur in Installationen von Outlook 2016 und 2019. In den neueren Versionen ist diese Option nicht mehr über das Optionen-Menü abrufbar. Verwende im aktuellen Outlook einfach die Möglichkeit, das Bcc-Feld über die Menüleiste anzeigen zu lassen.
Outlook Menüband anpassen: Bcc-Option manuell anzeigen lassen
Du nutzt Outlook ab Version 2019 und findest dennoch keine Option in deinem Menüband, wie du das Bcc-Feld einblenden lassen kannst? Vielleicht hast du ein Office-Upgrade von einer älteren Version durchgeführt oder das Feld scheint einfach nicht auf? Höchste Zeit, eine individuelle Outlook Menüleiste einblenden zu lassen!
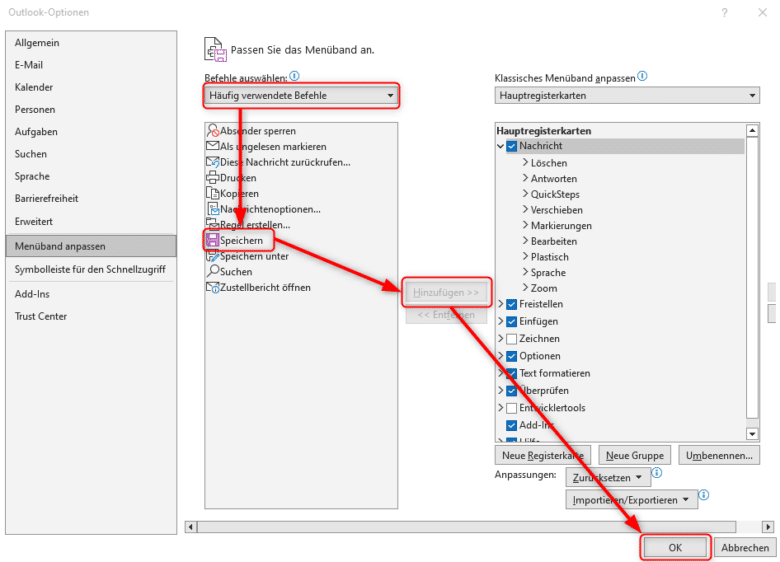
Rechtsklicke dafür auf einen leeren Bereich im Menüband und wähle „Menüband anpassen“. Anschließend kannst du ganz simpel Aktionen und Befehle aus der linken Spalte in die rechte Spalte hinzufügen – über den Button in der Mitte. Oder per drag and drop. Findest du den gewünschten Befehl in der linken Spalte nicht, wähle im Dropdown-Menü statt „Häufig verwendete Befehle“ den Punkt „Alle Befehle“. Markiere in der rechten Spalte nun die gewünschte Position, beispielsweise den Abschnitt „Nachricht“ und füge nun die gewünschten Funktionen, beispielsweise das Bcc-Feld ein. Auf dieselbe Art und Weise kannst du an dieser Stelle auch ungenutzte Schaltflächen entfernen, sodass du nach einem Klick auf „OK“ dein ganz individuelles Menüband begutachten kannst.



