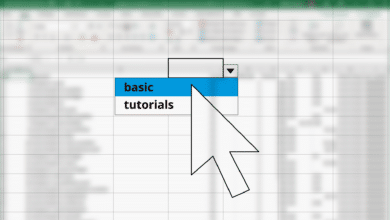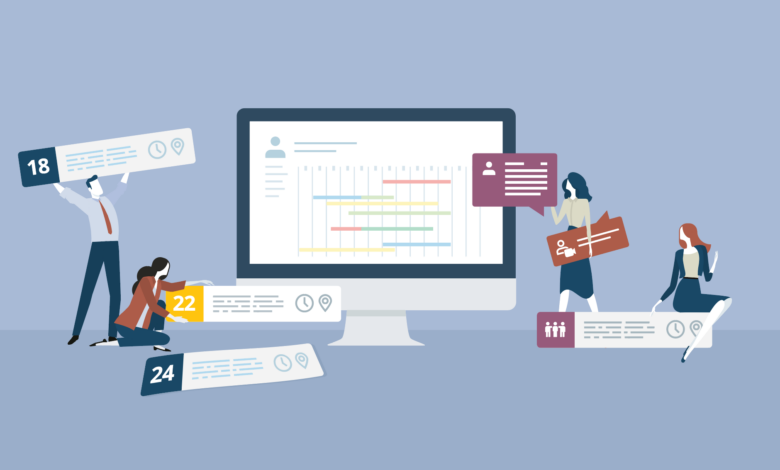
Die gemeinsame Nutzung von Kalendern ist ein wichtiger und nicht zu vernachlässigender Aspekt der effektiven Zusammenarbeit, sowohl in großen Unternehmen als auch in kleinen Teams – kurz gesagt, überall dort, wo Zusammenarbeit und die gemeinsame Teilnahme an Terminen im Tagesprogramm steht. In Microsoft Outlook, insbesondere in der Office 365 Suite oder Version 2021 und neuer, stehen dir zahlreiche Möglichkeiten zur Verfügung, mit denen du deinen Outlook Kalender freigeben und mit anderen Mitarbeitern oder Teammitgliedern teilen kannst. Dabei beschränkt sich die Kalenderfreigabe aber nicht ausschließlich auf den Outlook-internen Kalender selbst, sondern es ist mit der App auch möglich, Exchange-Kalender sowie Google-Kalender gemeinsam zu nutzen. Für Letztere benötigst du aber ein Microsoft Exchange Konto beziehungsweise eines bei Google, um die Funktionen nutzen zu können.
Outlook Kalender freigeben für andere: Diese Punkte solltest du beachten
Bevor du beginnst, sämtliche Termine und persönlichen Einträge mit der gesamten Belegschaft zu teilen, solltest du dich mit den Freigabeoptionen und -einstellungen vertraut machen. Gerade im Business-Umfeld ist es mehr als ratsam, nur relevante Einträge mit anderen zu teilen. Zum einen, um dem Datenschutz und den zurecht strengen Bestimmungen im Unternehmen gerecht zu werden. Zum anderen, um deine Privatsphäre zu wahren, da nicht jeder Mitarbeiter den Geburtstag deiner Frau oder deine Termine beim Arzt erfahren muss.
Tipps, um sicher den Kalender in Outlook freigeben zu können
- Überprüfe genau, wem du Zugriff auf deinen Kalender gewährst und welche Berechtigungen du erteilst. Vergib Berechtigungsstufen entsprechend den Bedürfnissen und Vertrauensniveaus der Benutzer. Nur Personen, die tatsächlich Zugriff benötigen, sollten berechtigt sein, deinen Kalender einzusehen oder dort gar Änderungen vorzunehmen.
- Wenn du deinen Kalender für andere freigibst, solltest du sicherstellen, dass dein Outlook-Konto und alle beteiligten Konten mit starken Passwörtern geschützt sind. Verwende komplexe Passwörter, die aus einer Kombination von Buchstaben, Zahlen und Sonderzeichen bestehen, und ändere sie regelmäßig. Natürlich kannst du die Kennwörter von anderen nicht sicherer machen, aber im Idealfall greift dort eine unternehmensweite Richtlinie zur Verwendung möglichst sicherer Passwörter (Sonderzeichen, bestimmte Länge, etc. – du kennst das bestimmt).
- Überprüfe vor der Freigabe deines Kalenders, ob darin möglicherweise vertrauliche Informationen enthalten sind. Achte darauf, dass keine persönlichen oder sensiblen Daten offengelegt werden, die nicht für andere Benutzer bestimmt sind.
- Wirf regelmäßig einen Blick in die Zugriffsberechtigungen für deinen Kalender und passe sie bei Bedarf, etwa wenn ein weiterer User auf deinen Kalender zugreifen soll, an. Entferne Berechtigungen für Benutzer, die keinen Zugriff mehr benötigen, immer zeitnah und schiebe diesen Vorgang nicht auf die lange Bank.
- Wenn du sensible oder vertrauliche Informationen in deinem Kalender freigibst, kannst du die Verschlüsselungsfunktionen von Outlook nutzen beziehungsweise auf diverse weitere Sicherheitsfeatures achten, wie etwa eine verschlüsselte (VPN-)Verbindung. Dadurch werden die Daten während der Übertragung und Speicherung geschützt. Im Idealfall verfügen auch sämtliche weitere User über dieselben Sicherheitsstandards, sodass hier keine Schwachstelle entsteht.
- Informiere die Benutzer, denen du Zugriff gewährt hast, über bewährte Sicherheitspraktiken im Umgang mit freigegebenen Kalendern. Ermutige alle Teilnehmer dazu, ihre eigenen Konten und Geräte zu schützen. In einer Zeit, in der Social Engineering an der Tagesordnung steht, ist das ein oft unterschätzter Punkt.
Kalender freigeben: Outlook als zentraler Terminplaner für das Team
Die Freigabe deines eigenen Kalenders in Microsoft Outlook ermöglicht es anderen Benutzern, deine Termine einzusehen und gegebenenfalls Termine in deinem Namen zu erstellen oder zu bearbeiten. Das erleichtert nicht nur die Abstimmung einzelner Termine, sondern erlaubt beispielsweise den Personalern eine effizientere Ressourcenplanung. Zudem lassen sich Aufgaben einfacher delegieren und sich so dein Arbeitsalltag reibungsloser gestalten.
Um deinen Kalender freizugeben, öffne einfach den Outlook-Kalender und wähle die Option zur Kalenderfreigabe aus. Dort kannst du die Berechtigungen und Zugriffsstufen für die Benutzer festlegen, um den Umfang der Freigabe zu steuern. Beispielsweise kannst du auswählen, ob die Benutzer nur freigegebene Informationen anzeigen können oder ob sie auch Termine bearbeiten dürfen. Diese Flexibilität ermöglicht es dir, die Freigabe deines Kalenders an die spezifischen Anforderungen anzupassen.
Outlook.com Kalender freigeben für Kollegen
Du kannst bereits mit wenigen Mausklicks deinen Outlook.com oder Outlook 365 Kalender freigeben, sodass andere darauf zugreifen können. Hier werden allerdings ein entsprechender Benutzeraccount sowie gegebenenfalls ein Abonnement vorausgesetzt, sodass du sämtliche Online-Funktionen wie das Kalender-Sharing nutzen kannst. Sobald dein entsprechendes Konto in Microsoft Outlook eingerichtet ist, geht es an die Freigabe deines Kalenders.
Wechsle in Outlook zum Kalenderbereich, indem du entweder in der linken oder unteren Leiste auf das Kalender-Icon klickst oder direkt per Tastenkombination [STRG] + [2] zur Kalenderansicht wechselst. Stelle sicher, dass du die Navigationsleiste eingeblendet hast. Hole das gegebenenfalls über das Menüband „Ansicht“ und die Punkte „Ordnerbereich“ sowie „Normal“ nach.
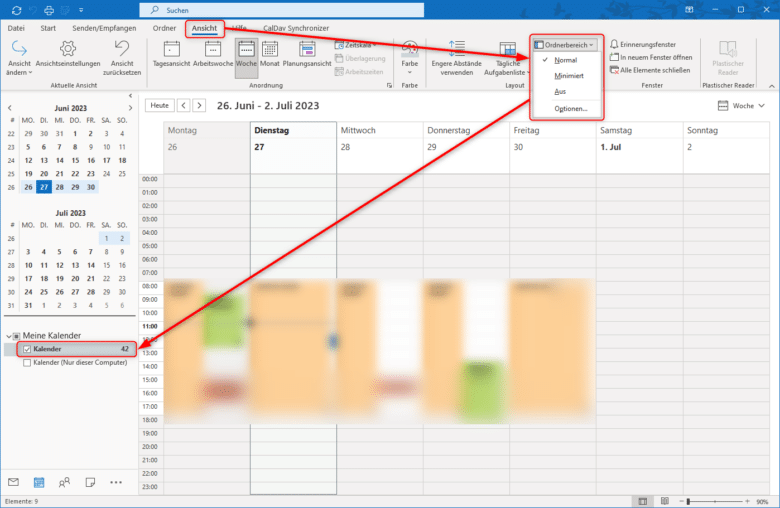
Rechtsklicke nun in der Navigationsleiste auf den Kalender, den du gerne mit anderen teilen möchtest. Wähle anschließend „Kalenderberechtigungen“, sodass sich das entsprechende Dialogfeld für die Freigabe öffnet. Wähle dort den Button „Hinzufügen“ und gib eine oder mehrere E-Mail-Adressen jener User ein, die auf deinen Kalender zugreifen dürfen. Klicke anschließend auf „Überprüfen der Namen“, um sicherzugehen, dass die Adressen auch mit deinem Kalender verknüpft werden können.
Berechtigungen festlegen
Wähle nun eine Person aus der Liste, klicke auf den Berechtigungen-Button und lege die Zugriffsrechte für den ausgewählten User auf deinen Kalender fest. Du hast die Wahl zwischen lesen, bearbeiten und einem vollumfänglichen Zugriff. An dieser Stelle lassen sich auch spezifische Berechtigungen für weitere Outlook-Elemente wie Aufgaben oder Kontakte einrichten – doch in deinem Fall geht es erst einmal um den Kalender.
Wiederhole den Vorgang gegebenenfalls für weitere Personen und bestätige abschließend mit einem Klick auf den OK-Button, um die Freigabeeinstellungen zu speichern. Die Auserwählten erhalten nun eine E-Mail-Benachrichtigung und können direkt über einen Link deinen Kalender aufrufen.
Freigabe des Microsoft Exchange Kalenders
Falls dein Unternehmen einen Microsoft Exchange Server verwendet oder Exchange als Onlinedienst nutzt, kannst du auch deinen Exchange-Kalender für andere Benutzer freigeben. Hierfür musst du eine Verbindung mit dem Exchange-Server herstellen und die entsprechenden Freigabeoptionen für deinen Kalender einrichten. Die Freigabe deines Exchange-Kalenders bietet dabei eine überaus effektive Möglichkeit, die Zusammenarbeit innerhalb deiner Organisation zu verbessern und den in- und externen Informationsfluss zu vereinfachen. Um einen Exchange-Kalender für andere User freizugeben, arbeite einfach folgende Schritte ab.
- Wechsle in die Kalenderansicht von Microsoft Outlook und klicke in der linken Ansichtsleiste auf jenen Kalender, den du gerne mit anderen teilen möchtest.
- Klicke nun auf „Kalenderberechtigungen“, anschließend auf „Hinzufügen“ und gib dort die Exchange-Adresse(n) ein, mit denen du deinen Kalender teilen möchtest. Lass die Namen über den entsprechenden Button überprüfen, wähle dann die Personen der Reihe nach aus und lege die spezifischen Berechtigungen über den Button „Berechtigungen“ fest.
- Über die Einträge in der unteren Hälfte des Dialogfelds (Abschnitt Berechtigungen) kannst du nun wählen, ob ein Kontakt beispielsweise alle Details deines Kalenders anzeigen lassen kann oder diesen bearbeiten darf.
- Nachdem du allen Usern die gewünschten Zugriffsrechte gewährt hast, kannst du entweder weitere Nutzer hinzufügen oder deine Freigabeeinstellungen per OK-Button speichern und das Dialogfeld schließen.
- Alle eingeladenen Teilnehmer erhalten nun eine Mail mit entsprechenden Aufforderungen und einer Kurzanleitung, wie sie deinen Kalender öffnen beziehungsweise nutzen können.
Hinzufügen eines Google Kalenders in Microsoft Outlook
Wenn du einen Google Kalender besitzt und diesen in Microsoft Outlook anzeigen und verwalten möchtest, existiert für dieses Szenario eine ganz unkomplizierte Lösung. Du kannst eine Verbindung zwischen Google Calendar und Outlook herstellen und deinen Google Kalender in Outlook importieren. Dadurch hast du alle deine Termine an einem zentralen Ort und kannst Aktualisierungen zwischen den beiden Kalendern synchronisieren. Spinnst du diesen Faden noch ein wenig weiter, kannst du auf diese Weise sogar Kalender mit anderen Usern gemeinsam nutzen, was vor allem in kleinen Teams von Vorteil sein kann. Das bedeutet aber im Umkehrschluss auch, dass alle auf dein Google Konto Zugriff erhalten, beziehungsweise ihr vielleicht ein gemeinsames Konto als Workaround erstellen solltet.
Klicke im Menüband auf „Datei“ und anschließend auf den Punkt „Konto hinzufügen“. Wähle dort „Google“ aus und klicke auf „Verbinden“. Im folgenden Google-Anmeldefenster kannst du nun deine Zugangsdaten eingeben und mit einem Klick auf „Weiter“ bestätigen. Gib anschließend dein Kennwort ein und wähle „Anmelden“. Je nach Outlook-Version wirst du möglicherweise dazu aufgefordert, den Zugriff auf dein Google-Konto zu autorisieren. Per „Zulassen“ oder „Erlauben“ gewährst du Outlook den Zugriff auf deinen Kalender und umgekehrt.
Davon profitierst bereits du als einzelne Person, da du deinen Kalender über alle Geräte hinweg nutzen und darauf zugreifen kannst – sogar auf deinem Smartphone. Beziehst du im nächsten Schritt noch weitere Personen mit ein, kannst du mit vergleichsweise geringem Aufwand ein stabiles Terminmanagementsystem aus dem Boden stampfen, das zwar nicht ganz mit etablierten Lösungen am Markt mithalten kann, aber sämtliche Bereiche des täglichen Bedarfs abdeckt.
Outlook Kalender Freigeben ohne Exchange: Kalender einfach per E-Mail senden
Benötigst du nicht zwingend alle Funktionen, die dir ein Exchange-Konto oder ein Account bei Outlook.com beziehungsweise Microsoft 365 ermöglichen, geht es auch einige Ebenen einfacher. Du kannst nämlich deinen Kalender auch einfach per E-Mail an jemanden senden, ohne dich mit Freigabeeinstellungen und Benutzerrechten herumschlagen zu müssen. Klar, du könntest auch einfach einen Screenshot deines Kalenders erstellen, aber ein wenig professioneller darf es dann doch gerne sein.
Um deinen Kalender per E-Mail an jemanden zu versenden, navigiere wieder in die Kalenderansicht in Microsoft Outlook und wähle im Menüband den Punkt „Kalender per E-Mail senden“ aus. Jetzt öffnet sich eine neue E-Mail und ein Dialogfeld, in welchem du den Kalender spezifizieren und einen Datumsbereich auswählen kannst. Du kannst an dieser Stelle außerdem festlegen, dass beispielsweise nur Termine innerhalb deiner Arbeitszeit mit deinem Gegenüber geteilt werden, sodass deine Freizeit privat bleibt.

Wähle im Dropdown-Menü „Detail“ im nächsten Schritt, welche Zeiten angezeigt werden sollen. Also entweder nur deine verfügbaren Termine, Termine mit eingeschränkten Details oder das volle Programm inklusive Notizen und Orte deiner Termine. Entscheide dich abschließend noch für ein E-Mail-Layout und bestätige mit „OK“.
Outlook klatscht nun sämtliche Termine in die offene E-Mail und hängt sogar noch eine Kalenderdatei als Anhang an, die dein Gegenüber in einer beliebigen Mail-App importieren kann. Sieh dir am besten noch einmal alle Einträge durch und sende die Mail dann wie gewohnt über den Senden-Button ab.
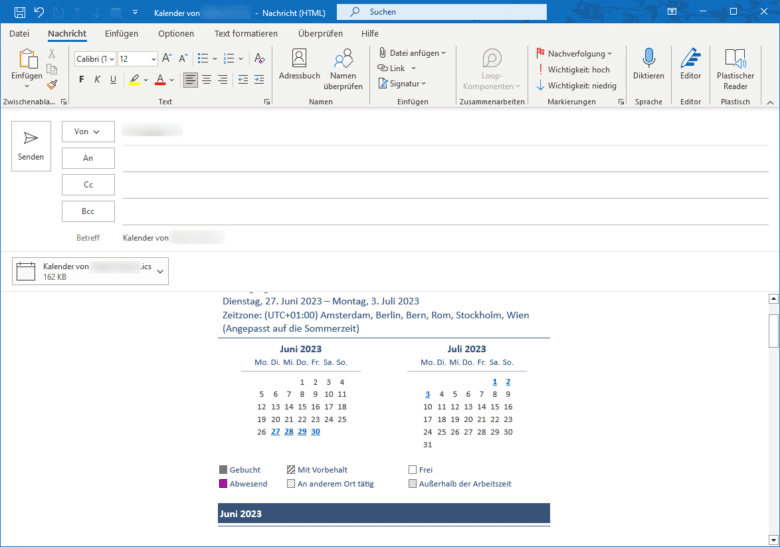
Auf Nicht-Windows-Systemen deinen Outlook Kalender freigeben: Mac und iOS
Du bist mehr auf der Mac-Seite zu Hause und nutzt dort die Microsoft Office Suite im produktiven Arbeitsalltag? Natürlich kannst du auch dort deinen Outlook Kalender freigeben oder freigegebene Kalender von anderen nutzen. Die Vorgehensweise unterscheidet sich dank des nahezu identischen Aufbaus kaum von jener in Windows 10 oder 11. Du kannst demnach einfach denselben Leitfäden folgen. Nutzt du ein iOS-Gerät, kannst du dort per Synchronisation mit der iCloud deine Termine mit Microsoft Outlook abgleichen oder die App auch direkt als native iOS-Anwendung installieren und nutzen.
Da Outlook und die iCloud aber nach wie vor zwei Paar Schuhe sind, solltest du nicht wahllos diverse Synchronisierungen einrichten, sondern beispielsweise direkt die Outlook-Weboberfläche nutzen, sodass du dort vom einfachen Kalender-Sharing profitieren kannst und dir auch Geduld und Nerven bei der Einrichtung sparst.
Outlook Kalender freigeben geht nicht? Zeit für eine kleine Bestandsaufnahme.
Du stößt auf Probleme und Outlook Kalender freigeben funktioniert nicht in deinem Szenario? Starte zuerst einmal Microsoft Outlook oder besser noch, deinen gesamten Rechner, neu. Bereits das kann sämtliche temporäre Probleme lösen. Checke außerdem deine Internetverbindung (vor allem, wenn du unterwegs bist oder ein VPN nutzt) und die Einstellungen deiner Firewall. Darüber hinaus können bei der Freigabe von Kalendern ganz spezifische Fehler auftreten.
- Stelle sicher, dass du für deinen Kalender den richtigen Kontotyp nutzt. Google-Kalender kanns du beispielsweise nicht auf dieselbe Art und Weise freigeben wie jene aus Microsoft Exchange oder Office 365. Für Ersteres benötigst du nämlich zwingend die Google-Kalenderintegration in Outlook.
- Prüfe oder frage nach, ob du ausreichend Rechte hast, einen Kalender freizugeben. Gerade im Unternehmensumfeld ist es oftmals nicht üblich, dass Mitarbeiter vertrauliche Infos im Kalender mit anderen teilen können.
- Möglicherweise ist dein Exchange-Konto nicht vollständig oder fehlerhaft eingerichtet. Prüfe die Servereinstellungen oder lasse diese vom Admin deines Vertrauens (im Unternehmen) checken.
- Zuletzt solltest du sicherstellen, dass du die neueste Version von Microsoft Outlook nutzt. Prüfe also gegebenenfalls nach Updates und hoffe darauf, dass dein Problem durch ein Bugfix behoben wird.