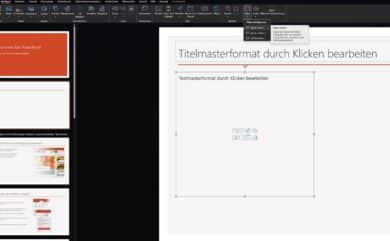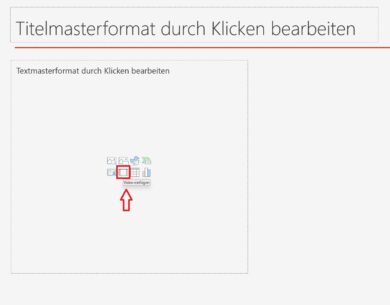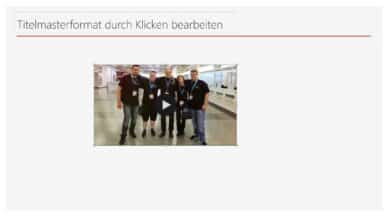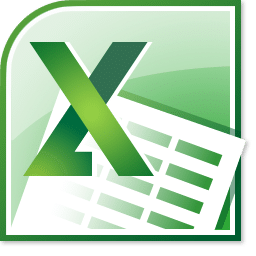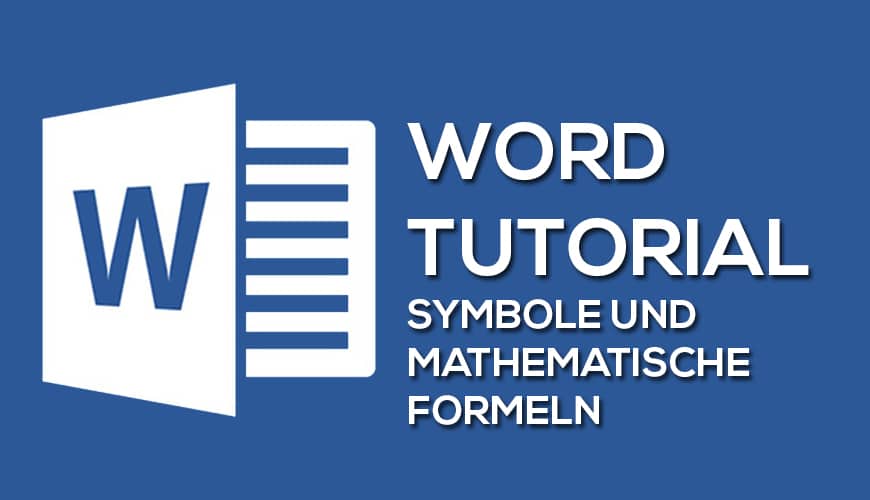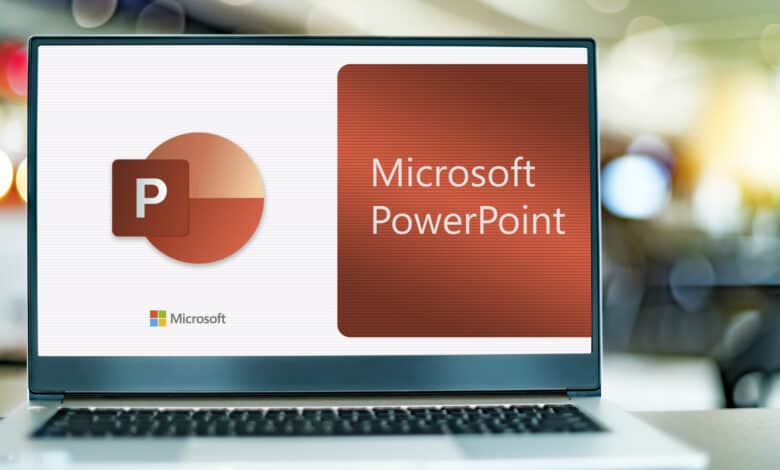
Die eigene PowerPoint-Präsentation lässt sich durch die Verwendung von Medien deutlich aufwerten. Bilder und GIFs dienen als Eye-Catcher und lockern die Folien auf, doch auch Videos können eingebaut werden, um deinen Vortrag mit zusätzlichen Details zu untermauern oder sie dynamischer zu gestalten. Wie du Video in PowerPoint einfügen kannst, liest du in unserem Ratgeber.
Video in PowerPoint einfügen: Verknüpfen oder einbetten
Es gibt zwei Möglichkeiten, Video in PowerPoint einzufügen: Indem du sie direkt in die Folie einfügst (Einbetten) und, indem du sie verknüpfst und beispielsweise auf YouTube oder eine andere Videoplattform verlinkst. Bei letzterer Möglichkeit wird dann allerdings eine aktive Internetverbindung benötigt.
Video in PowerPoint einbetten
Beginnen wir aber zunächst mit dem Einbetten. In der PowerPoint-Version von Microsoft 365 lassen sich folgende Mediendateien direkt in der Präsentation einfügen:
- Windows-Videodatei (ASF, AVI)
- MP4-Videodatei (MP4, M4V, MOV)
- Filmdatei (MPG, MPEG)
- Adobe Flash Media (SWF)
- Windows Media-Videodatei (WMV)
Hierzu muss sich das entsprechende Video direkt auf deiner Festplatte befinden und lässt sich dann, sobald es eingefügt ist, über einen Klick auf das Vorschaubild starten.
Beachte, dass dabei die Größe der Präsentation deutlich steigt und du, falls du deinen Vortrag auf einem USB-Stick oder ähnlichen externen Speichermedien sichern willst, entsprechend groß sein muss, um die PowerPoint-Präsentation und das Video zu sichern.
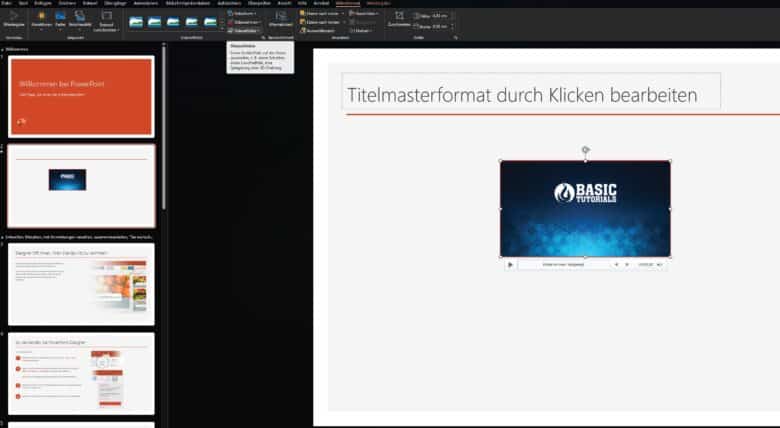
Um ein Video in PowerPoint einzufügen, gehst du folgendermaßen vor:
- Öffne deine Präsentation
- Wähle die Folie, auf der das Video angezeigt werden soll
- Klicke nun im Menü „Einfügen“ auf „Video“ und gehe dann zum Punkt „Dieses Gerät“
- Wähle dort das Video aus, das du in der Folie anzeigen möchtest
- Nun siehst du ein Vorschaubild des Videos, das du skalieren und anpassen kannst
Alternativ kannst du auch im Textblock deiner Folie auf das Filmrollen-Symbol klicken, um ein Video auszuwählen.
Hast du das Video eingebettet, kannst du es oben im Menü unter „Videofromat“ noch anpassen und beispielsweise Korrekturen vornehmen, die Farbe justieren, das Vorschaubild ändern, einen Rahmen hinzufügen oder weitere Effekte auf das Video anwenden.
YouTube-Video in PowerPoint einfügen
Um ein YouTube-Video in PowerPoint einfügen zu können, gehst du ganz ähnlich vor wie bei einer lokalen Video-Datei. Unterstützt werden neben YouTube auch andere Quellen. Folgende Plattformen für Online-Videos können verwendet werden:
- YouTube
- SlideShare
- Vimeo
- Stream
- Flip
Hast du ein Video gefunden, das du nutzen möchtest, gehst du folgendermaßen vor:
- Öffne deine Präsentation
- Wähle die Folie, auf der das Video angezeigt werden soll
- Klicke nun im Menü „Einfügen“ auf „Video“ und gehe dann zum Punkt „Onlinevideos“
- Nun öffnet sich eine Maske, in der du die Adresse des Videos eingeben kannst
- Wähle dort das Video aus, das du in der Folie anzeigen möchtest und klicke auf „Einfügen“
- Nun siehst du ein Vorschaubild des Videos, das du skalieren und anpassen kannst
Dieses kannst du im Bereich „Videoformat“ ebenfalls anpassen und mit Effekten versehen. Das war’s. Jetzt weißt du, wie einfach es ist, ein Video in PowerPoint einzufügen und kannst deiner Präsentation zusätzliche Würze verleihen.
Weitere PowerPoint-Ratgeber: