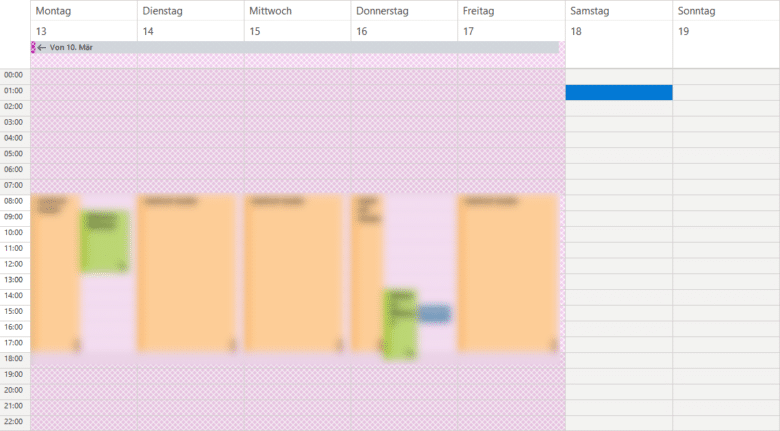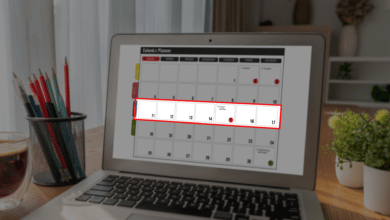Die eigene Abwesenheit bei Outlook einstellen kann viele sinnvolle Gründe haben. Angenommen, du gehst in den wohlverdienten Urlaub, willst aber nicht alle Kontakte daran erinnern, dir in dieser Zeit keine Mails zu senden, ist eine automatische Antwort eine durchaus praktische Option. Während du also den Absender daran erinnerst, dass du eigentlich gar nicht im Haus bist, kannst du diesen Kommunikationsweg auch gleich dazu nutzen, alternative Empfänger zu nennen, an die sich dein Gegenüber bei dringenden Anliegen wenden kann. Kurzum, eine Abwesenheitsnotiz ist nicht nur professionell, sondern hilft auch dabei, Verzögerungen zu reduzieren und gleichzeitig den Informationsfluss aufrechtzuerhalten. Wir zeigen dir in einfachen Schritten, wie du in Outlook Abwesenheit eintragen kannst.
Festlegen der Abwesenheit: Outlook App (Microsoft 365)
Die besten Karten hast du, wenn du die Browser-App von Outlook als Standard E-Mail App nutzt. Dort kannst du ohne große Umwege eine Abwesenheitsnotiz erstellen und aktivieren. Rufe zuerst Outlook in einem Browser deiner Wahl auf und klicke anschließend rechts oben auf das Zahnrad-Icon, um zu den Einstellungen zu gelangen. Wähle anschließend rechts unten den Punkt „Alle Outlook-Einstellungen anzeigen“ aus, um eine größere Auswahl an Optionen zu erhalten.
Wechsle anschließend in den Abschnitt „Automatische Antworten“ und aktiviere den Punkt „Automatische Antworten“ über den Schieber. Jetzt kannst du als Nächstes einen Haken bei „Antworten nur in einem bestimmten Zeitraum senden“ setzen und dort deine Urlaubszeit eintragen, beziehungsweise den Zeitraum, in welchem die Abwesenheitsnotiz aktiv sein soll. Der Vorteil, den du mit einer Microsoft-Adresse hast, ist außerdem, dass du darüber auch deinen Kalender verwalten kannst. So ist es möglich, Termine für diesen Zeitraum automatisch abzulehnen oder deinen gesamten Kalender während deines Urlaubs zu blockieren. Dann kann dir während dieser Zeit niemand Termine zuweisen. Setze für die gewünschten Optionen einfach einen Haken im entsprechenden Feld.
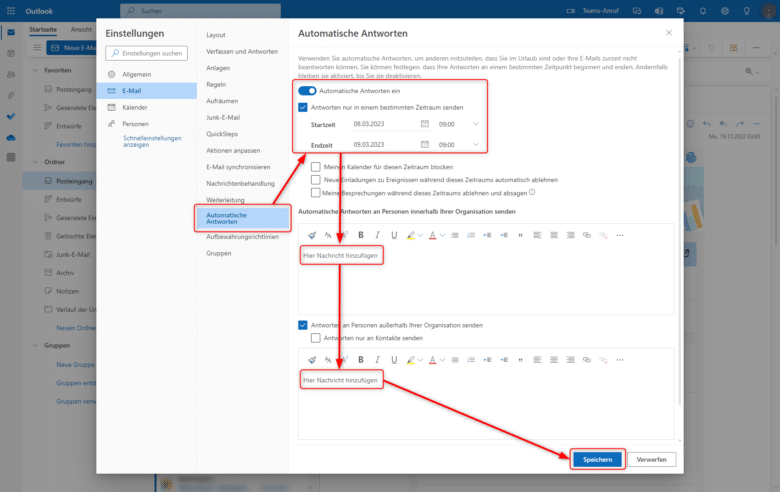
Gib nun im Texteditor weiter unterhalb deine Abwesenheitsnotiz ein. Stelle aber sicher, dass du die richtigen Eingabefelder nutzt. Das obere gilt nur für unternehmensinterne Antworten. Das untere Textfeld erhalten Empfänger, die sich außerhalb deiner Organisation befinden. Hier kann es übrigens sinnvoll sein, gegebenenfalls andere Kontaktpersonen zu nennen, die während deiner Abwesenheit erreichbar sind. Mit einem Klick auf den Speichern-Button ist deine Abwesenheitsnotiz aktiv und du kannst entspannt deine Koffer packen.
Outlook Abwesenheit einrichten in der Desktop-App (Microsoft Exchange)
Als Nutzer eines Microsoft Exchange Kontos ist der Einrichtungsaufwand für eine Abwesenheitsnotiz ebenfalls nicht sonderlich hoch. Immerhin läuft die Kommunikation über den Exchange Server und dort wird am Ende auch die Abwesenheit hinterlegt. Rufe im Menüband das Datei-Menü auf, stelle sicher, dass dein Exchange-Konto in der Liste ausgewählt ist und klicke auf den Button „Automatische Antworten“.
Jetzt kannst du den Punkt „Automatische Antworten senden“ aktivieren und einen Haken bei „Nur in diesem Zeitraum senden“ setzen. Anschließend trägst du in den folgenden Feldern einfach deine Abwesenheitszeiten ein und tippst weiter unten im Texteditor eine Nachricht. Achte darauf, dass du sowohl für „Innerhalb meiner Organisation“ und „Außerhalb meiner Organisation“ einen entsprechenden Abwesenheitstext hinterlegst, da ansonsten nicht alle Absender über deinen Urlaub informiert werden. Bestätige abschließend mit „OK“.
Info: Bei Exchange-Konten in einem Unternehmen kann es vorkommen, dass du keine ausreichenden Rechte hast, selbst eine Abwesenheitsnotiz zu erstellen. In diesem Fall übernimmt in der Regel dein Arbeitgeber die Eintragung, beziehungsweise wird die Funktion anhand deiner Urlaubszeiten automatisch aktiviert.
Abwesenheit: Outlook 2010 bis Outlook 2021 – Kompliziert aber machbar
Nutzt du ein POP3- oder IMAP-Konto bei einem Anbieter, der keine Exchange-Funktionen unterstützt, wie beispielsweise alle Free-Mail-Anbieter, ist ein kleiner Workaround notwendig, um trotzdem eine automatische Abwesenheitsnotiz erstellen zu können. Der einzige Wermutstropfen bei dieser Methode ist, dass die Benachrichtigungen nur versendet werden, wenn dein Rechner eingeschaltet und mit dem Internet verbunden ist. Möchtest du also dieselbe Funktionalität wie bei einem Exchange-Konto erreichen, sollte dein Rechner während deines Urlaubs 24/7 eingeschaltet sein.
Zuerst benötigst du die Abwesenheitsnotiz als Datei im Format .oft. Erstelle dafür einfach eine neue E-Mail, tippe deine Nachricht und speichere die Mail über „Datei“ und „Speichern unter“ ab. Wähle im Dropdown-Menü den Dateityp „Outlook-Vorlage (*.oft)“, sodass du auch gleich direkt im Vorlagen-Ordner deines Outlook landest. Vergib einen Namen, etwa „Abwesenheitsnotiz 2023“ und betätige den Speichern-Button. Jetzt ist deine Nachricht als automatische Antwortmail verfügbar.
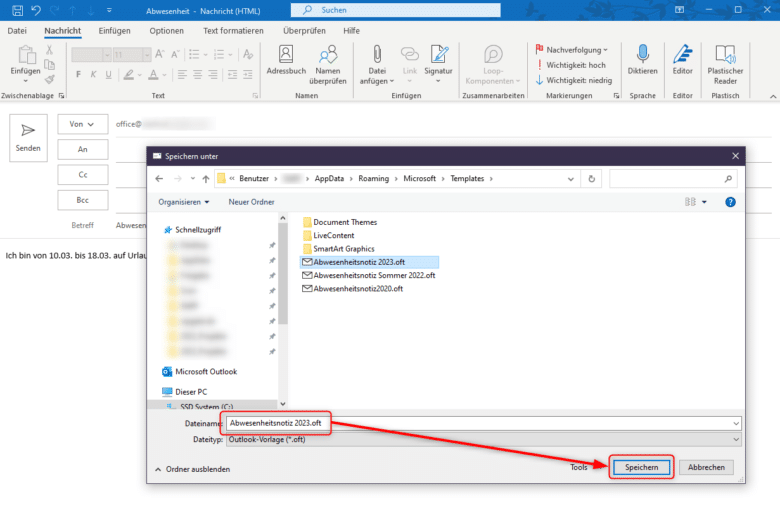
Klicke anschließend im Menüband auf „Datei“ und wähle den Button „Regeln und Benachrichtigungen verwalten“, um eine automatische Antwortmail festzulegen. Stelle im nächsten Schritt sicher, dass im Dropdown-Menü „Änderungen in diesem Ordner anwenden“ dein gewünschtes E-Mail-Konto ausgewählt ist – beispielsweise deine Geschäftsmailadresse. Klicke dann auf den Button „Neue Regel“ und wähle im Abschnitt „Regel ohne Vorlage erstellen“ den Punkt „Regel auf von mir empfangene Nachrichten anwenden“ und anschließend auf „Weiter“.
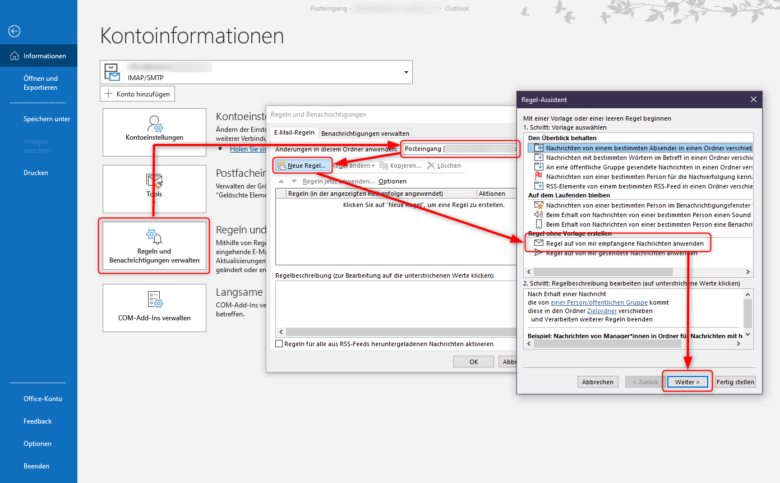
Setze im nächsten Schritt einen Haken bei „über Konto Kontoname“, klicke im unteren Feld auf den Link „Kontoname“ und wähle dort dein E-Mail-Konto aus dem Dropdown-Menü aus. Bestätige mit „OK“ und klicke erneut auf den Weiter-Button.
Aktiviere nun die Option „diese mit einer bestimmten Vorlage“ beantworten und klicke im unteren Feld auch hier wieder auf den Link „einer bestimmten Vorlage“, um deine vorhin erstellte Vorlage auszuwählen. Wechsle bei „Suchen in“ zu „Vorlagen im Dateisystem“, markiere deine Vorlage und klicke auf den Öffnen-Button.
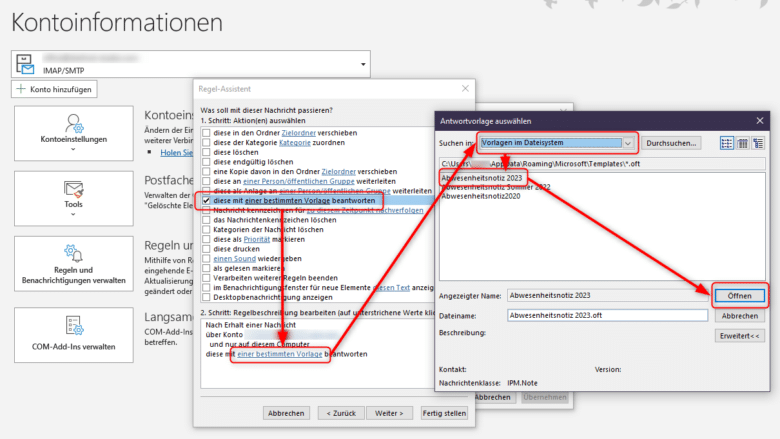
Betätige noch einmal den Weiter-Button, um gegebenenfalls Ausnahmen hinzuzufügen. Ein letzter Klick auf „Weiter“ erlaubt dir im nächsten Schritt, einen Namen für die Regel festzulegen und mit „Fertig stellen“ zu aktivieren.
Wichtig: Setze keinesfalls einen Haken in das Feld „Diese Regel jetzt auf Nachrichten anwenden, die sich bereits im Ordner Posteingang befinden“. Ansonsten würden alle Mails in deinem Posteingang direkt mit der Abwesenheitsnotiz beantwortet werden.
Zurück aus dem Urlaub, kannst du die Abwesenheitsnotiz dann wieder über „Datei“ und den Punkt „Regel und Benachrichtigungen verwalten“ deaktivieren, indem du den Haken bei deiner Regel entfernst und mit „OK“ bestätigst. Du kannst die Regel auch löschen, wenn du diese nicht mehr benötigst, oder beim nächsten Urlaub einfach die Antwortvorlage ändern.
Wenn alle Stricke reißen: Abwesenheit direkt im E-Mail-Provider einrichten
Zahlreiche E-Mail-Anbieter bringen bereits selbst eine Abwesenheitsfunktion mit, sodass du nicht einmal den Umweg über Outlook gehen musst. Bei Gmail etwa kannst du diese Funktion ganz unkompliziert über die Einstellungen aktivieren, ohne gleich eine Outlook Abwesenheit eintragen zu müssen.
Rufe dafür Gmail in deinem Browser auf, logge dich gegebenenfalls ein, wechsle in die Einstellungen rechts oben und wähle den Button „Alle Einstellungen aufrufen“.
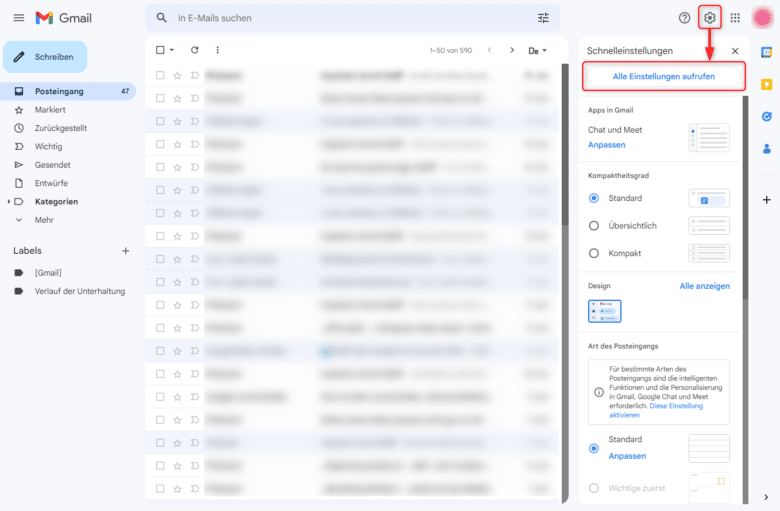
Scrolle in den Einstellungen anschließend ganz nach unten bis zum Abschnitt „Abwesenheitsnotiz“. Aktiviere diese, indem du „Abwesenheitsnotiz aktiviert“ auswählst, lege einen Zeitraum fest und gib Betreff und Nachricht ein. Du kannst an dieser Stelle außerdem auswählen, ob die Nachricht nur an bereits vorhandene Kontakte gesendet werden soll. Bestätige deine Abwesenheitsnotiz abschließend mit einem Klick auf „Änderungen speichern“.

Outlook Kalender Abwesenheit eintragen
Automatische Abwesenheitsnotizen sind während deines Urlaubs eine praktische Erfindung, so viel steht fest. Legst du aber beispielsweise zusätzlich noch deine Abwesenheiten in deinem (öffentlichen) Kalender fest, landen im Idealfall viele Anfragen gar nicht erst bei dir. Diese Vorgehensweise setzt aber einen gemeinsam genutzten Kalender voraus – es bringt demnach keinen Vorteil, wenn du deinen Urlaub nur in deinem persönlichen Kalender einträgst und niemand deine freie Zeit einsehen kann.
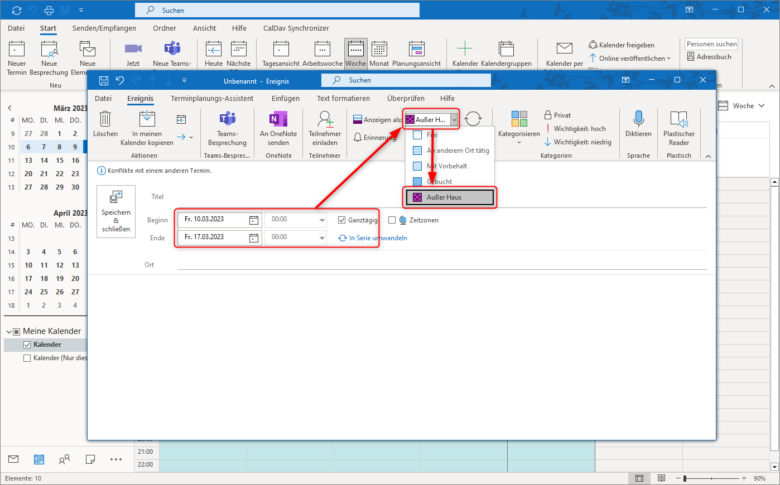
Sobald du in einem geteilten oder gemeinsam genutzten Kalender einen Termin erstellst, ist dieser selbstredend auch für andere Benutzer sichtbar. Und genau auf dieselbe Art und Weise kannst du deinen Urlaub eintragen. Doppelklicke auf eine freie Fläche im Kalender oder erstelle einen neuen Kalendereintrag, indem du im Menüband auf „Neuer Termin“ klickst. Lege nun deine Urlaubszeit über die Felder „Beginn“ und „Ende“ fest. Setze außerdem einen Haken in das Feld „Ganztägig“ und wähle im Menüband im Bereich „Anzeigen als“ die Option „Außer Haus“. Speichere deinen „Termin“ und schon wird allen Usern angezeigt, dass du während dieser Zeit nicht verfügbar bist. Du selbst erkennst deine Urlaubszeit demnach nicht nur am rauschenden Meer, sondern auch in Outlook an einem violetten Karo-Muster, welches für deine Abwesenheit steht.