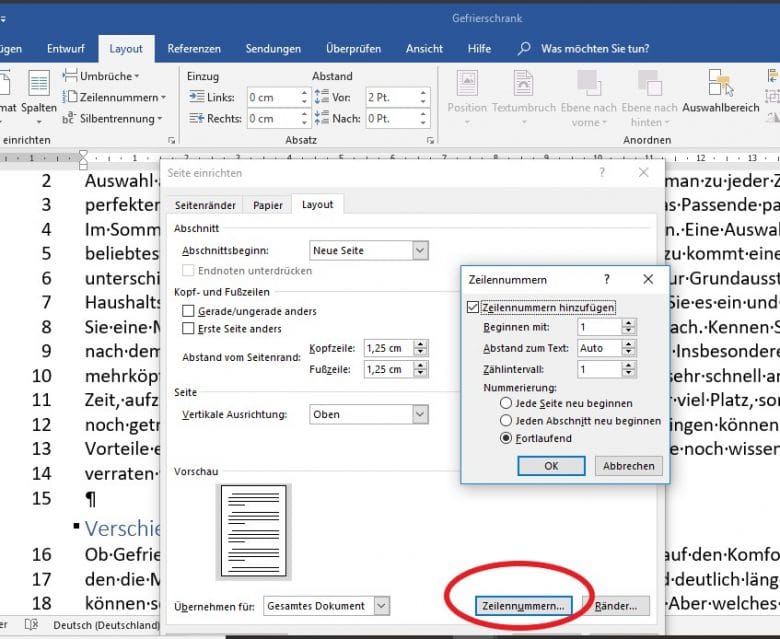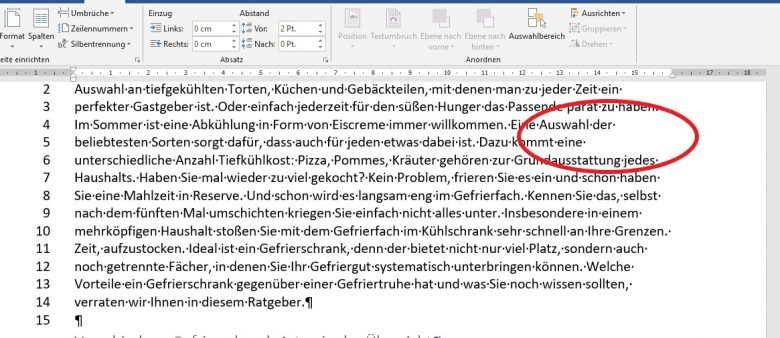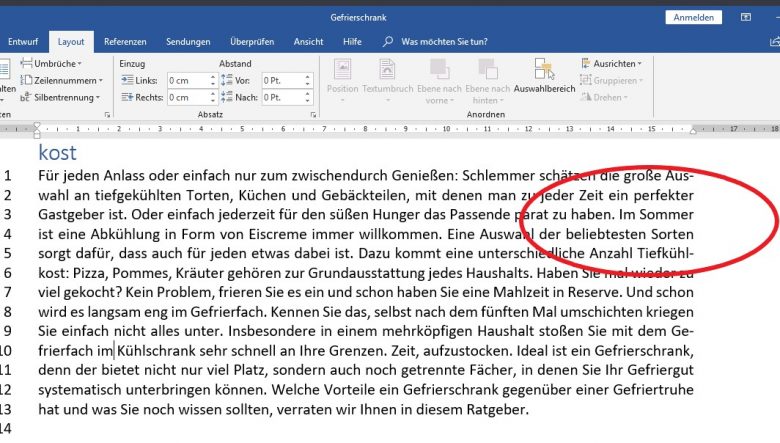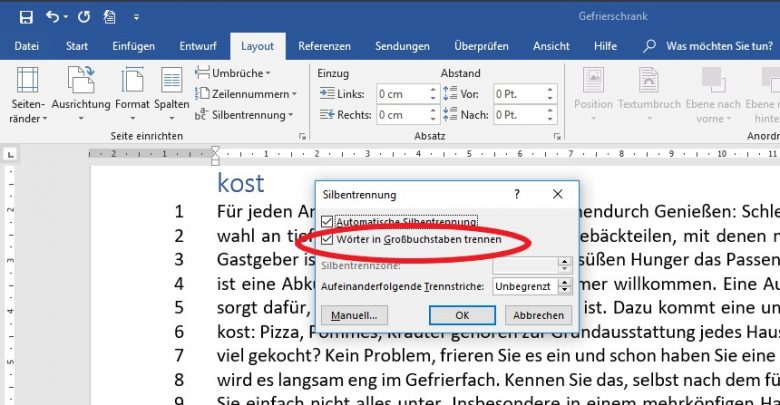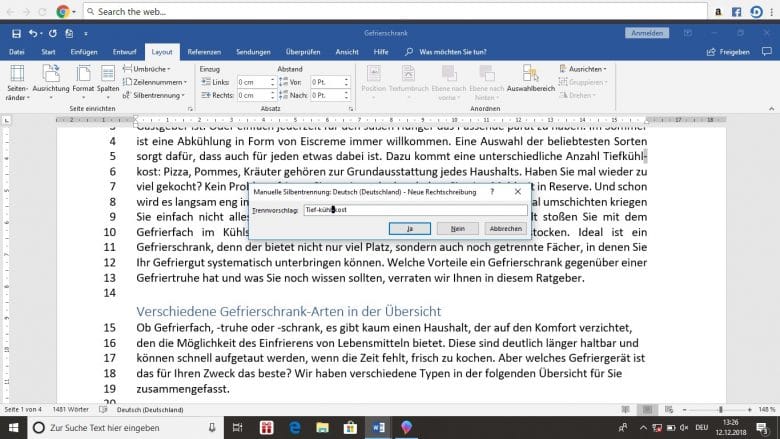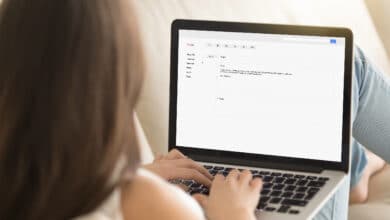Für manche Dokumente ist es praktisch, die Zeilen zu nummerieren. Das könnt ihr für die gesamte Datei oder bestimmte Abschnitte einrichten. Die Silbentrennung ist ein Muss für offizielle Dokumente wie Briefe, um einen Flatterrand zu vermeiden. Beide Befehle gehören noch zum Abschnitt „Seite einrichten“ im Menü „Layout“.
Zeilennummern
Um die Zeilennummerierung einzustellen, klickt ihr auf das Pfeilchen neben dem Befehl „Zeilennummern“. Es öffnet sich ein Drop-Down-Menü, das euch diese Auswahl anbietet:
- Keine (damit könnt ihr bereits vorhandene Zeilennummern für das gesamte Dokument wieder entfernen)
- Fortlaufend (von der ersten bis zur letzten Zeile des Dokuments)
- Jede Seite neu beginnen (fängt auf jeder neuen Seite des Dokuments wieder von vorne an)
- Jeden Abschnitt neu beginnen (fängt bei jedem neuen Abschnitt des Dokuments wieder von vorne an -> siehe manuelle Umbrüche, Abschnittsumbrüche)
- Für aktuellen Absatz unterdrücken (der Absatz [= Text zwischen zwei Absatzmarken], in dem der Cursor platziert ist, wird nicht in die Nummerierung einbezogen)
- Zeilennummerierungsoptionen (hier stehen zusätzliche Einstellungen zur Verfügung wie der Abstand zum Text und das Zählintervall)
In diesem Beispiel wurde die Überschrift von der Zeilennummerierung ausgenommen:
Zeilennummerierungsoptionen
Wenn ihr den letzten Befehl im Drop-Down-Menü, „Zeilennummerierungsoptionen“, anklickt, öffnet sich zunächst das Dialogfeld „Seite einrichten“, Register „Layout“. Rechts unten befindet sich die Schaltfläche „Zeilennummern“, über die ihr dann das Dialogfeld Zeilennummern aufrufen könnt.
Dieses bietet euch dann folgende Möglichkeiten:
- „Beginnen mit“ (bei einer fortlaufenden Nummerierung wäre das normalerweise die 1; wenn ihr aber Seiten aus verschiedenen Dokumenten zusammenführen wollt, kann es sinnvoll sein, einen anderen Wert einzugeben)
- „Abstand zum Text“ (Voreinstellung ist „Auto“, also automatisch, ihr könnt aber einen beliebigen Wert eingeben)
- Zählintervall (üblicherweise wird in Einer-Schritten gezählt; aber auch das könnt ihr hier im Bedarfsfall ändern)
Außerdem könnt ihr auch in diesem Dialogfeld einstellen, ob die Nummerierung fortlaufend erfolgen oder bei einer neuen Seite beziehungsweise einem neuen Abschnitt von vorne beginnen soll.
Silbentrennung
Der Text wird in einer Zeile verteilt, wenn ein Wort nicht mehr hineinpasst, selbst wenn es nur zwei Zeichen eines langen Wortes sind, bricht Word das gesamte Wort in die nächste Zeile um. Dadurch ergibt sich ein sogenannter Flatterrand mit unter Umständen unschönen, große Lücken.
Um diesen Flatterrand zu vermeiden, kann man die Absatzformatierung „Blocksatz“ anwenden. Jetzt ist jede Zeile exakt gleich lang. Um das zu erreichen, vergrößert Word einfach den Abstand zwischen den einzelnen Wörtern, zieht also den Text auseinander. Dank der Silbentrennung können längere Wörter getrennt, also auf zwei Zeilen verteilt werden. Der Abstand zwischen den Wörtern innerhalb einer Zeile ist nicht mehr so auffällig.
Wenn ihr Blocksatz anwendet, solltet ihr unbedingt auch die Silbentrennung einstellen. Ihr könnt auch nur die Silbentrennung ohne Blocksatz verwenden. Der Rand ist dann zwar nicht so exakt, aber deutlich gleichmäßiger als ohne.
Und so stellt ihr die Silbentrennung ein: Register „Layout“ -> Abschnitt „Seite einrichten“ -> Silbentrennung -> auswählen „manuell“ oder „automatisch“
Wenn ihr die Silbentrennung wieder herausnehmen möchtet, klickt ihr einfach auf „Keine“.
Automatische Silbentrennung
Mit diesem Befehl trennt Word sämtliche Wörter, die möglich sind, des gesamten Dokuments nach den festgelegten Regeln. Das gilt sowohl für den bereits geschriebenen Text als auch für Text, der nachträglich hinzugefügt wird. Praktisch ist, dass ihr euch nicht mehr um die Silbentrennung kümmern müsst; sie läuft automatisch im Hintergrund ab, während ihr tippt. Allerdings könnt ihr die einzelnen Trennungen nicht mehr überprüfen. Da Word nicht jede Ausnahme der Regeln kennt, kann es passieren, dass Wörter falsch getrennt werden und ihr das gar nicht bemerkt.
Um das Fehlerpotential einzugrenzen, könnt ihr im Dialogfeld „Silbentrennung“ (Klick auf „Silbentrennungsoptionen“) weitere Optionen festlegen:
- Wörter in Großbuchstaben trennen (dann werden auch Abkürzungen wie UNESCO getrennt – wir empfehlen, das Häkchen zu entfernen)
- Aufeinanderfolgende Trennstriche (die Zahl der unmittelbar aufeinanderfolgenden Trennstriche kann begrenzt werden, wenn in nahezu jeder Zeile ein Trennstrich gesetzt wurde, was den Lesefluss stört)
Manuelle Silbentrennung
Wenn ihr auf „Manuell“ klickt, fragt Word jedes einzelne Wort am Zeilenende, das getrennt werden kann, ab. Der Vorteil ist, dass ihr den Vorschlag nicht nur ablehnen könnt, sondern auch festlegen könnt, dass das Wort an einer anderen Stelle getrennt wird. Der Cursor blinkt an der Stelle, an der das Wort getrennt wird, wenn der Trennvorschlag angenommen wird. Durch Klick auf eine andere Trennmöglichkeit könnt ihr den Trennvorschlag abändern.
Der Nachteil ist, dass der Vorgang der manuellen Silbentrennung bei einem mehrseitigen Dokument einige Zeit in Anspruch nimmt. Deswegen eignet sich die manuelle Silbentrennung vor allem bei kurzen Dokumenten wie Briefen, E-Mails etc.