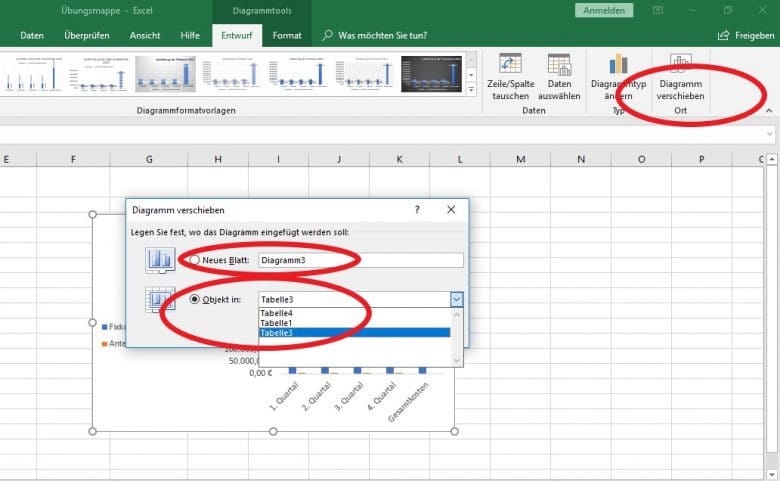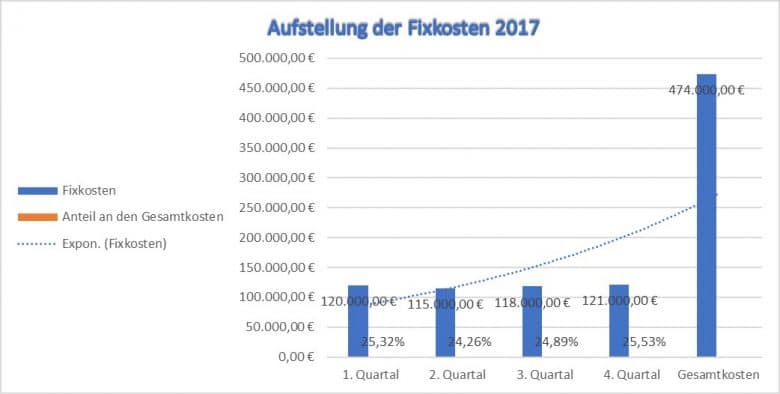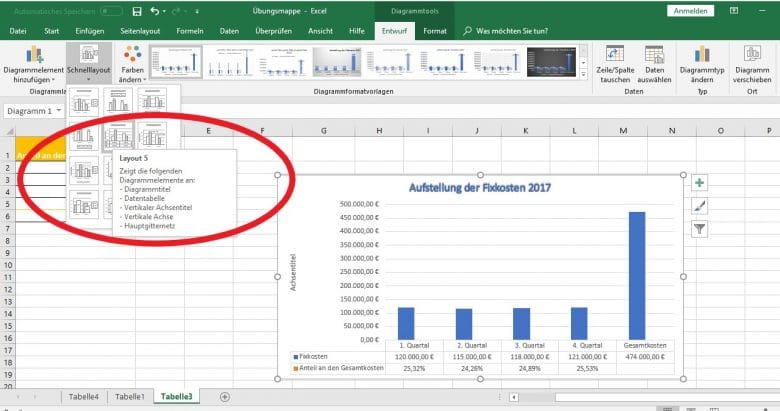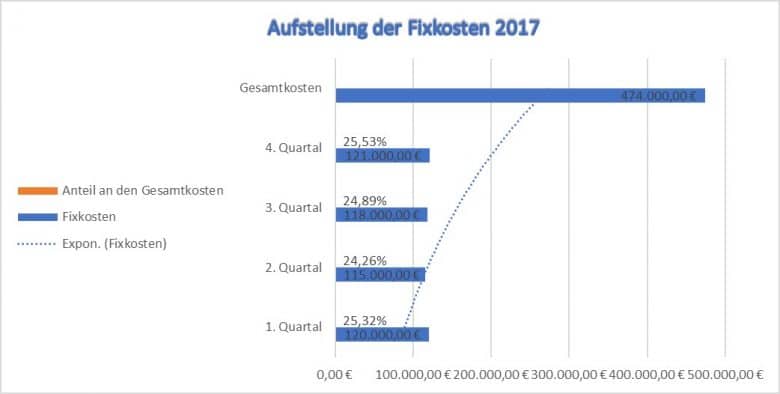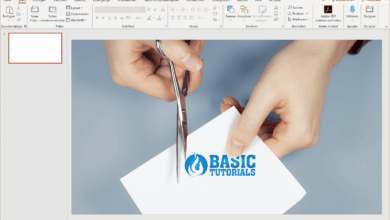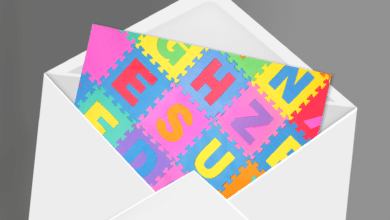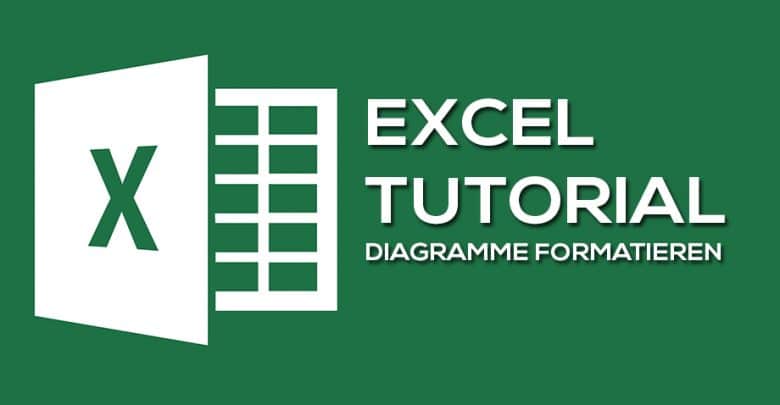
Um Zahlenkolonnen grafisch darzustellen, könnt ihr verschiedene Diagramme einfügen. So lassen sich Entwicklungen, Verläufe oder auch bestimmte Anteile an einem großen Ganzen veranschaulichen. Die wesentliche Aussage hinter den Zahlen lässt sich auf einen Blick erfassen. Nachdem ihr ein Diagramm eingefügt habt, könnt ihr das Aussehen und die Beschriftung noch ganz individuell nach euren Wünschen anpassen. Ebenso könnt ihr das Diagramm beliebig verschieben.
Diagramm verschieben
Ihr habt das Diagramm eingefügt und festgestellt, dass es ungünstig platziert ist. Vielleicht wollt ihr das Diagramm auch in einem anderen Datenblatt der aktuellen Mappe einfügen (standardmäßig wird es neben dem Datenbereich angezeigt, den es darstellt). Und so geht ihr vor:
- Diagramm einem anderen Tabellenblatt zufügen
Kontextmenü (alternativ: Symbol in der Registerkarte „Entwurf“ der Diagrammtools) „Diagramm verschieben“ > “Objekt in“ anklicken > aus dem Drop-Down-Menü das gewünschte Blatt anklicken > Ok oder Enter - Diagramm in neuem Blatt einfügen
Kontextmenü bzw. Symbol „Diagramm verschieben“ > “Neues Blatt“ anklicken > Namen vergeben (unter dem ihr das Diagramm leicht wiederfinden könnt) > Ok oder Enter
Diagrammelemente hinzufügen
Im Register „Entwurf“ der Diagrammtools, erster Abschnitt (Diagrammlayouts), könnt ihr verschiedene Elemente ein- oder ausblenden. Im Einzelnen sind das
- Achsen (x-Achse, y-Achse, Sekundärachse)
- Achsentitel (Beschriftung der Achse)
- Diagrammtitel
- Datenbeschriftungen (übernimmt die Überschriften aus der Datentabelle für die Datenreihen)
- Datentabelle (blendet die Datentabelle im Diagrammbereich ein)
- Fehlerindikatoren (zeigen Fehlerspannungen und Standardabweichungen von festgelegten Werten auf)
- Gitternetzlinien (blendet Gitternetzlinien und Hilfslinien zur besseren Orientierung ein oder aus)
- Legende
- Trendlinie (Verlauf einer Datenreihe als Trend)
Allerdings sollten Diagrammelemente mit Umsicht eingefügt werden, da zu viele Elemente das Diagramm sehr schnell unübersichtlich werden lassen. Datenbeschriftungen machen beispielsweise vor allem in einem Kreisdiagramm Sinn, damit die Werte auf einen Blick zugeordnet werden können. Ein Diagrammtitel sowie eine Legende finden sich in fast jedem Diagramm. Eine Trendlinie eignet sich vor allem, um die Entwicklung eines Werts über einen gewissen Zeitraum festzulegen.
Hier als Beispiel ein Diagramm mit Titel, Datenbeschriftungen, Legende links und einer exponentiellen Trendlinie der Datenreihe „Fixkosten“:
Schnelllayouts und Diagrammtyp ändern
Wem es zu mühsam ist, jedes Diagrammelement selbst hinzuzufügen und zu formatieren, der verwendet ein Schnelllayout. Das sind Vorlagen, in denen bereits eingestellt ist, welches Element wie angezeigt wird.
Ihr findet sie im Abschnitt „Diagrammlayouts“ neben dem Symbol „Diagrammelement hinzufügen“ der Registerkarte „Entwurf“. Durch Klick auf den kleinen Pfeil unterhalb des Schnelllayout-Symbols öffnet sich ein Menü mit 11 Symbolen. Wenn ihr euren Mauszeiger auf eines zeigen lasst, könnt ihr in der Quick-Info eine Beschreibung des jeweiligen Layouts sehen. Als Vorschau wird es außerdem in dem Diagramm angezeigt.
Außerdem könnt ihr jederzeit den ausgewählten Diagrammtyp ändern, wenn ihr beispielsweise der Meinung seid, ein Balkendiagramm würde doch besser zu den Daten passen als ein Säulendiagramm. Der Befehl heißt „Diagrammtyp ändern“ und lässt sich entweder im Kontextmenü aufrufen oder über die Symbolleiste (Register „Entwurf“ > vorletzter Abschnitt „Typ“). Für unser Beispiel wählen wir nun statt Säulendiagramm ein Balkendiagramm aus, das dann entsprechend so aussieht:
Einzelne Diagrammelemente formatieren
Jedes Diagrammelement, beispielsweise Datenreihen, Beschriftungen, Legende, Achsen etc. kann formatiert werden. Aber auch der Diagrammbereich oder die Gitternetzlinien sind nachträglich veränderbar und können angepasst werden. Unterteilt werden die Formatierungsoptionen in zwei Bereiche:
- Diagrammelementoptionen (beispielsweise Achsenoptionen)
- Textoptionen
Die Diagrammelementoptionen hängen von dem jeweiligen Element ab, die Textoptionen dagegen bleiben immer gleich. Textoptionen umfassen Textfüllung, Textkontur (Linie um den Text), Texteffekte (beispielsweise Schatten, 3D etc.) sowie Ausrichtung des Textfeldes, in dem sich der Text befindet.
Hier als Beispiel Achsenoptionen (durch Klick auf das Pfeilchen neben Achsenoptionen können die Optionen zu anderen Diagrammelementen angezeigt werden):
Den Bearbeitungsbereich rechts könnt ihr einblenden, indem ihr ein Diagrammelement mit Doppelklick aktiviert. Alternativ geht auch Rechtsklick (Kontextmenü) > <<Diagrammelement>> formatieren.
Noch mehr Möglichkeiten gibt es im Register „Format“ der Diagrammtools. Hier könnt ihr
- die Form ändern, in der der Text steht (Abschnitt 2 > Formen einfügen)
- die Formen bearbeiten (Linienfarbe, Fülleffekte, Kontureneffekte): Abschnitt 3 > Formenarten
- WordArt Formate auf den Text anwenden (Abschnitt 4 > WordArt Formate)
- Mehrere Formen zu einer gruppieren, überlappen lassen, ausrichten (Abschnitt 5 > Anordnen)
- die Größe des Diagramms ändern (6. und letzter Abschnitt > Größe).
Im ersten Abschnitt (Aktuelle Auswahl) könnt ihr festlegen, was genau formatiert werden soll, und vorgenommene Formatierungen wieder rückgängig machen (Auf Formatvorlage zurücksetzen).