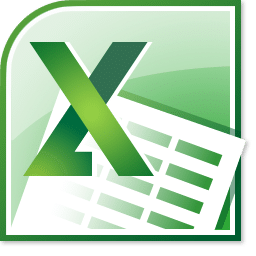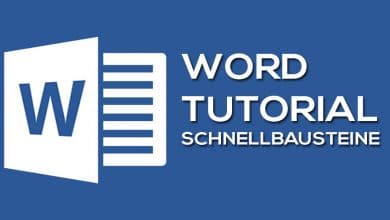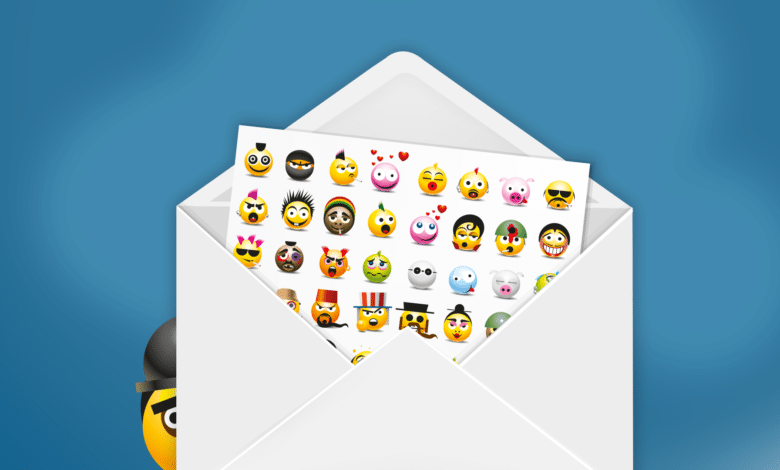
Smileys und Emojis existieren bereits seit Jahrzehnten, aber was damals nur eine Zusammensetzung aus Sonderzeichen und dafür eine ausgeprägte Fantasie seitens des Betrachters notwendig war, ist mittlerweile obsolet. Mittlerweile bietet dein Betriebssystem die native Möglichkeit, farbenfrohe und hochauflösende Emojis in deinen Text einzufügen. Outlook Smiley einfügen klappt in der Regel mit wenigen Klicks.
Du kannst dabei zwischen vier verschiedenen Möglichkeiten wählen, die wir dir hier kurz vorstellen möchten. Wer es Oldschool mag, dem wird die gewöhnliche Tastenkombination locker ausreichen, aber auch wer gern vielfältigere oder unbekanntere Emojis einsetzt, findet bei Outlook und der gesamten Office-Suite seine Möglichkeiten.
1. Tastenkombination Smiley: Outlook und andere Office-Apps wandeln automatisch um
Die simpelste und älteste Variante ist die Tastenkombination. Ein lachender Smiley oder ein Zwinker-Smiley ist hier schnell eingesetzt, mit einem Doppelpunkt und einem großen D beziehungsweise mit einem Semikolon und einer geschlossenen Klammer.
[:] + [D] lachender Smiley [;] + [)] zwinkernder Smiley
Auch die herausgestreckte Zunge [:] + [P], der überraschte Smiley [:] + [o] und nicht zu vergessen der altbekannte lächelnde Smiley [:] + [)] sind ohne Aufwand schnell eingegeben und automatisch in den entsprechenden Smiley umgewandelt. Etwas aufwendiger zu erstellen ist beispielsweise ein Daumen hoch Smiley. Outlook beziehungsweise Microsoft 365 bietet aber auch für komplexere Smileys und Emojis ein intuitives UI. Aus diesem Grund: Weiter zu Möglichkeit zwei.
2. Smileys über Symbole einfügen
Die zweite Möglichkeit liegt darin, Smileys über das Symbol-Werkzeug einzufügen. Klicke dafür im Menüband von Outlook auf den Tab „Einfügen“, klicke rechts auf „Symbol“ und anschließend auf „Weitere Symbole“. In der nun aufscheinenden Liste kannst du sämtliche Symbole der ausgewählten Schriftart in deine Mail einfügen und damit selbst ein Zeichenkonstrukt bauen beziehungsweise Smiley einfügen. Outlook über Schriftart aufhübschen ist ebenfalls eine Option, die sich dir vor allem mit der Schrift „Segoe UI Emoji“ bietet.
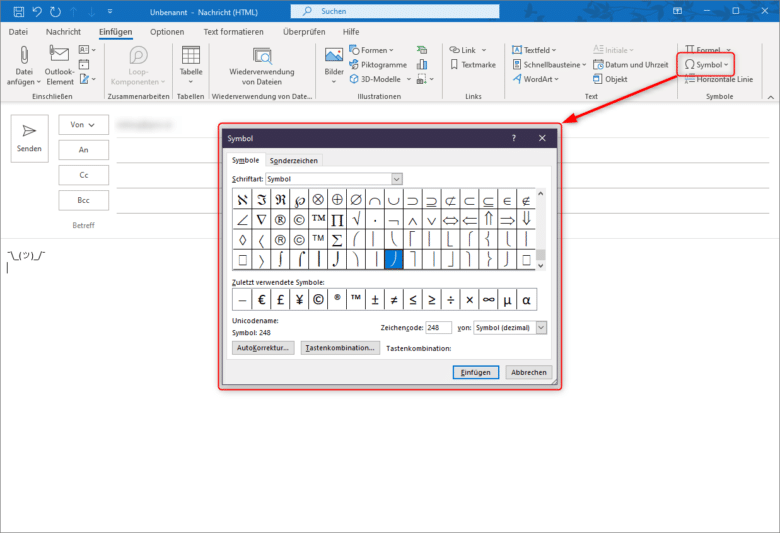
Wählst du im selben Einfüge-Fenster diese Schriftart aus und scrollst im Zeichensatz etwas nach unten, werden dir verschiedene Smileys angezeigt, die du nach Lust und Laune verwenden kannst, indem du einfach auf das Symbol und dann auf „Einfügen“ klickst. Allerdings ist auch hier die Auswahl nicht sonderlich groß. Und der Großteil ist in der Regel lediglich schwarz-weiß. Option 3 schafft dafür aber Abhilfe.
3. Smileys über Emoji-Tastatur von Windows einfügen (nur bei Windows 10 und 11 möglich)
Wer Windows 10 oder neuerdings 11 verwendet, hat es einfach, denn in diesem Fall steht eine eigene Emoji-Tastatur zur Verfügung, das dir Emoji oder Smiley Outlook einfügen über spezielle Tastenkombination beziehungsweise mit einem einzigen Doppelklick ermöglicht.
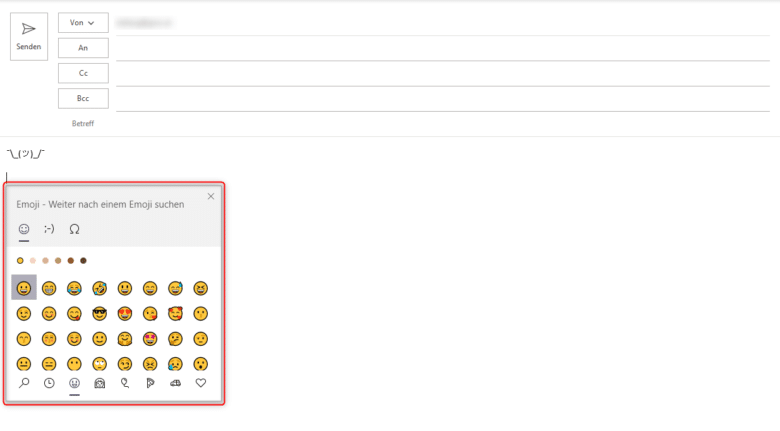
Mit der Tastenkombination [WINDOWS] + [.] öffnest du das integrierte Emoji-Menü, in welchem dir eine Menge Smileys zur Verfügung stehen, die du mit einem Doppelklick ganz simpel in deine E-Mail einfügen kannst. Diese Funktion steht dir praktischerweise nicht nur in Microsoft Outlook selbst zur Verfügung, sondern in sämtlichen Windows-Apps und fallweise sogar in deinem Browser.
4. Smileys über Bild einfügen
Fast genauso simpel ist es, die Smileys über die in Outlook und sämtliche Microsoft-365-Apps integrierte Online-Bildsuche direkt als Bild einzufügen. Allerdings musst du hier gegebenenfalls die Größe anpassen und darauf achten, kein astronomisch großes Bildmaterial zu versenden. Verwende dafür einfach im Menüband die Option „Einfügen“, „Bilder“ und wähle dann „Onlinebilder“ aus.
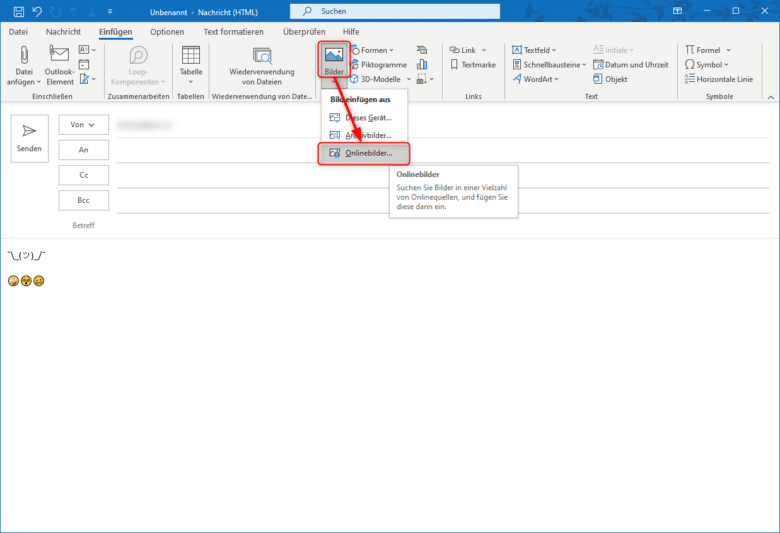
Wichtig ist an dieser Stelle, dass deine aktuellen Datenschutzbedingungen das Einbinden von Bildern aus Onlinequellen zulassen, da du sonst möglicherweise eine Fehlermeldung erhältst, dass der Dienst nicht aktiviert sei. Hier schafft ein einfacher Workaround Abhilfe. Öffne das Datei-Menü, klicke auf „Optionen“, rufe in der linken Spalte das „Trust Center“ auf und wähle den Button „Einstellungen für das Trust Center“. Dort findest du im Abschnitt „Datenschutzoptionen“ den Button „Datenschutzeinstellungen…“. Klicke darauf und setze bei „Optionale verbundene Erfahrungen aktivieren“ einen Haken.
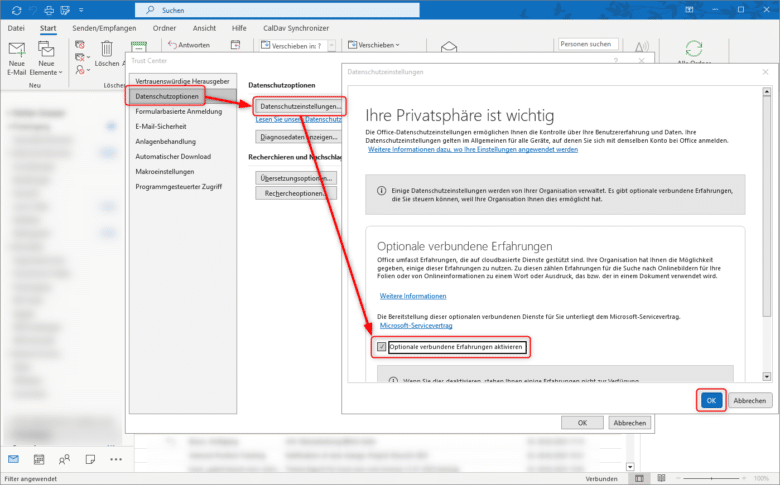
Schließe dann sämtliche offenen Fenster mit dem OK-Button, starte Outlook neu und nun sollte die Online-Bildersuche wieder funktionieren. Dort kannst du dann ein beliebiges Bild oder einen Smiley in Outlook einfügen über Stichwortsuche. Wähle ein passendes Bild aus und klicke auf „Einfügen“. Du kannst hier auch mehrere Emojis auswählen. Anschließend solltest du die Bildgröße prüfen und dieses gegebenenfalls verkleinern.
Outlook Smiley einfügen: Mehr als nur eine hübsche Auflockerung
Einen Smiley in Outlook einfügen, ist recht simpel. Ein lachender Smiley bei Outlook oder ein Zwinker Smiley bei Outlook ist flott durch die übliche Tastenkombination eingefügt. Kompliziertere Ausdrücke benötigen natürlich etwas Übung oder einen geschulten Umgang mit [STRG] + [C] und [STRG] + [V]. Aus diesem Grund kannst du deshalb auf die moderne Emoji-Palette setzen und Smileys direkt per Auswahlmenü einfügen.
Smileys und Emojis haben einen großen Einfluss auf die Art und Weise, wie wir online kommunizieren und du kannst diese dafür einsetzen, dem geschriebenen Wort mehr Ausdruck zu verleihen. Außerdem ist es durch die bildliche Darstellung häufig einfacher, Missverständnisse zu vermeiden.