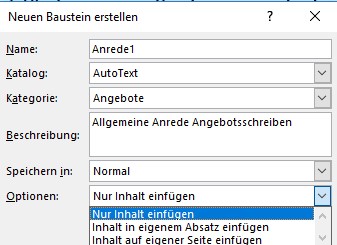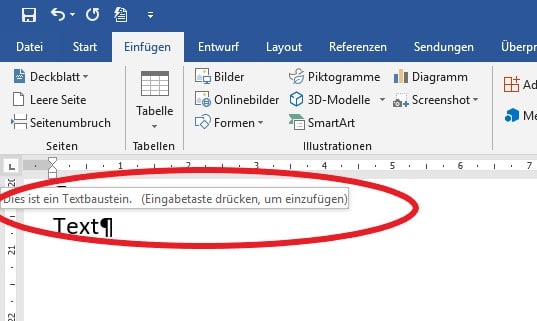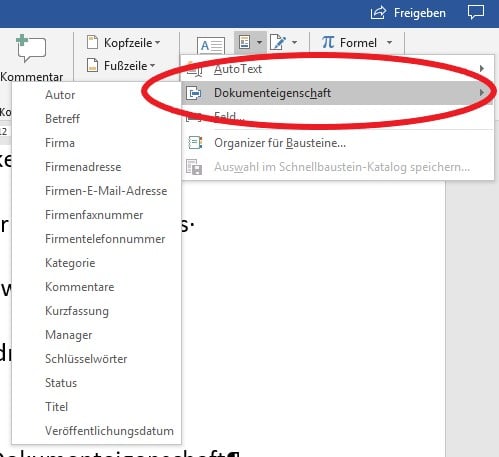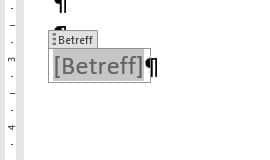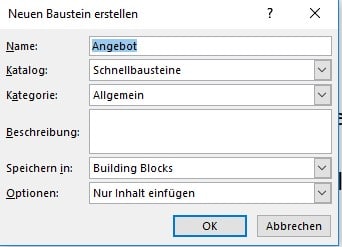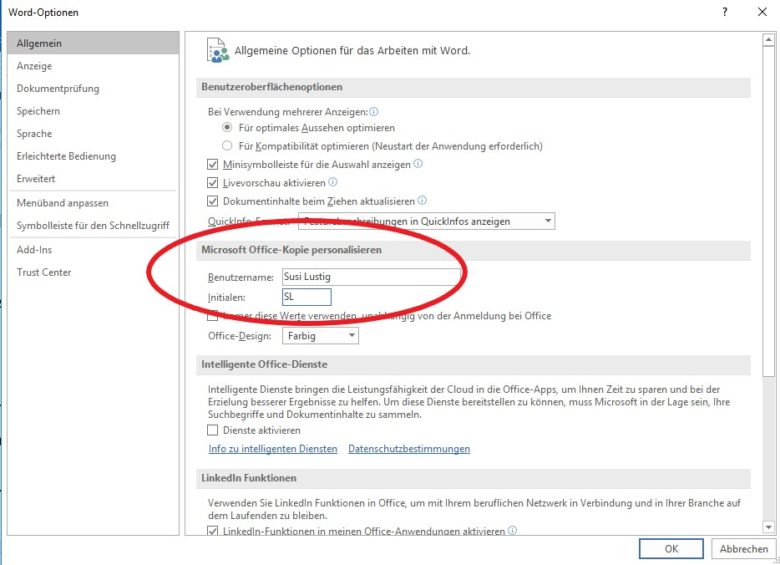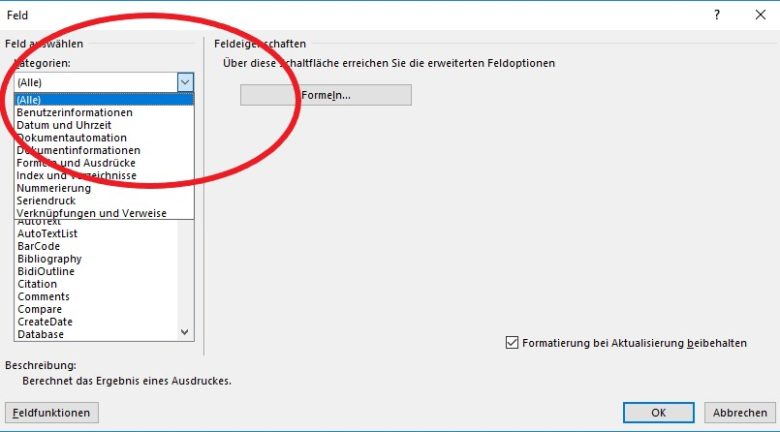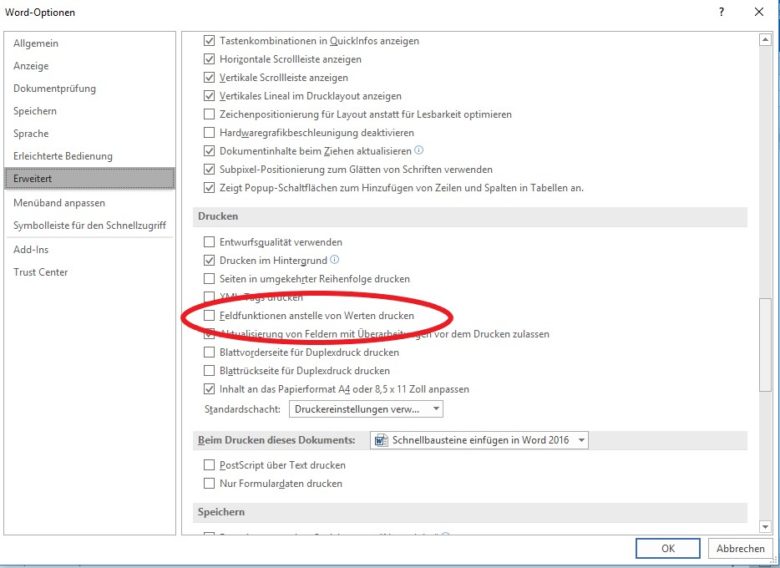Schnellbausteine können abgespeicherte Textteile sein, die sich wiederholen, Dokumenteigenschaften oder Feldfunktionen wie Seitenzahlen oder das Datum, das sich automatisch aktualisiert. So könnt ihr dem Dokument Informationen hinzufügen oder Angaben immer auf dem aktuellen Stand halten. Textpassagen, die abgespeichert und immer wieder aufgerufen werden können, rationalisieren das Verfassen von Texten. Die Schnellbausteine findet ihr im Menü „Einfügen“ -> Abschnitt „Text“ -> 1. Symbol in der zweiten Spalte (Schnellbausteine durchsuchen).
AutoText erstellen und einfügen
Textteile abzuspeichern erleichtert Arbeitsabläufe, wenn ihr immer wieder ähnliche Dokumente verfassen müsst. Typische Beispiele sind Korrespondenz in einem Unternehmen (Anfragen, Angebote, Rechnungen etc.). Aber auch im Privatbereich kann euch die Autotext-Funktion das Leben erleichtern. Bewerbungen sollen zwar individuell sein, bestimmte Passagen wiederholen sich dennoch. Und so geht ihr vor:
- Schreibt den Text, der gespeichert werden soll
- Markiert den Text
- Symbol „Schnellbausteine durchsuchen“ -> AutoText -> Auswahl im AutoText-Katalog speichern
Jetzt öffnet sich das Dialogfeld „Neuen Baustein erstellen“. In dem könnt ihr
- einen Namen vergeben,
- festlegen, wo der neue Baustein erscheinen soll (als AutoText, in Kopf- und Fußzeile, Textfeld etc.),
- in welcher Kategorie er gespeichert werden soll (Word schlägt euch „Allgemein“ vor, mit Klick auf „Neue Kategorie erstellen“ könnt ihr eine neue Kategorie festlegen, in unserem Beispiel „Angebot“),
- eine Beschreibung, worin es in dem Textbaustein geht,
- in welcher Vorlage der Textbaustein gespeichert werden soll (Normal ist der Standard; ihr könnt eine neue Vorlage, beispielsweise Angebot, erstellen und den Baustein darin speichern. Dann ist er nur für Dokumente verfügbar, die auf dieser Vorlage basieren)
- ob er im fortlaufenden Text, in einem neuen Absatz oder auf einer neuen Seite eingefügt werden soll.
Autotext einfügen
Um den gespeicherten Baustein einzufügen, habt ihr verschiedene Möglichkeiten:
- den Namen des Bausteins eingeben und „Enter“ drücken (meist wird der Baustein bereits vorgeschlagen, wenn ein Teil des Namens eingegeben wurde)
- Symbol „Schnellbausteine durchsuchen“ -> „AutoText“ -> der Baustein wird im Katalog angezeigt und lässt sich durch Anklicken einfügen
- den (kompletten) Namen des Textbausteins eingeben und die Taste F3 drücken.
Dokumenteigenschaft einfügen
Der zweite Befehl hinter dem Symbol „Schnellbausteine durchsuchen“ ist „Dokumenteigenschaft“. Das Menü enthält Angaben, die mit dem Dokument in Verbindung stehen, wie Autor (wer hat das Dokument verfasst), Betreff, Firma, Veröffentlichungsdatum etc.
Wenn ihr die jeweilige Eigenschaft anklickt, fügt ihr ein Feld ein, einen sogenannten „Building Block“.
In dieses Feld könnt ihr die Eigenschaft eintragen, die eingefügt werden soll, wenn ihr auf das Feld klickt.
Damit der Text jedes Mal angezeigt wird, müsst ihr auch diesen Baustein speichern. Klickt dazu auf „Auswahl im Schnellbaustein-Katalog speichern“. Es öffnet sich ein ähnliches Dialogfeld wie beim AutoText. Der Unterschied: Der Baustein wird jetzt im Katalog „Schnellbausteine“ statt „AutoText“ und in den „Building Blocks“ statt in einer Vorlage gespeichert.
Felder einfügen
Bestimmte Informationen stellen keine festen Werte dar, sie müssen vielmehr berechnet werden. Im Vordergrund wird der gewünschte Text ausgegeben, im Hintergrund aber steht eine so genannte Feldfunktion. Beispiele sind Seitenzahlen, die für jede Seite neu berechnet werden müssen, Datumsangaben, die jedes Mal, wenn das Dokument geöffnet wird, aktualisiert werden oder Informationen, die auf eine Quelle zurückgreifen, wie beispielsweise der Name aus den Microsoft Office Personalisierungsoptionen. Diese findet ihr im Menü Datei -> Optionen -> Allgemein
So gelangt ihr zum Dialogfeld „Feld“: Menü „Einfügen“ -> Abschnitt „Text“ -> Symbol „Schnellbausteine durchsuchen“ -> „Feld“ anklicken
Im Dialogfeld „Feld“ könnt ihr zunächst eine Kategorie auswählen oder alle Befehle anzeigen lassen.
Normalerweise wird der Text angezeigt, nicht die Funktion, die dahintersteckt. Ihr könnt die Feldfunktionen aber einblenden:
- Tastenkombination Alt + F9 (Beispiel „CreateDate“, also das Erstelldatum, sieht dann so aus: 12.2018 21:26:00) ODER
- Klick auf die Schaltfläche „Feldfunktionen“ im Dialogfeld „Feld“
Genauso lassen sich die Feldfunktionen auch wieder ausblenden.
Normalerweise werden die Werte ausgedruckt; es ist aber auch möglich, stattdessen die Feldfunktionen mit dem Dokument zu drucken. Das hat nichts damit zu tun, ob sie im Dokument angezeigt werden oder nicht, sondern ist eine gesonderte Einstellungsmöglichkeit im Menü Datei -> Optionen -> Erweitert -> Drucken -> Häkchen bei „Feldfunktionen anstelle von Werten drucken“ setzen.