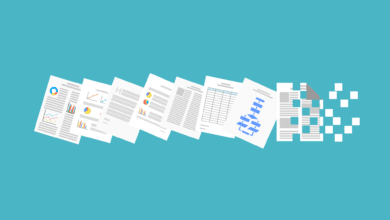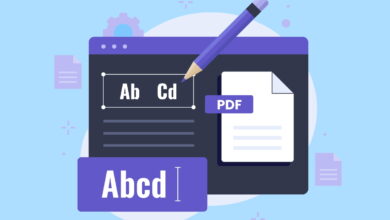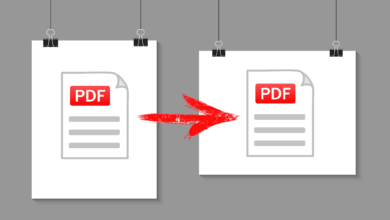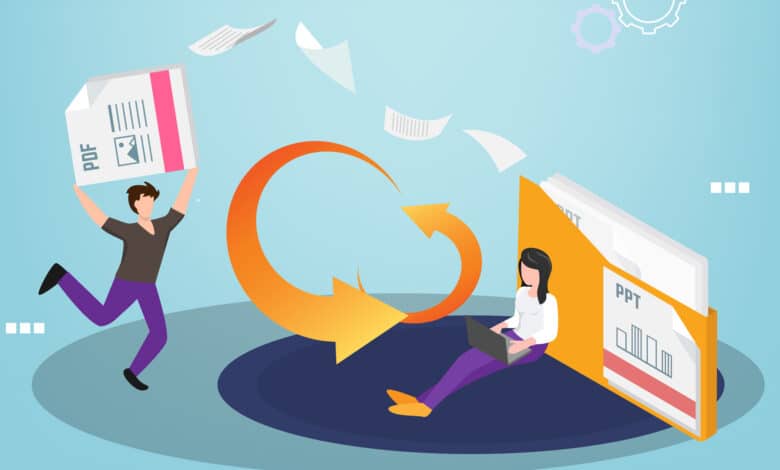
In den meisten Fällen wirst du mit großer Wahrscheinlichkeit eine PowerPoint-Präsentation als PDF speichern. Beispielsweise, um diese revisionssicher abzuspeichern, mit anderen in passabler Dateigröße zu teilen oder drucken zu lassen. Denn entgegen der allgemeinen Annahme besitzt nicht jeder User Microsofts Präsentations-App. Es kann aber auch vorkommen, dass du Seiten oder Bereiche einer PDF-Datei in eine Präsentation einfügen, also eine PDF in PowerPoint umwandeln musst. Das ist vor allem dann sinnvoll, wenn du statische Daten in eine dynamische und interaktive Präsentation verpacken möchtest, ohne Screenshots zu nutzen oder gar Texte abzutippen.
PDF in PPT umwandeln – Copy-Paste war gestern
Eine PDF zu PowerPoint zu konvertieren ist häufiger notwendig, als du vielleicht auf den ersten Blick erkennst. Vielleicht hast du eine PDF-Datei mit wichtigen Informationen erhalten, die du in einer bevorstehenden Präsentation verwenden möchtest. Oder du bist im Besitz einer alten Präsentation, die nur noch als PDF-Datei vorliegt, und möchtest diese aktualisieren oder Teile davon in einer neuen Präsentation verwenden.
In solchen Fällen ist die Versuchung groß, einfach Screenshots der PDF-Seiten zu erstellen und diese in deine PowerPoint-Präsentation einzufügen. Doch das bringt einige gravierende Nachteile mit sich. Screenshots können die Qualität der ursprünglichen Bilder und Texte beeinträchtigen und sind nicht bearbeitbar. Das bedeutet, dass du den Text nicht ändern oder Bilder und Diagramme nicht anpassen kannst, und das Bildmaterial auf hochauflösenden Projektoren mit großer Wahrscheinlichkeit absolut bescheiden aussieht. Eine andere Möglichkeit wäre, den Text manuell abzutippen und die Bilder und Diagramme neu zu erstellen. Aber das kann zeitaufwendig und fehleranfällig sein. Und nicht zuletzt völlig unprofessionell.
Die effizienteste Lösung liegt deshalb oft darin, die PDF direkt in PowerPoint umzuwandeln. Dabei behältst du den ursprünglichen Text, Bilder und die Formatierung bei und kannst gleichzeitig die Elemente der Präsentation nach Belieben bearbeiten und anpassen.
PDF Converter: PowerPoint Präsentationen mit Hilfe von (Online-)Tools konvertieren
Glücklicherweise existieren diverse Tools und Methoden, die es dir erleichtern, eine PDF in PPTX umzuwandeln. Einige dieser PDF to PPT Converter sind kostenlos verfügbar, andere hingegen kostenpflichtig. Und wenn du dich gar für den Platzhirsch entscheidest, ist sogar ein Abo fällig. Zusammengefasst stehen dir drei verschiedene Methoden zur Verfügung, eine PDF zu PowerPoint zu konvertieren.
PDF in PowerPoint umwandeln: Kostenlos mit Online-Konvertern
Es gibt eine Reihe von Online-Konvertern, die PDFs in PowerPoint umwandeln können. Diese Tools sind in der Regel kostenlos zu verwenden, obwohl einige eine kostenpflichtige Premium-Version mit zusätzlichen Funktionen anbieten. Ein Beispiel für einen solchen Online-Konverter ist Smallpdf. Mit Smallpdf kannst du einfach dein PDF hochladen, umwandeln und dann die konvertierte Datei herunterladen. Das Tool ist bekannt für seine benutzerfreundliche Oberfläche und die Qualität seiner Konvertierungen. Beachte jedoch, dass die Qualität je nach Quellmaterial durchaus variieren kann und dass du möglicherweise mit Dateigrößenbeschränkungen zu kämpfen hast. Die Vorgehensweise ist beinahe selbsterklärend.
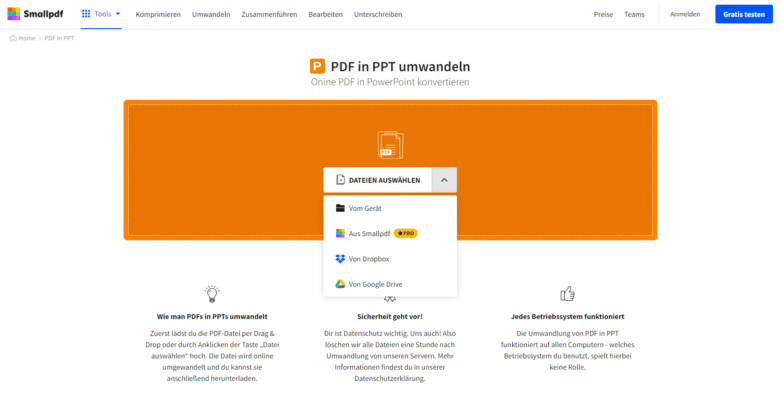
Rufe Smallpdf auf und klappe die Tools mit dem Button „Alle PDF-Tools ansehen“ aus. Wähle dort die Option „PDF in PPT“. Lade anschließend deine PDF-Datei hoch oder ziehe diese unkompliziert in den orangefarbenen Kasten. Die Datei wird nun hochgeladen und automatisch konvertiert. Über den Herunterladen-Button kannst du nun die konvertierte PPT-Datei downloaden. Möglicherweise musst du noch ein paar kleinere Korrekturen durchführen, da das Tool offenbar in manchen Fällen Probleme mit Sonderzeichen und komplizierten Layouts zu haben scheint.
Dedizierte Konvertierungssoftware als PDF to PowerPoint Converter
Es existiert auch Software, die speziell für die Konvertierung von PDFs in andere Formate entwickelt wurde, sodass du nicht gleich auf ein Online-Tool und möglicherweise sensible Daten in fremde Hände geben musst. Diese Apps bieten in der Regel mehr Funktionen und Optionen als simple Online-Konverter, sind aber meist nicht kostenlos. Ein Beispiel dafür ist Nitro PDF. Diese umfassende PDF-Software bietet eine Vielzahl von Funktionen, einschließlich der Möglichkeit, PDFs in PowerPoint umzuwandeln. Mit Nitro PDF kannst du auch die Formatierung und sämtliches Bildmaterial in deiner PDF beibehalten, sodass sich diese Option hervorragend für regelmäßige Konvertierungs-Jobs eignet.
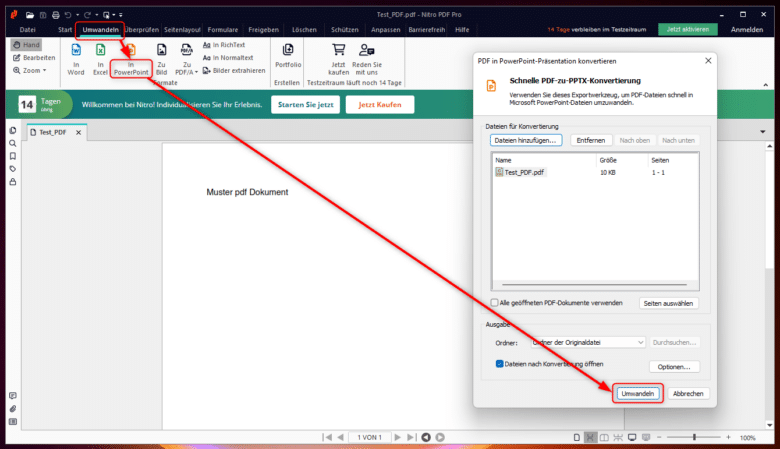
Nach erfolgter Installation kannst du deine PDF direkt mit der App öffnen. Klicke für die Konvertierung nach PowerPoint in Menüband auf „Umwandeln“ und wähle den Punkt „In PowerPoint“. Anschließend kannst du bei Bedarf noch weitere PDFs oder Seiten hinzufügen und dann per Umwandeln-Button eine PPT erstellen.
Wenn du häufiger PDF in PowerPoint umwandeln musst: Adobe Acrobat Pro DC als Profi-Lösung
Adobe Acrobat ist eine der bekanntesten und am weitesten verbreiteten Softwarelösungen für die Arbeit mit PDFs. Mit Adobe Acrobat Pro DC, der kostenpflichtigen Version von Adobe Acrobat, kannst du PDFs in eine Vielzahl von Formaten umwandeln, einschließlich PowerPoint.
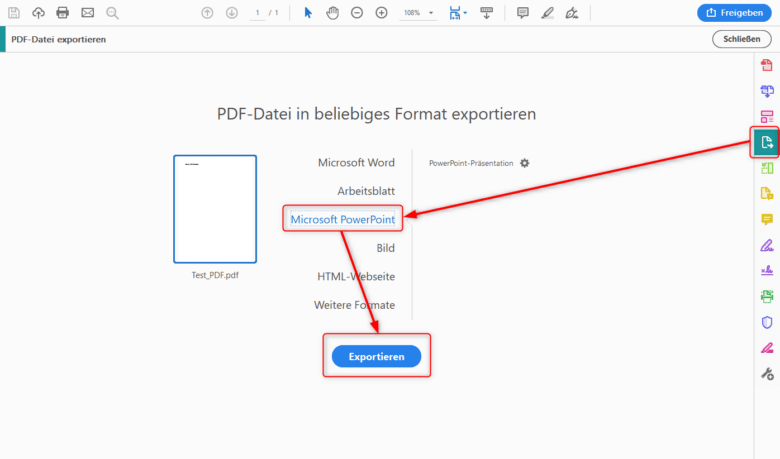
Um eine PDF in PowerPoint umzuwandeln, öffne zuerst deine Datei in Acrobat. Wähle dann die Werkzeugleiste aus und klicke auf das Konvertieren-Tool. Wähle in der Liste anschließend den Punkt „Microsoft PowerPoint“ aus und klicke abschließend auf den Exportieren-Button.
Die Qualität der Konvertierung kann sich in der Regel durchaus sehen lassen und die App bietet eine genaue Texterkennung sowie die exakte Erhaltung der ursprünglichen Formatierung und Bilder. Der einzige Nachteil für den Casual-User liegt in den monatlichen Abo-Gebühren, die nach der Textversion anfallen. Deshalb eignet sich Adobe Acrobat mehr für den geschäftlichen Bereich und für all jene, die mehr damit anzufangen wissen als lediglich die Konvertierung von PDF in PPT.
Mögliche Nachteile und Herausforderungen, wenn du PDF zu PPT konvertierst
Obwohl die Umwandlung eines PDF in PowerPoint viele Vorteile hat, gibt es auch einige Nachteile und Herausforderungen, über die du bei der Umwandlung stolpern kannst.
- Einer der größten Nachteile der Umwandlung von PDF in PowerPoint ist der mögliche Qualitätsverlust. Bei der Umwandlung können die Formatierung, die Schriftarten und die Bilder in der Präsentation verändert werden, was zu einem Verlust der ursprünglichen Qualität führen kann. Dies ist besonders problematisch, wenn die PDF komplexe Layouts oder bestimmte Schriftarten enthält, die nicht auf deinem System installiert sind.
- Die Umwandlung einer PDF in PowerPoint kann, je nach Umfang, einige Zeit in Anspruch nehmen. Außerdem musst du möglicherweise zusätzliche Zeit einrechnen, um die konvertierte PowerPoint-Präsentation zu überprüfen und nachzubearbeiten.
- Wenn du einen Online-Konverter verwendest, werden deine Dokumente auf einen externen Server hochgeladen. Das kann Sicherheitsbedenken aufwerfen, insbesondere wenn deine PDF sensible oder vertrauliche Informationen enthält.
- Einige der Tools zur Umwandlung von PDF in PowerPoint sind kostenpflichtig. Obwohl es häufig kostenlose Testversionen gibt, bieten diese möglicherweise nicht die gleiche Qualität oder den gleichen Funktionsumfang wie die kostenpflichtigen Pendants.
Trotz dieser Herausforderungen kann die Umwandlung einer PDF in PowerPoint in vielen Fällen die effizienteste und effektivste Lösung sein. Mit den richtigen Tools und ein wenig Geduld kannst du eine PDF in eine dynamische und interaktive PowerPoint-Präsentation umwandeln, ohne auch nur ein Wort manuell abtippen zu müssen.
Tipps für eine erfolgreiche Umwandlung
Bevor du mit der Umwandlung loslegst, solltest du noch folgende Tipps im Hinterkopf behalten, sodass du ein möglichst brauchbares Ergebnis erzielst und so wenig Zeit wie möglich mit der Aufbereitung verlierst.
Wähle das richtige Tool: Je nach Anforderung solltest du dich für ein Tool entscheiden, das alle erforderlichen Features abdeckt. Konvertierst du häufiger PDF zu PowerPoint, ist die Lösung von Adobe am sinnvollsten. Vor allem, wenn du Zeit und Nerven sparen möchtest. Bedenke außerdem, dass du sensible und vertrauliche Inhalte vielleicht auch gar nicht zu diversen Online-Konvertier-Tools hochladen darfst, weil deine Unternehmensrichtlinien das verbieten.
Verwende OCR bei gescannten Dokumenten: Wenn deine Präsentation nur noch als Handout auf Papier vorliegt, kannst du diese scannen und in eine PDF umwandeln. Nutze dann die OCR-Texterkennung, um bearbeitbare Inhalte zu erhalten. Hier gilt, je besser das Quellmaterial beziehungsweise der Scan, umso brauchbarer das Ergebnis.
Überprüfe das konvertierte Dokument: Nach der Konvertierung solltest du das PowerPoint-Dokument sorgfältig überprüfen. Achte dabei auf Formatierungsprobleme, fehlende Bilder oder Text. Vergiss nicht, auch die Rechtschreibung und Zeichensetzung zu überprüfen, da OCR gerne mal Zeichen nicht korrekt erkennt und entweder durch andere ersetzt oder gänzlich weglässt.
Speichere das PowerPoint-Dokument richtig: Wenn du mit der Bearbeitung fertig bist, speichere das PowerPoint-Dokument als PPTX-Datei. Dieses Format behält alle deine Änderungen und Anpassungen bei und ermöglicht es dir, das Dokument in Zukunft weiter zu bearbeiten. Natürlich kannst du auch erneut eine PDF exportieren, aber achte darauf, dass die Originaldatei nicht abhandenkommt – sonst beginnt der Konvertierungs-Spaß nämlich wieder von vorne.