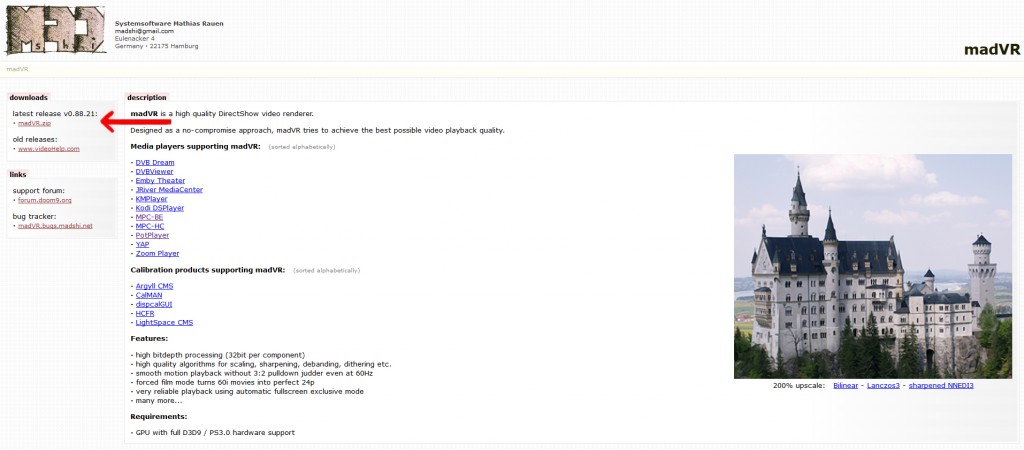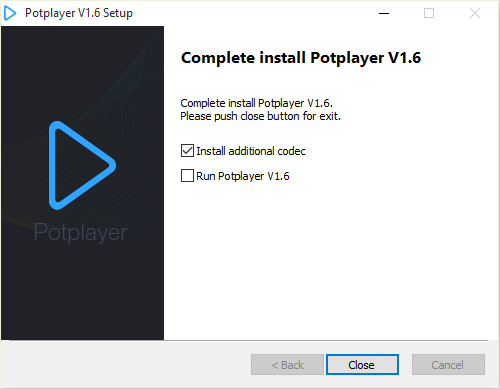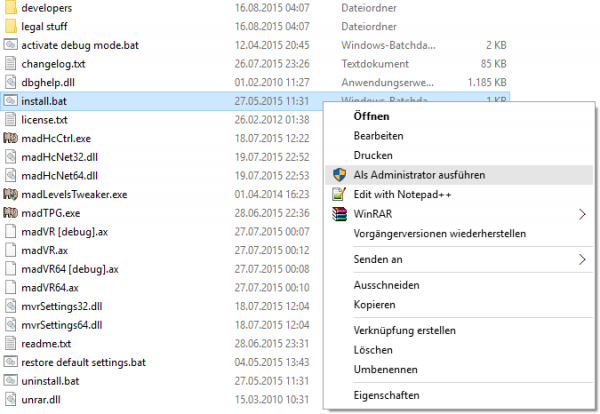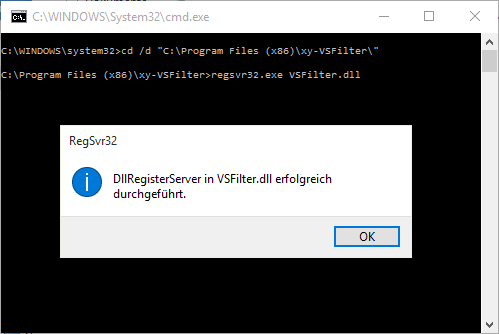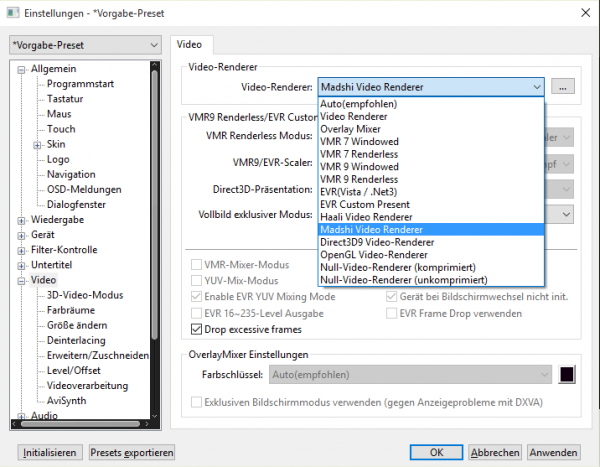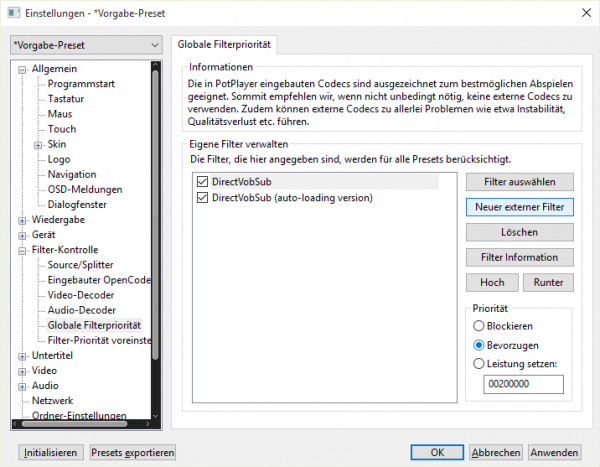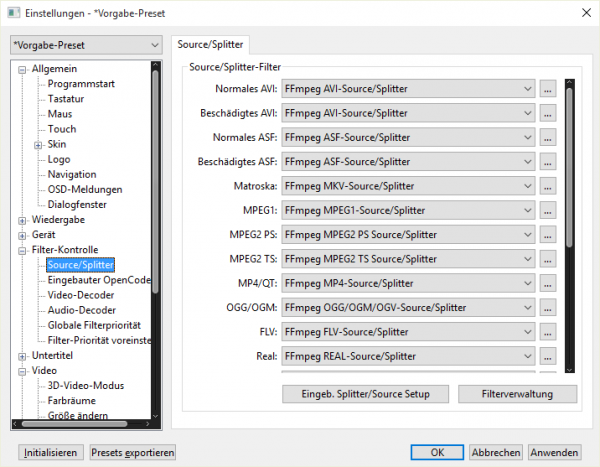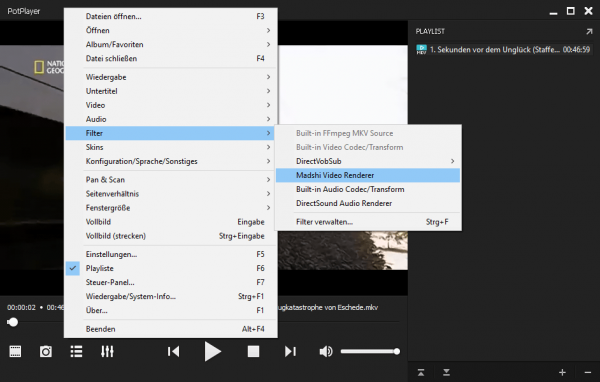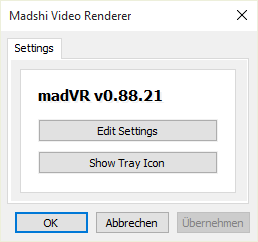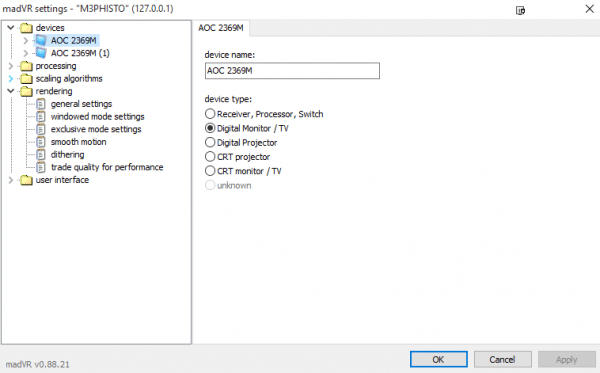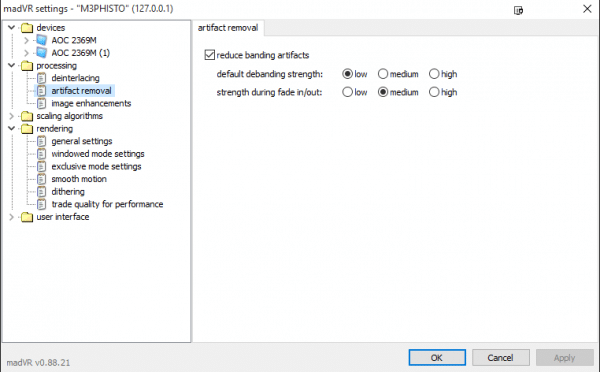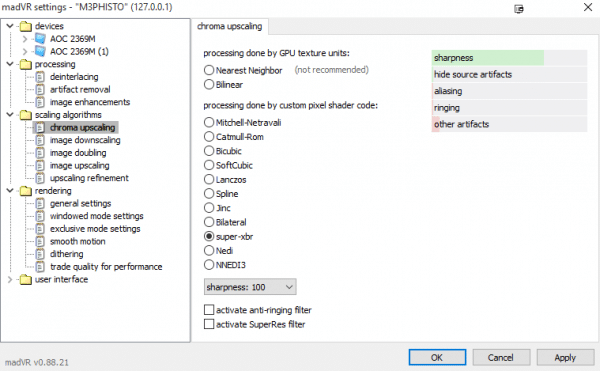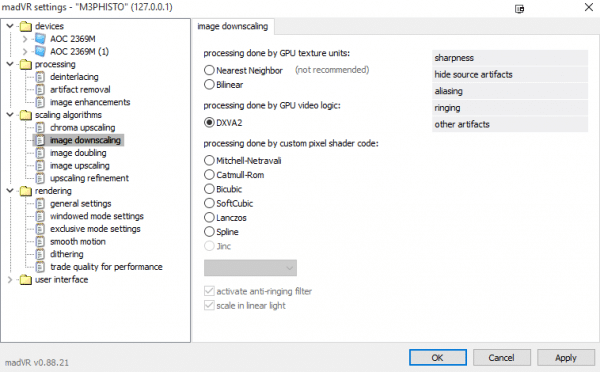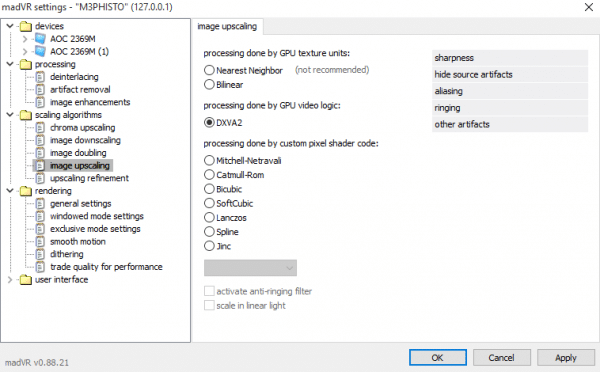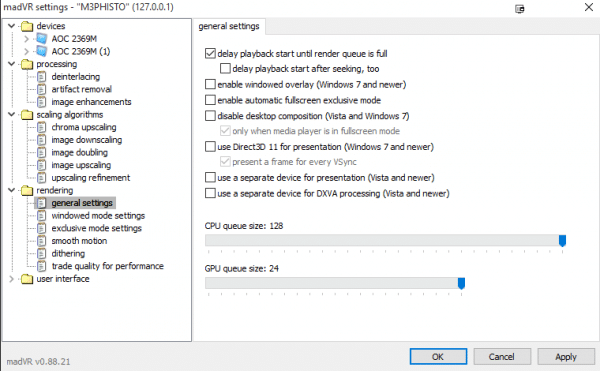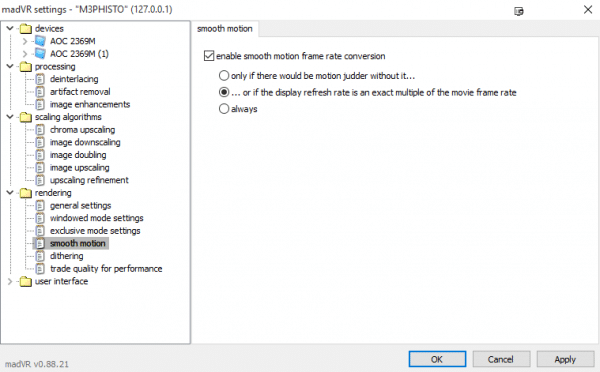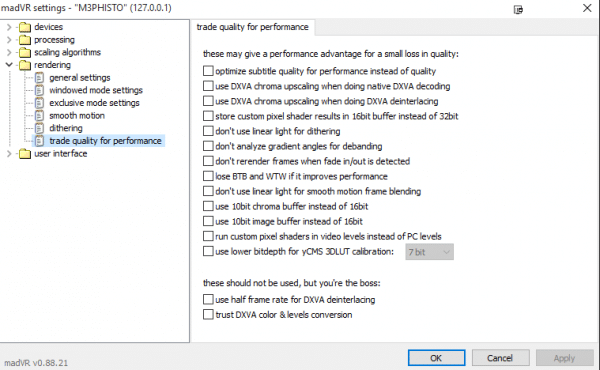Der durchschnittliche PC-Nutzer schaut sich ganz gerne mal einen Film oder eine Serie auf dem PC an und hört darauf Musik. Dabei sind oftmals unübersichtliche Programme die minderwertige Qualität liefern ein großes Problem.
Die meisten Leute ohne viel Ahnung am PC verwenden gerne den Windows Media Player für alles mögliche. Bei großen Musik-Bibliotheken zeigt sich dieser allerdings schnell überfordert und stürzt bei 4000 Titeln aufwärts auch ganz gerne mal ab. Außerdem ist die Übersicht bei größeren Bibliotheken einfach nicht mehr gegeben. Wenn es an Videos geht, kann dieser Player zwar die meisten Formate lesen, aber eben nicht alle. Die Wiedergabe von Untertiteln ist bei dem Windows Standardplayer gerade für O-Ton Fans eine Katastrophe.
Schon besser als der Windows Media Player ist der VLC Player. Dieser Player schafft tatsächlich alle gängigen Formate, oder mir ist zumindest noch keines begegnet, das er nicht lesen konnte. Musik kann er zwar abspielen, eine Übersicht bietet er aber überhaupt nicht. Videos gibt er zwar ordentlich wieder und kommt dabei auch gut mit Untertiteln zurecht, allerdings macht der VLC Player relativ viele Fehler beim Rendern. Beispielsweise bei Nacht-Szenen fällt es mit dem VLC Player oft schwer genau Konturen zu erkennen.
Die besseren Player, welche eine höhere Qualität bieten, müssen entweder per Hand eingestellt werden, oder sind eher unbekannt (in vielen Fällen sogar beides). Um auch nicht so versierten Usern die Möglichkeit zu bieten solche besseren Player zu benutzen, erkläre ich im folgenden zum einen, welche Player sich lohnen und zum anderen, wie man sie einstellt.
Welche Player lohnen sich?
Um Videos in bestmöglicher Qualität wiederzugeben gibt es meiner Meinung nach zwei sehr gute Player. Zum einen den Media Player Classic Black Edition (Kurtz MPC-BE) und zum anderen den PotPlayer. Diese müssen allerdings beide um richtig genutzt werden zu können auch richtig eingestellt sein. Da der MPC unter Windows 10 leider derzeit nicht (richtig) funktioniert, werde ich euch im folgenden zeigen, wie ihr den PotPlayer optimal installiert und einrichtet. Bei Musik-Playern ist es etwas einfacher an einen guten Player zu kommen. Hier könnt ihr einfach Winamp verwenden, dieser liefert zum einen gute Wiedergabe-Qualität, zum anderen unterstützt er die meisten gängigen Formate (bis auf Flac). Außerdem ist er sehr übersichtlich, da der Player sehr anpassbar ist. Den Winamp Player findet ihr hier. Falls euch die Oberfläche des Player nicht gefällt, könnt ihr auch einfach einen Skin verwenden. Diese findet ihr beispielsweise hier.
Schritt 1
Zu Beginn könnt ihr gleich einmal den VLC Player, sollte dieser vorhanden sein, deinstallieren. Zum einem, weil ihr diesen ab jetzt nicht mehr braucht und zu anderen damit der PotPlayer automatisch gleich alle Formate wiedergibt.
Schritt 2
Jetzt gibt’s guten Stoff für euren PC. Dabei ist es wichtig, dass ihr ALLES als 32 Bit Versionen ladet, da es den benötigten Madshi Video Renderer nur als 32 Bit Version gibt.
Zuerst das PotPlayer Setup und den Madshi Video Renderer.
Zu guter Letzt braucht ihr jetzt noch noch die xy-VSFilter.
Damit ihr nochmal überprüfen könnt, hier noch einmal eine kleine Übersicht wie euer Download-Ordner jetzt aussehen sollte.
Jetzt könnt ihr damit beginnen den Pot Player zu installieren. Dabei ist es wichtig, dass ihr „Intsall additional codecs“ ausgewählt habt und nicht „Run PotPlayer V1.6“
Ihr bekommt eine Liste angezeigt, in der ihr alle Codecs auswählt.
Nun kommen die vorhin runter geladenen rar-Dateien ins Spiel. Diese beiden entpackt ihr dahin, wo ihr sie final haben wollt. Sind sie einmal installiert, solltet ihr sie nicht mehr verschieben! Ich persönlich empfehle dafür Speicherorte wie „C:\Program Files (x86)\MadVR“ und „C:\Program Files (x86)\VSFilter“. Hier sind alle eure Programme und sollte einmal etwas nicht in Ordnung sein, findet ihr sie leicht.
Ihr öffnet die neuen Ordner und installiert deren Inhalt. Dafür müsst ihr die „install.bat„-Datei als Administrator ausführen.
Danach solltet ihr eine Erfolgsmeldung bekommen. Diese wird dann ungefähr so aussehen:
Schritt 3
Kommen wir zur Konfiguration. Ihr startet dazu den PotPlayer und drückt F5 um das Optionen-Menü zu öffnen.
Wir beginnen mit den eigentlichen Video-Einstellungen. Geht dafür im Menü rechts auf den Reiter „Video“ und stellt den Video Render auf „Madoshi Video Renderer“.
Ihr wählt im untergeordneten Reiter die „Filter-Kontrolle“ und „Globale Filterpriorität“ aus. Dort wählt ihr „Neuer Externer Filter“ und öffnet dann das Verzeichnis in dem ihr eure VS Filter gespeichert habt (z.B. „C:\Program Files (x86)\VSFilter“). In diesem Verzeichnis wählt ihr dann VSFilter.dll aus.
Die beiden neuen Einträge DirektVobSub und DirektVobSub (auto-loading version) sollten noch von euch die Priorität Bevorzugt erhalten.
Nun wählt ihr den unter Reiter „Source/Splitter“ aus und stellt für jedes Dateiformat den FFmpeg Filter ein. In den Dropdown-Menüs ist das meistens an zweiter Stelle.
Jetzt seid ihr in diesem Menü soweit fertig und könnt Anwenden und OK drücken.
Aber keine Angst: Ihr seid noch lange nicht fertig! Um in das Nächste zu gelangen öffnet ihr einfach irgendein Video. Ihr macht einen Rechtsklick auf das Video und wählt im dem Untermenü „Filter“ den „Madashi Video Render“ aus.
Es müsste sich ein neues, relativ kleines Fenster öffnen. Ihr wählt „Edit Settings“.
Ein weiteres Fenster öffnet sich. In diesem findet sich ihr ein neues Menü mit vielen Untermenüs in denen ihr viele weitere Dinge einstellen könnt.
Zuallererst öffnet ihr den ersten Unterpunkt im ersten Menü und wählt den richtigen Typ für euer Wiedergabe-Gerät aus. Das ist besonders wichtig, wenn ihr einen Fernseher verwendet, damit das Bild richtig skaliert.
Jetzt geht ihr in das zweite Untermenü des zweiten Reiters. Hier stellt ihr die Entfernung von Artefakten im Bild ein.
Im nächsten Schritt kommt das erste Untermenü im dritten Reiter. Um das hoch- und runterskalieren richtig zu konfigurieren, stellt ihr super -xbr ein.
In dem Menü darunter stellt ihr das „Image Downscaling“ auf DXVA2.
Dasselbe macht ihr dann noch einmal beim „Image Upscaling“.
Im folgenden die allgemeinen Rendereinstellungen. Diese sind sehr wichtig. Allerdings gibt es hier nicht wie bei allem anderen Standartwerte. Ihr müsst ein wenig rumprobieren wie viel eure GPU und CPU aushalten können und den Regler für GPU und CPU queue entsprechend einstellen. Ich kann hier beides auf Maximum stellen, habe allerdings auch eine sehr leistungsstarke GPU und CPU.
Als nächstes folgen die Einstellungen für Smooth Motion (Verminderung von Ruckeln auf Monitoren, die kein 23Hz unterstützen)
Zum Schluss noch ein paar Möglichkeiten um schwache GPUs und CPUs auszugleichen. Wenn ihr Bildruckler oder ähnliches habt, experimentiert mit den Häkchen ein wenig, bis diese verschwunden sind. Sollten keine solchen Bildruckler bei euch vorhanden sein, könnt ihr alle Häkchen entfernen um ein möglichst gutes Ergebnis erzielen.
Fertig!
Jetzt habt ihr den PotPlayer optimal eingestellt und damit einen Player, der VLC und Co. um einiges überlegen ist.
Falls ihr zwei Bildschirme besitzt, könnt ihr jetzt mal das gleiche Video parallel auf dem VLC und dem PotPlayer laufen lassen. Das Ergebnis sollte euch beeindrucken.