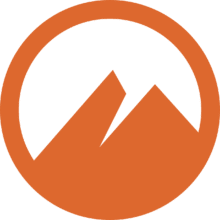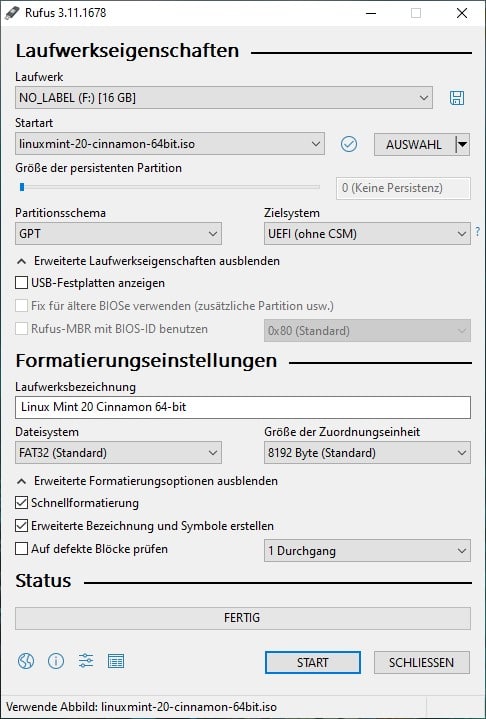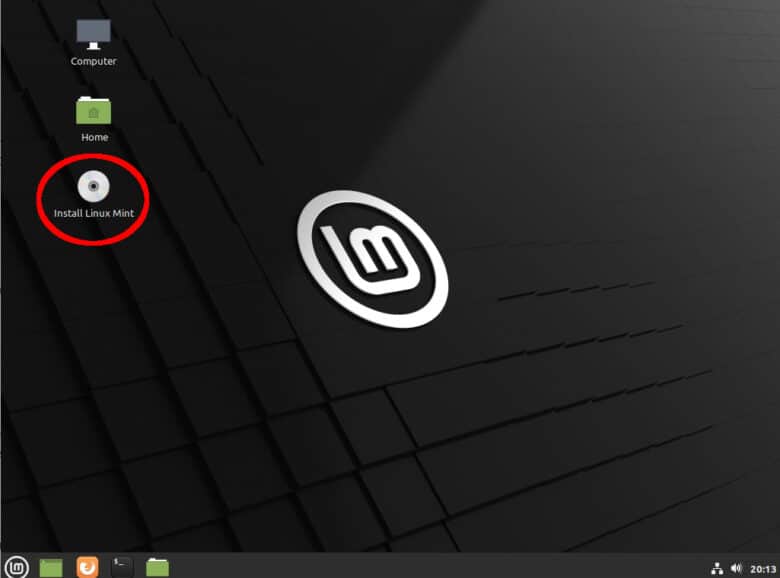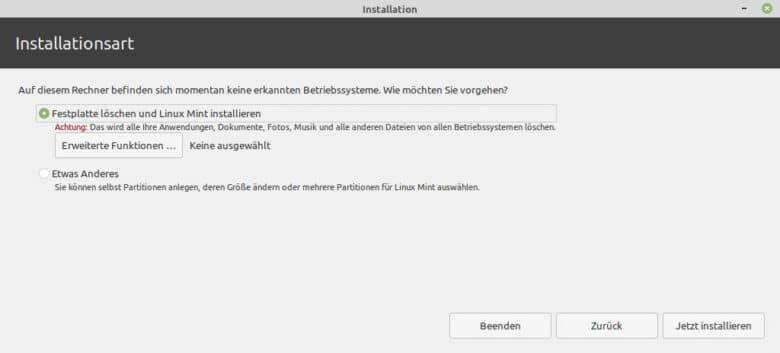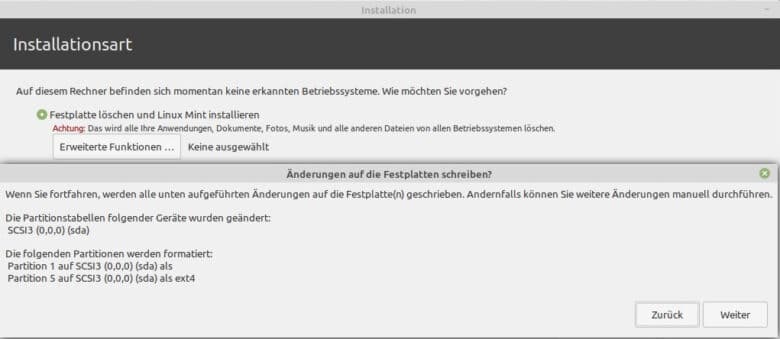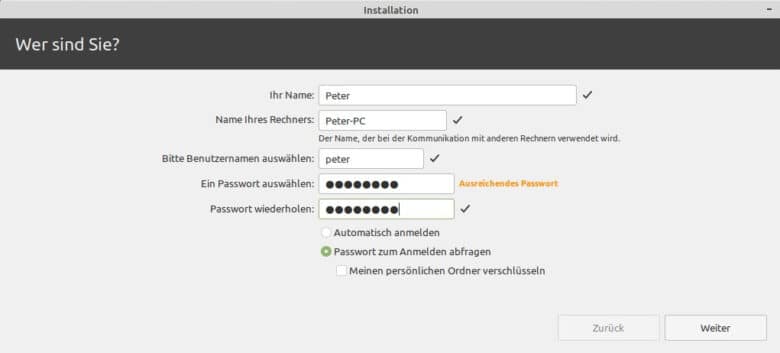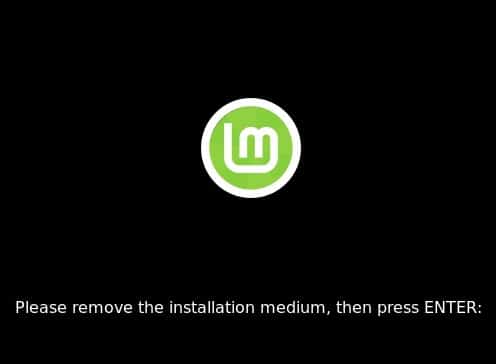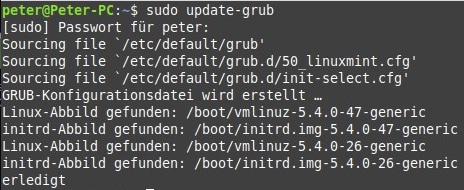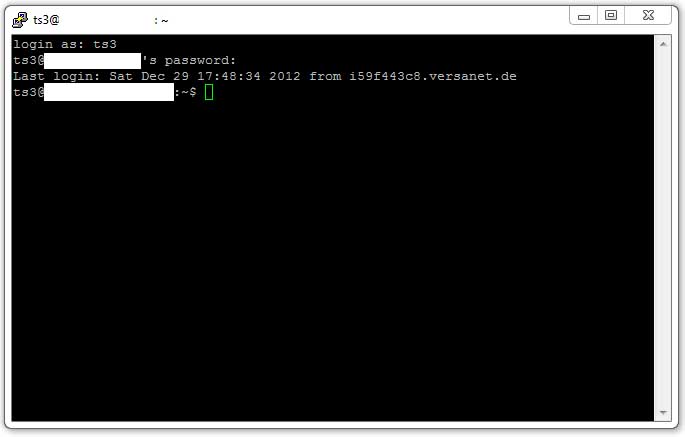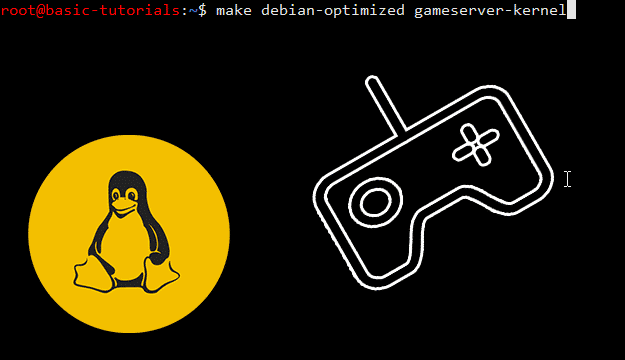Das auf Ubuntu basierende Mint zählt, nicht nur aufgrund seiner Anfängerfreundlichkeit, zu den beliebtesten Linux-Distributionen. In diesem Tutorial erfährst du, wie du das Betriebssystem installierst.
Welchen Desktop soll ich wählen?
Linux Mint bietet standardmäßig die Wahl zwischen drei verschiedenen Benutzeroberflächen an: Cinnamon, MATE und Xfce. Während Cinnamon eine relativ Windows-Nahe Oberfläche bietet, könnten MATE und XFCE dem ein oder anderen Linux-Anfänger etwas befremdlich vorkommen. In diesem Tutorial wollen wir deshalb Mint Cinnamon installieren.
Die Vorbereitungen
Zuallererst musst du Mint von der offiziellen Website herunterladen. Zudem benötigst du das Tool Rufus.
Nach Abschluss der Downloads steckst du einen USB-Stick mit mindestens 4 GB in deinen PC. Sichere davor alle Daten, sowohl von deinem PC als auch deinem Stick, da Rufus alle Daten des Sticks löscht.
Nun öffnest du Rufus. Wähle unter dem Punkt „Laufwerk“ deinen USB-Stick aus. Klicke dann auf die Schaltfläche „AUSWAHL“ und selektiere die heruntergeladene ISO-Datei von Linux Mint. Beim Partitionsschema kannst du zwischen MBR (für ältere PCs) und GPT (für neuere PCs) wählen. Solltest du dich für letzteres entscheiden, kannst du nach der Mint-Installation Secure Boot im BIOS aktivieren.
Wenn du möchtest, kannst du nun noch die Bezeichnung des Laufwerks abändern. Zum Schluss klickst du auf „START“.
Sobald der USB-Stick bereit ist, benachrichtigt dich Rufus. Nun kannst du den Stick auswerfen und in den PC, auf dem Mint installiert werden soll, stecken. Vergewissere dich, dass du Secure Boot im BIOS des PCs deaktiviert hast. Zudem sollte der USB-Stick an erster Stelle der Boot-Reihenfolge stehen.
Die Installation
Wenn du das BIOS verlässt, sollte der PC automatisch den Live-Modus von Mint starten. Dieser Live-Modus verändert nichts an deinem System und bietet sich an, falls du z. B. Mint nur einmal ausprobieren möchtest.
Auf dem Desktop findest du die Verknüpfung „Install Linux Mint“. Rufe diese mittels Doppelklick auf.
Im ersten Setup-Screen wählst du die Sprache der Nutzeroberfläche aus. Anschließend bestimmst du das Tastaturlayout. Unter den Auswahloptionen befindet sich ein Feld, in dem du die aktuelle Tastenbelegung prüfen kannst.
Der nächste Schritt erlaubt die Installation einiger Multimedia-Codecs.
Im darauf folgenden Screen wird die Installationsart festgelegt. So kannst du Mint neben einem anderen Betriebssystem, zum Beispiel Windows 10, auf einer gemeinsamen oder zwei getrennten Festplatten installieren. Alternativ kannst du die gesamte Festplatte löschen und auf ihr Mint installieren, oder dich selbst um die Partitionierung einer Festplatte kümmern. Für Anfänger empfiehlt es sich aber, die Partitionierung Mint zu überlassen.
Klickst du auf „Erweiterte Funktionen“, so kannst du die Installation verschlüsseln.
Bist du mit deiner getätigten Auswahl zufrieden, so klickst du „Jetzt installieren“ an. Nun erscheint ein Fenster, das dir zeigt, welche Partitionen auf welchen Festplatten formatiert werden.
Anschließend wählst du deinen Standort aus.
Nun gibst du deinen Namen, den Namen des PCs sowie einen Benutzernamen ein. Letzterer muss mit einem kleinen Buchstaben beginnen. Darunter kannst du dann ein Passwort festlegen und wählen, ob du das Passwort beim Anmeldevorgang eingeben musst oder ob du automatisch eingeloggt wirst. Falls du die Option des Abfragen des Passworts wählst, kannst du deinen persönlichen Ordner verschlüsseln lassen.
Sobald du deine Auswahl bestätigt hast, kannst du dich entspannt zurücklehnen: Die Installation beginnt.
Ist diese abgeschlossen, so fragt dich Mint, ob du das Betriebssystem weiter ausprobieren oder neustarten möchtest, um die Installation fertig zu stellen.
Entscheidest du dich für letzteres, so bittet dich Mint anschließend, das Installationsmedium auszuwerfen. Folge dieser Aufforderung, und drücke anschließend die Enter-Taste.
Post-Installation
Nach dem Neustart kannst du zuallererst die Treiberverwaltung aufrufen, um fehlende Treiber auf dem System zu installieren. Dieses Programm findest du unter Systemverwaltung -> Treiberverwaltung.
Anschließend erfolgt die Installation der Updates. Hier gibt es zwei Wege: GUI und Terminal. Die grafische Oberfläche befindet sich in Systemverwaltung -> Aktualisierungsverwaltung. Das Programm sucht dann automatisch nach Updates und bietet sie dir zur Installation an. Mit dem Klick auf „Aktualisierungen installieren“ werden die Updates installiert.
Die zweite Möglichkeit der Aktualisierung erfolgt über die Kommandozeile. Hierzu öffnest du ein Terminal, das standardmäßig in der Taskleiste angepinnt ist. Alternativ kannst du die Tastenkombination Strg + Alt + T verwenden. Im Terminal gibst du sudo apt update && sudo apt dist-upgrade ein. Nach der Eingabe deines Passworts sucht der Paketmanager nach Updates und listet sie dir auf. Mit dem Drücken der J-Taste bestätigst du die Abfrage, ob Mint die Updates nun installieren soll.
Neue Software (also Pakete) kannst du entweder via Terminal oder Synaptic-Paketverwaltung installieren.
Im Terminal suchst du mit dem Befehl sudo apt-cache search Paket nach Paketen suchen und mittels sudo apt install Paket installieren. Wenn du stattdessen eine grafische Oberfläche bevorzugst, navigierst du zu Systemverwaltung -> Anwendungsverwaltung. Hier kannst du im Suchfeld die Pakete suchen und sie durch Klick auf „Installieren“ deinem System hinzufügen.
Besonderheiten bei der Installation neben Windows
Solltest du Mint neben Windows installiert haben, musst du nach der Installation im Terminal sudo update-grub eingeben. Bei GRUB handelt es sich um den Linux’schen Bootloader; dieser erkennt, nach dem Absetzen des Befehls, die Windows-Installation.
Nun solltest du im BIOS die Bootreihenfolge so ändern, dass die Mint-Installation an erster Stelle steht. Tust du dies, so startet bei einem Boot zuerst GRUB und lässt dir die Wahl, ob du in Mint oder Windows booten möchtest.
Fazit
Du siehst also, die Installation von Mint ist wirklich kinderleicht. Und falls du jetzt Lust auf Linux bekommen hast, findest du hier noch viele weitere Tutorials zum Open-Source-OS!