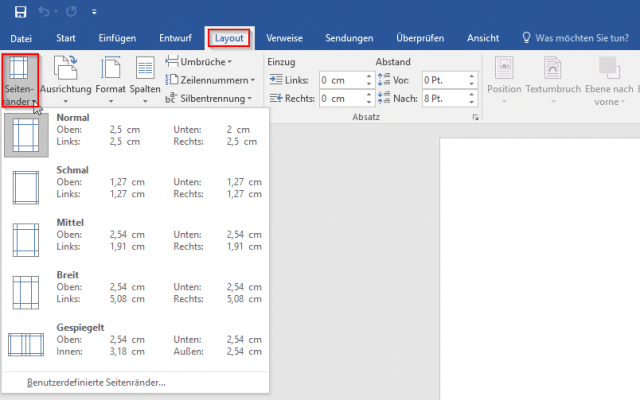Die Einstellung des rechten und linken Seitenrandes legt die Länge einer Zeile fest und damit wie viele Zeichen in die Zeile passen. Der obere und untere Zeilenrand bestimmt, wie viele Zeilen auf einer Seite des Dokuments Platz haben. Word bietet dir verschiedene Möglichkeiten, den Seitenrand einzurichten.
Voreingestellte Seitenränder
So kannst du auf eine Reihe voreingestellter Seitenränder zurückgreifen:
- Menü „Seitenlayout“
- Untermenü „Seite einrichten“ (1. Abschnitt)
- „Seitenränder“ anklicken
Diese Befehle findest du in dem sich öffnenden Kontext-Menü:
- „Letzte benutzerdefinierte Einstellung“:
Du kannst willkürliche Werte für deine Seitenränder festlegen. Hier sind die letzten Werte, die du eingegeben hast, gespeichert. - „Normal“:
Bietet die Standardeinstellung mit einer Zeilenlänge von 16 cm. - „Schmal“:
Sehr schmale Seitenränder, um maximal Text auf einer Seite unterzubringen. - „Mittel“:
Die richtige Einstellung für eine lange Zeile, aber Platz zum oberen und unteren Seitenrand. - „Breit“:
Hat für den oberen und unteren Seitenrand die gleiche Einstellung wie „mittel“, aber einen sehr viel breiteren Rand links und rechts. Die Zeile ist somit deutlich kürzer. Die Einstellung bietet sich an, wenn du neben dem eigentlichen Text noch Platz für Anmerkungen, Grafiken etc. benötigst. - „Gespiegelt“:
Damit teilst du die Seite in zwei Bereiche, ähnlich wie bei einem Buch. Diese Einstellung bietet sich unter anderem für zweispaltige Texte an.
Benutzerdefinierte Seitenränder
Natürlich kannst du auch beliebige Werte für deine Seitenränder eingeben, wobei die Vorgehensweise zunächst ähnlich ist:
Register „Seitenlayout“ → „Seitenränder“ → Im Drop-Down-Menü „Benutzerdefinierte Seitenränder“ anklicken.
Alternativ geht auch der Klick auf die kleine Schaltfläche rechts unten im Untermenü „Seite einrichten“:
Darauf öffnet sich das komplette Untermenü „Seite einrichten“, das dir verschiedene Einstellungsmöglichkeiten bietet:
Dabei bezieht sich der erste Reiter des Menüs auf Seitenränder und die Ausrichtung (also das Hoch- oder Querformat) des Dokuments:
- Seitenränder einstellen: Oben, unten, links und rechts. Außerdem kannst du einen Bundsteg festlegen (zum Beispiel für die Lochung des Dokuments) und die Position des Bundstegs (oben oder unten).
- Ausrichtung: Hier kannst du zwischen dem Hoch- oder Querformat wählen.
- Seiten: Wie die Seiten angeordnet werden (eine Seite pro Blatt = Standardeinstellung, gegenüberliegende Seiten = 2 Seiten pro Blatt nebeneinander, 2 Seiten pro Blatt = 2 Seiten untereinander, Buch = mehrere Seiten pro Blatt)
- Übernehmen für: Bereich, für den die Einstellungen übernommen werden sollen (gesamtes Dokument oder ab der Position des Cursors)
- Als Standard festlegen: Die vorgenommenen Einstellungen werden in der Vorlage gespeichert und künftig auf jedes neue Dokument angewendet.