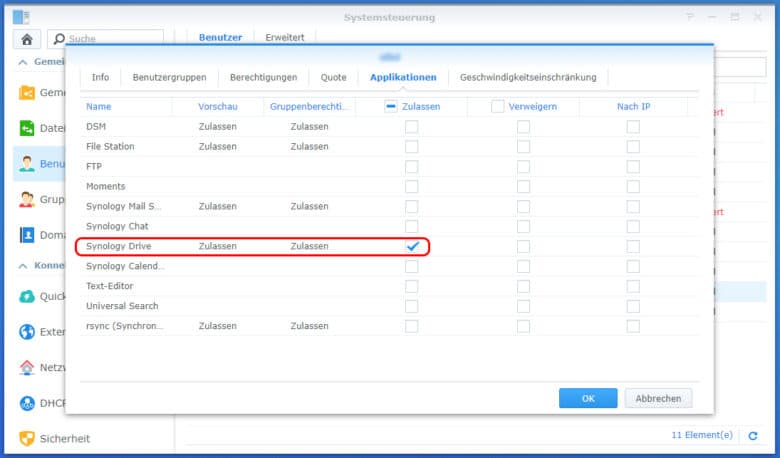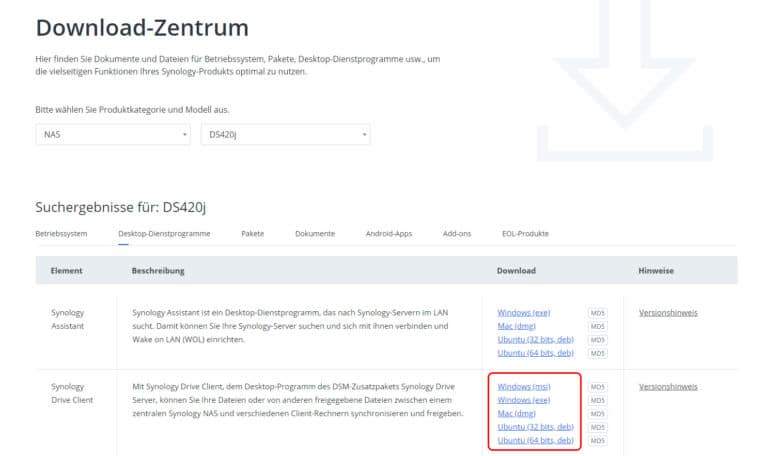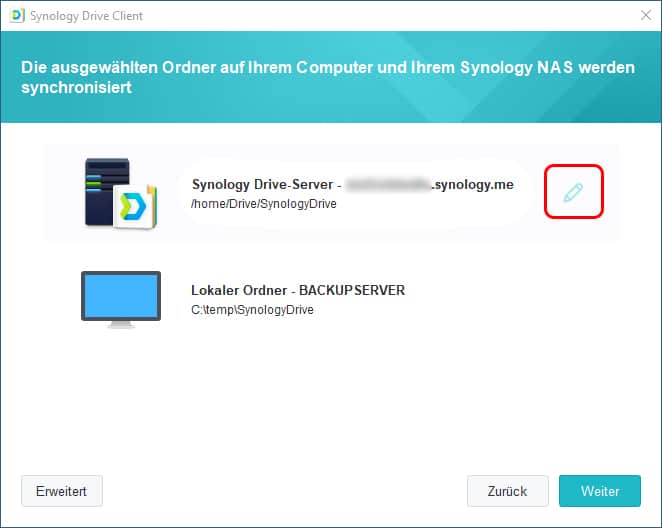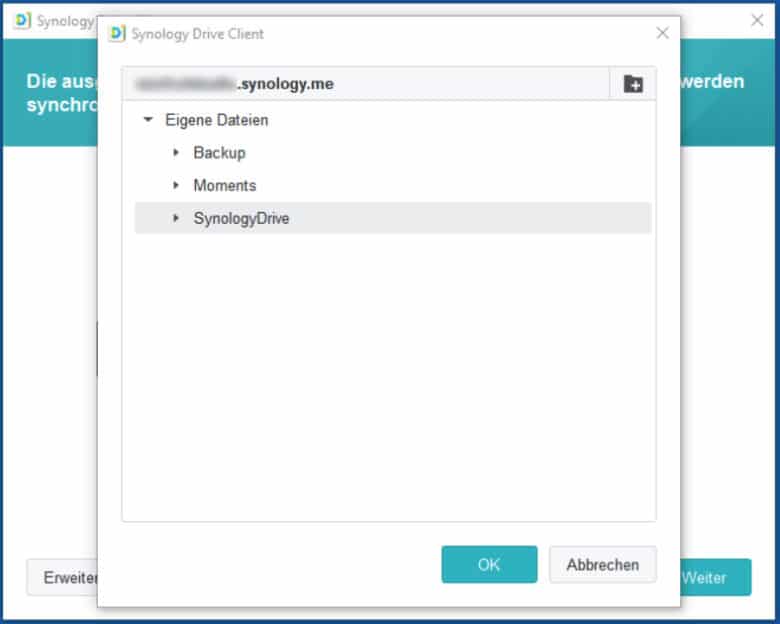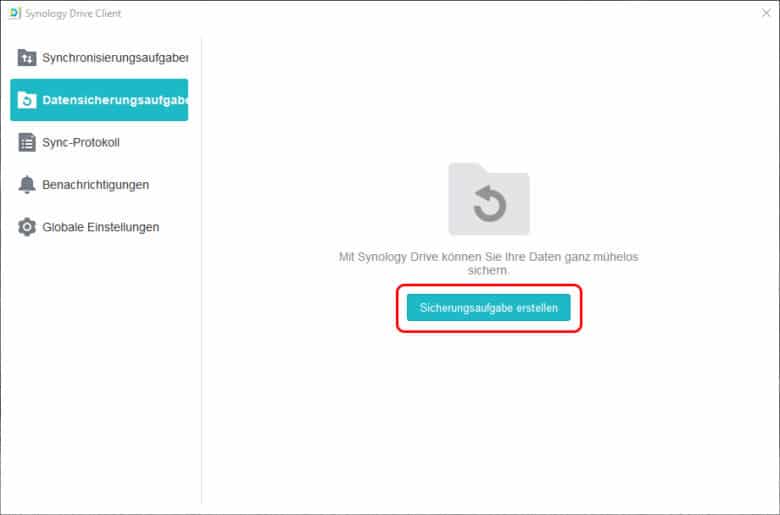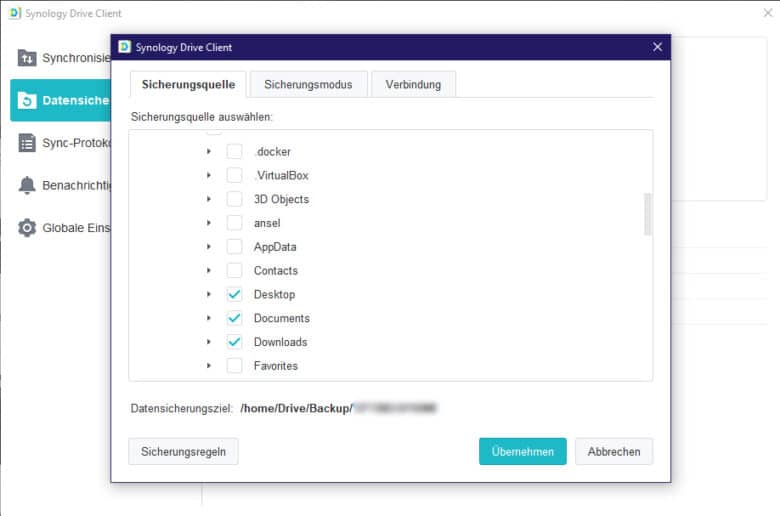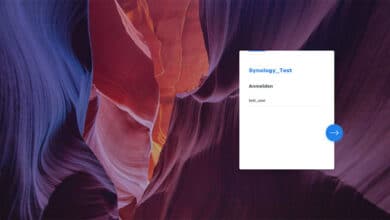Backups sind meist dann erst interessant, wenn man sie tatsächlich benötigt. Dass diese dann meistens gar nicht existieren oder veraltet sind, ist ein Fehler, den man nur einmal macht. Daten zu sichern war lange Zeit mit mühevoll erstellten, täglichen oder wöchentlichen Backups verbunden, meist auf Speichermedien, die es heute gar nicht mehr gibt. Die Cloud mit ihren diversen Anbietern von Online-Speichern geht bereits in eine richtige Richtung. Die eigene Cloud in Verbindung mit Synology Drive und einer automatisierten Backupstrategie setzt dem Ganzen noch eins drauf. Wie du von überall auf der Welt geräteunabhängig deine wertvollen Daten in Sicherheit und wieder Retour bringst, erfährst du in unserem Beitrag.
Synchronisierung versus Backup
Beide Aufgaben speichern deine Daten auf der DiskStation. Der große Unterschied liegt aber darin, dass per Backup nur eine Quelle und ein Ziel möglich sind: Dein Endgerät und dein NAS. Die Backupfunktion des Synology Drive Clients sichert nach einem von dir definierten Zeitplan periodisch deine ausgewählten Dateien und Ordner. Und im Notfall lassen sich auf diesem Weg deine Daten wieder auf dein Endgerät kopieren.
Die Synchronisierung funktioniert etwas anders. Mit der DiskStation als Synchronisierungsserver werden zwar auch dort die relevanten Daten gespeichert, jedoch nach Zeitplan oder direkt mit allen anderen verbundenen Clients synchronisiert. Das bedeutet, dass du ständig die aktuelle Version aller Dateien auf den definierten Geräten zur Verfügung hast. Da diese lokal gespeichert werden, benötigst du auf allen Endgeräten auch die gleiche Menge an Speicherplatz. Fügst du nun neue Dateien auf einem Gerät hinzu oder löscht etwas, passiert dies dank Synchronisierung ebenso auf allen anderen Geräten. Ist dieses nicht erreichbar, wird synchronisiert, sobald eine Internet- oder LAN-Verbindung besteht.
Synology Drive Server als Kernelement
Damit du loslegen kannst, benötigst du das Package „Synology Drive Server“ aus dem Paketzentrum. Öffne dieses im Webinterface deines NAS, navigiere zu „Alle Pakete“ und klicke auf den Installieren-Button beim entsprechenden Paket.
Möglicherweise wirst du hier aufgefordert, weitere Komponenten automatisch installieren zu lassen, wie zum Beispiel node.js. Bestätige dies einfach mit dem OK-Button. Solltest du die Firewall auf deiner DiskStation aktiviert haben, wirst du außerdem gefragt, ob eine Ausnahme hinzugefügt werden soll. Segne auch diese Meldung mit einem OK ab.
Außerdem solltest du, bevor du dich auf die Client-Seite stürzt prüfen, ob die gewünschten Benutzer die Erlaubnis haben, Synology Drive überhaupt zu nutzen. Öffne die Systemsteuerung, wechsle in den Reiter „Benutzer“ und doppelklicke den jeweiligen Benutzer, um auf dessen Einstellungsseite zu landen. Im Bereich „Applikationen“ findest du eine Liste aller installierten Anwendungen. Setze einen Haken bei „Synology Drive“ in der Spalte „Zulassen“ und klicke auf den OK-Button.
Hast du die Berechtigungen erteilt, kannst du dich der Installation des Synology Drive Client auf deinen Endgeräten widmen. Du findest ihn im Synology Download-Zentrum, nachdem du Produktkategorie (im Regelfall NAS) und Modell ausgewählt hast, unter der Rubrik Desktop-Dienstprogramme.
Immer up to date mit Drive Sync
Bei der Synchronisation zweier oder mehrerer Ordner geht es darum, dass deren Inhalte ständig auf allen Endgeräten sowie auf dem NAS auf demselben Stand gehalten werden. Wird auf Gerät A eine Datei verändert oder kommt eine neue hinzu, sorgt Drive Sync dafür, dass diese auch auf den anderen Geräten offline zur Verfügung steht.
Starte den Synology Drive Client und klicke auf den Button „Jetzt starten“. Wähle nun in diesem Fall die Option „Synchronisierungsaufgabe“ und gib im folgenden Dialogfenster die Zugangsdaten zu deiner DiskStation ein. Solltest du diese Funktion nur im lokalen Netzwerk nutzen, benötigst du nicht unbedingt eine SSL-Datenverschlüsselung.
Im nächsten Schritt des Assistenten gelangst du zur Auswahl der Ordner. Hier kannst du festlegen, welchen Ordner du auf dem NAS mit welchem Ordner auf deinem Rechner synchronisieren möchtest. Bewege den Mauszeiger über die jeweiligen Felder und klicke auf das erscheinende Stift-Icon.
Wähle den Ordner oder erstelle einen neuen, indem du auf das Ordner-erstellen-Icon rechts oben klickst. Schließe das Fenster mit OK und wiederhole den Vorgang für den lokalen Speicherort. Bedenke, dass hier einiges an Speicherplatz benötigt werden kann, vor allem, wenn die Versionierung (bis zu 32 Änderungen jeder Datei werden archiviert) aktiv ist.
Klicke als Nächstes auf den Erweitert-Button und wechsle in den Reiter „Synchronisationsmodus“. Im Normalfall ist hier „Synchronisierung bei Bedarf“ aktiviert, sodass jede Datei nur dann geladen wird, wenn du sie öffnest. Das ist im LAN noch verschmerzbar, wird aber spätestens über das Internet zur Qual. Der Vorteil liegt darin, dass der Speicherplatz auf deinem lokalen Rechner erst bei Bedarf belegt wird. Solltest du ständig eine Kopie aller Daten lokal benötigen oder oftmals von unterwegs auf das NAS zugreifen, entferne hier am besten den Haken.
Möchtest du nur in eine Richtung synchronisieren, kannst du hier außerdem den Einweg-Upload (vom Rechner zum NAS) oder die Option „Daten nur vom Synology Drive-Server herunterladen“ (vom NAS zum Rechner) wählen.
Im Reiter „Dateifilter“ kannst du außerdem bestimmte Dateien oder Dateitypen (wie zum Beispiel CD-Images oder temporäre Dateien) ausschließen.
Im nächsten Schritt bietet dir der Einrichtungs-Assistent an, freigegebene Dateien auf dem NAS ebenfalls zu synchronisieren. Das benötigst du für die Funktion jedoch nicht zwingend, wähle „Vielleicht später“ und klicke abschließend den Fertig-Button. Sind alle Einstellungen festgelegt und bestätigt, landest du vor der eigentlichen Programmoberfläche noch in einem Tutorial, das dir die Funktionen näherbringen will. Sobald nun eine Änderung in deinem synchronisierten Ordner vorgenommen wird, egal auf welchem Gerät, wird diese binnen weniger Sekunden auch auf allen anderen Rechnern durchgeführt.
Jetzt kannst du weitere Synchronisierungs-Aufgaben planen oder direkt zum nächsten Punkt voranschreiten, der Datensicherung.
Datensicherung auf die einfache Art
Etwas unkomplizierter gestaltet sich die Einrichtung eines automatischen Backups. Zu den Einstellungen kommst du entweder über den Auswahlbildschirm nach der Installation des Synology Drive Client oder über den Reiter „Datensicherungsaufgabe“.
Klicke auf den Button „Sicherungsaufgabe erstellen“. Hast du bereits vorher eine Verbindung zum NAS eingerichtet, kannst du selbige hier auswählen. Oder mit der Option „Anderer Synology NAS“ eine neue Verbindung mit den dazugehörenden Zugangsdaten einrichten.
Als Nächstes kannst du die Ordner, die du sichern möchtest, auswählen. Das Datensicherungsziel kannst du entweder beibehalten, da die Backups dann direkt in deinem Home-Verzeichnis auf der DiskStation landen, oder über den Auswählen-Button ein eigenes Ziel festlegen. Achte darauf, dass das Ziel nur für deinen Benutzeraccount freigegeben ist, da ansonsten andere auf deine persönlichen Backups Zugriff hätten. Verwende auch nicht den Team-Ordner.
Jetzt geht es noch daran, die Sicherungsregeln festzulegen. Klicke auf den untenstehenden Button. Im folgenden Dialogfenster kannst du nun bestimmte Dateitypen oder Dateien vom Backup ausschließen. Je nach Vorliebe lässt sich hier außerdem der standardmäßig aktive Haken bei „Lokal gelöschte Dateien im Remote-Datensicherungsordner beibehalten“ entfernen. So wird deine Sicherung nicht ständig größer, sondern Dateien, die du auf dem Rechner entfernst, verschwinden ebenso vom NAS. Bestätige dies mit dem Übernehmen-Button und klicke auf weiter.
Abschließend ist es notwendig, den Sicherungsmodus zu wählen. Je nach Dateigröße und –umfang kann eine kontinuierliche Datensicherung die sinnvollere Option sein. Hier werden die Dateien direkt nach jeder Änderung gesichert. Dadurch ist dein Backup immer aktuell. Bei langsamen Verbindungen kann dies jedoch Probleme verursachen. Die andere Option stellt eine Sicherung nach festgelegtem Zeitplan dar (Geplante Datensicherung). Du kannst dabei die einzelnen Tage sowie ein Zeitfenster festlegen, in dem Daten übertragen werden. Setze einen Haken bei „Nicht beendete Aufgaben fortsetzen, wenn System wieder läuft“, um abgebrochene Sicherungen (beispielsweise durch Standby oder Verbindungsabbruch) genau dort fortzusetzen, wo sie unterbrochen wurden. Ein Klick auf weiter zeigt dir nochmals eine Zusammenfassung zur Aufgabe, ein Klick auf den Fertig-Button aktiviert diese.
Weitere Anwendungsmöglichkeiten
Synology Drive bietet dir neben Synchronisierung und Backup noch weitere Möglichkeiten, deine Daten zu verwalten. Zum Beispiel kannst du die Datei-Versionierung dazu nutzen, bis zu 32 Versionen eines Office-Dokuments zu erstellen. Dadurch kannst du etwaige Änderungen nachverfolgen oder rückgängig machen.
Per Synology Drive ShareSync (im Paketmanager zu finden) ist eine Synchronisierung sogar mit einer anderen DiskStation möglich, sodass du damit zum Beispiel eine Offsite-Sicherung an einem anderen Standort durchführen kannst.
Sobald Drive auf dem NAS installiert ist, kannst du außerdem direkt über deinen Webbrowser, dein mobiles Endgerät oder einem MacOS- beziehungsweise Ubuntu-System gleichermaßen auf deine synchronisierten Ordner zugreifen.