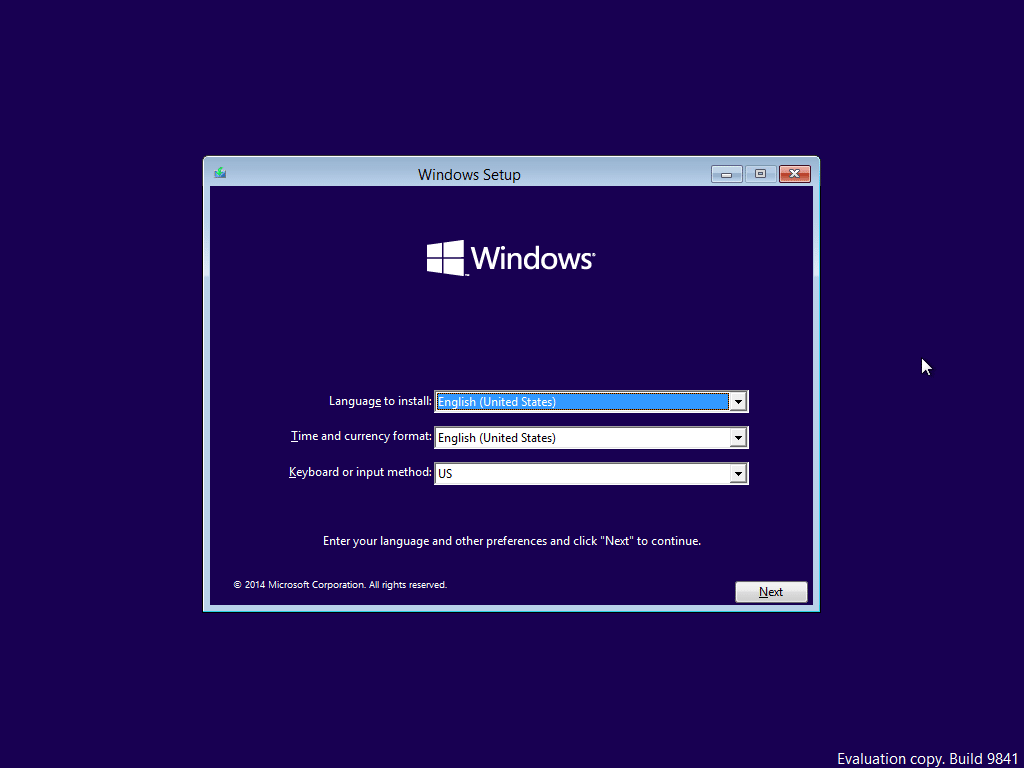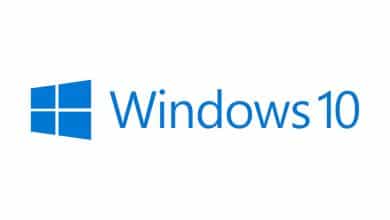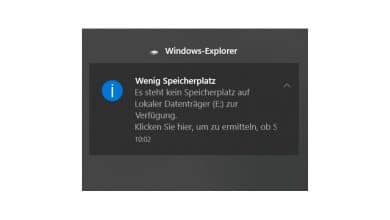In einer Welt, in der digitale Sicherheit immer mehr an Bedeutung gewinnt, spielt die Technologie des Trusted Platform Module (TPM) eine entscheidende Rolle. TPM ist ein internationaler Standard für sichere Kryptografiedienste, der dazu dient, die Integrität von Plattformen zu gewährleisten. Von Online-Banking bis hin zur Systemauthentifizierung – TPM bietet eine zusätzliche Schutzschicht gegen potenzielle Bedrohungen und kann diverse Kryptografieschlüssel und weitere Authentifizierungsinformationen sicher und abgeschottet vom restlichen System speichern. Vorausgesetzt, du kannst TPM 2.0 auf deinem Rechner aktivieren und verfügst über Software, die dessen Funktionen sinnvoll nutzen kann. Denn der neuere Standard bringt nicht nur Vor-, sondern schafft auch ein paar Nachteile.
Die Entwicklung von TPM – ein kleiner Exkurs
Die Geschichte begann mit der Veröffentlichung von Version 1.2 im Jahr 2009. Diese Version bot grundlegende Sicherheitsfunktionen und wurde schnell zu einem wichtigen Bestandteil vieler Computersysteme – die Wahrscheinlichkeit, dass du so ein Modul in deinem Rechner findest, ist also überaus groß. Doch die Technologie stand nicht still. Mit der Einführung von TPM 2.0 im Jahr 2014 wurden die Sicherheitsfunktionen erheblich erweitert und flexibler gestaltet. TPM 2.0 bietet eine robustere Plattformintegrität und unterstützt eine breite Palette von Kryptografie-Algorithmen.
TPM 2.0 gewann dennoch erst mit Windows 11 an öffentlichem Interesse, da dieses Modul zu den Mindestanforderungen für das mittlerweile gar nicht mehr so neue Betriebssystem zählt. Das wirft gleich einmal einige Fragen auf. Wie kann ich TPM 2.0 aktivieren? Und was passiert, wenn mein PC TPM 2.0 nicht unterstützt? Kurzum, eine Aktivierung ist überaus unkompliziert und selbst mit einem nicht unterstützten Modul (oder gar keinem) kannst du über Umwege Windows 11 installieren.
Was ist TPM 2.0 und welche Vorteile bringt es?
Das Trusted Platform Module 2.0 ist ein Mikrochip, der in der Regel direkt auf dem Mainboard deines Rechners integriert ist. Er dient als sicherer Tresor für kryptografische Schlüssel und andere sensible Daten. Dabei bietet das Modul sowohl Verschlüsselung, Integritätsprüfung als auch eine sichere Authentifizierung. Sprich, du kannst mit TPM beispielsweise die Schlüssel für BitLocker sichern oder Manipulationen am Betriebssystem und der Systemfirmware erkennen. Ferner ermöglicht dir TPM auch eine möglichst sichere Benutzerauthentifizierung und erlaubt beispielsweise die Nutzung von Windows Hello für diverse Logins.
Wie überprüfe ich, ob mein PC TPM 2.0 unterstützt?
Bevor du daran denkst, das Modul zu aktivieren, musst du zunächst herausfinden, ob dein Rechner TPM 2.0 überhaupt unterstützt bzw. über ein entsprechendes Modul auf dem Mainboard verfügt. Die Überprüfung ist recht einfach und kann sowohl im BIOS als auch direkt in Windows durchgeführt werden.
Überprüfung im BIOS
Wie komme ich ins BIOS Windows 11? Eine durchaus berechtigte Frage, denn oftmals lässt sich das UEFI nicht per Tastendruck vor dem Windows-Start aufrufen. Einen Versuch kannst du aber dennoch wagen. Starte deinen Computer neu und drücke die entsprechende Taste, um ins BIOS zu gelangen. Meistens handelt es sich dabei um [F1], [F2], [F12] oder [ENTF], je nach Motherboard-Hersteller. Navigiere anschließend zu den Sicherheitseinstellungen oder einem ähnlichen Menü, wo du die TPM-BIOS-Einstellungen finden solltest.
![Das BIOS als erste Anlaufstelle für das Trusted Plaftorm Module: Bei ASUS findest du die Einstellungen im Advanced Mode [F7].](https://basic-tutorials.de/wp-content/uploads/2023/08/tpm2-bios-aktivieren-e1692888606688.jpg)
Überprüfung in Windows
Der einfachere Weg führt dich direkt über die Windows-Verwaltung. Allerdings kannst du hier nur einsehen, ob ein TPM-Modul aktiv ist. Öffne hierfür das Ausführen-Bedienfeld mit [WINDOWS] + [R], gib anschließend tpm.msc ein und drücke die [EINGABETASTE].
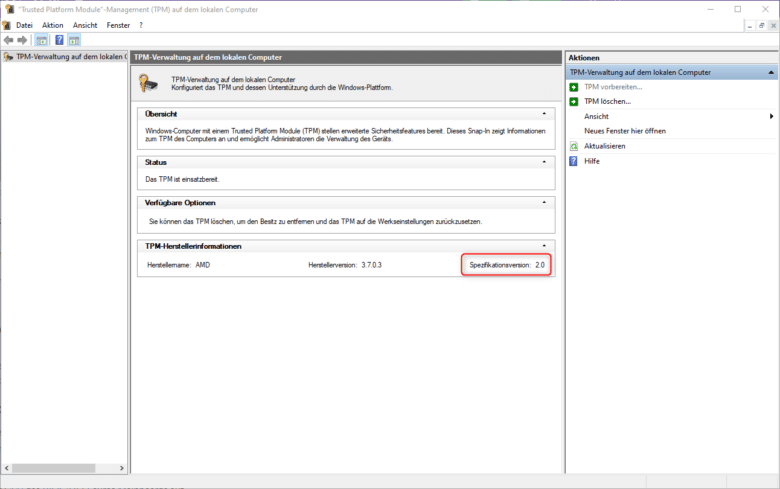
Das Trusted-Platform-Verwaltungsfenster wird jetzt geöffnet. Hier kannst du den Status und die Version von TPM einsehen. Wenn TPM 2.0 aufgeführt ist, unterstützt dein Rechner den „neuen“ Standard.
In meinem Rechner ist kein unterstütztes Modul verbaut
Wenn dein PC TPM 2.0 oder einen älteren Standard nicht unterstützt, gibt es immer noch Möglichkeiten, diese Funktion nachzurüsten, wenn du das möchtest oder dein Workflow das erfordert. Du kannst in diesem Fall normalerweise direkt ein TPM-Modul für dein Mainboard bestellen und dieses auf den TPM-Header direkt am Board stecken. Das setzt aber voraus, dass deine Hardware bereits dafür ausgelegt ist. Ist das nicht der Fall und du bist auf aber darauf angewiesen, ist die Anschaffung eines neuen Mainboards noch die preisgünstigere Lösung. Spezielle TPM- und HSM-Karten (Hardware Security Modul) für den PCI-Express-Slot liegen nämlich einige Preisklassen darüber.
TPM 2.0 aktivieren: Schritt-für-Schritt-Anleitung
Die Aktivierung von TPM 2.0 kann je nach System und Motherboard-Hersteller variieren. Im Folgenden findest du Anleitungen für die Aktivierung sowohl im BIOS als auch in Windows. Bei einigen Systemen kann es eventuell notwendig sein, TPM zuerst im BIOS zu aktivieren, bevor es in Windows angezeigt wird. Vergiss nach der Aktivierung nicht, die Einstellungen zu speichern. Meist findest du dafür eine Option, wenn du das BIOS/UEFI beenden möchtest.
TPM im BIOS aktivieren (bzw. UEFI)
Möchtest du das Modul über das BIOS aktivieren, stellt sich berechtigt zuerst einmal die Frage, wie komme ich ins BIOS Windows 11? Ein simpler Neustart reicht nämlich meistens nicht mehr aus. Suche stattdessen im Startmenü nach „Optionen für den erweiterten Start ändern“ und rufe diese Einstellungen auf.
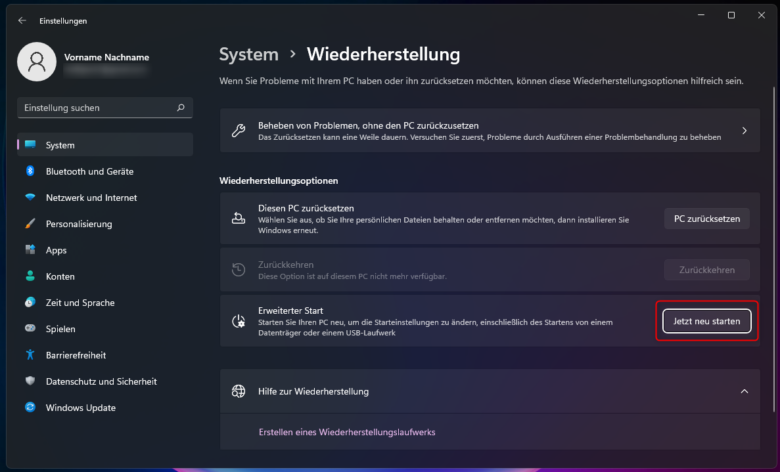
Klicke anschließend auf den Button „Jetzt neu starten“, um in die BIOS Windows 11 Einstellungen für TPM zu gelangen. Im BIOS/UEFI angelangt, kannst du anschließend zu den Sicherheitseinstellungen oder einem ähnlichen Menü navigieren und dort die Funktion „TPM 2.0“ aktivieren. Die genaue Vorgehensweise kann dabei aber je nach Motherboard-Hersteller variieren:
TPM 2.0 aktivieren MSI
Rufe das BIOS/UEFI auf und wechsle darin in den Bereich „Security“ und „Trusted Computing“. Stelle dort den Wert bei „Security Device Support“ auf „Enable“. Anschließend kannst du im Dropdown-Menü „TPM Device Selection“ die Option „Firmware TPM“ auswählen. Speichere deine Einstellungen und starte deinen Rechner neu.
ASUS TPM 2 aktivieren
Auch bei ASUS-Boards ist der Weg beinahe selbsterklärend. Öffne den Advanced-Modus mit [F7] oder indem du darauf klickst und wechsle in den Abschnitt „TPM Configuration“. Wähle „TPM Device“, schalte dieses auf „Enable“ und wähle anschließend „Firmware TPM“. Speichern und neustarten, und schon sollte das TPM-Modul in Windows erkannt werden.
Gigabyte TPM 2.0 aktivieren
Bei Gigabyte-Mainboards gehst du am besten direkt zu „Peripherals“ und schaltest die „Intel Platform Trust Technology“ auf „Enable“. Speichere deine Settings, starte neu und nutze TPM in Windows 11.
ASRock TPM aktivieren
Auch bei zahlreichen Modellen von ASRock kannst du TPM aktivieren. Navigiere im BIOS/UEFI in den Abschnitt „Security“, dann in den Bereich „Trusted Computing“ und stelle dort den „TPM Support“ auf „Enable“. Eintellungen speichern, neustarten und TPM sollte verfügbar sein.
TPM in Windows 10 und 11 aktivieren
Bei manchen Rechnern ist TPM bereits im BIOS/UEFI standardmäßig aktiviert, nur kann es vorkommen, dass diese Funktion in Windows noch gar nicht aktiv ist. Vor allem Windows 10 ist hier ein Paradekandidat, da du in diesem Fall TPM noch nicht zwingend benötigst. Drücke [WINDOWS] + [X] und wähle „Geräte-Manager“. Doppelklicke in der Liste auf „Sicherheitsgeräte“, sodass sich diese ausklappt. Rechtsklicke dann auf dein TPM-Modul und wähle „Aktivieren“.
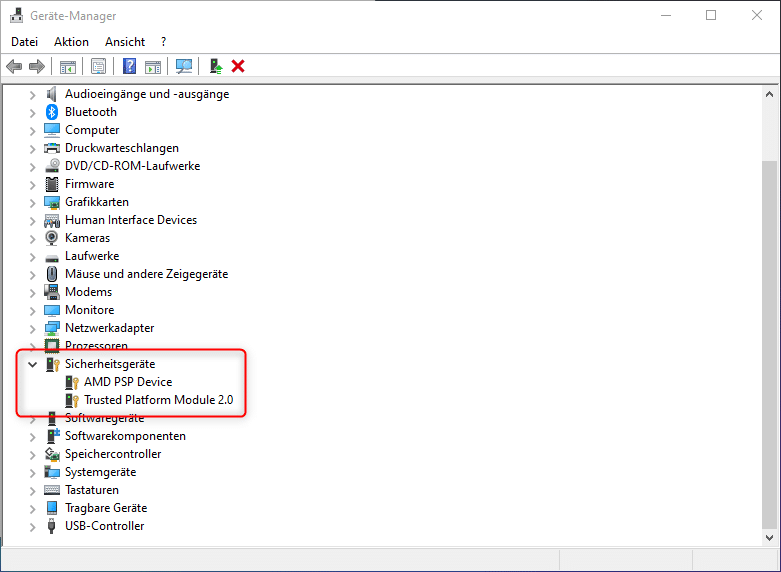
TPM 2.0 nachrüsten
Wenn dein PC TPM 2.0 nicht nativ unterstützt, musst du möglicherweise TPM 2.0 nachrüsten. Das ist besonders dann relevant, wenn du auf Windows 11 upgraden möchtest, da dein Rechner den neuen TPM-Standard unterstützen muss. Dabei solltest du wie folgend verfahren:
- Stelle sicher, dass dein Motherboard über einen TPM Header verfügt, an welchem du ein TPM 2.0 Modul anschließen kannst. Überprüfe die Spezifikationen deines Motherboards oder sieh im Handbuch nach, um das richtige TPM 2.0 Modul zu finden. In den meisten Fällen bietet der Hersteller direkt auch ein passendes Modul an.
- Kaufe ein TPM 2.0 Modul, das mit deinem Mainboard kompatibel ist. Die Kosten hierfür halten sich absolut in Grenzen, sodass du hierfür etwa 10 bis 20 € einplanen kannst. Es muss aber nicht gleich ein Händler aus dem fernen Osten sein, nur um dadurch den ein oder anderen Euro zu sparen. Schließlich handelt es sich hier um sicherheitskritische Hardware, die du lieber aus möglichst seriösen Quellen beziehst.
- Schalte den Computer aus und trenne ihn von der Stromversorgung. Öffne das Gehäuse und finde den TPM Header auf dem Mainboard. Stecke 2.0 Modul vorsichtig in den Header, achte dabei auf die Ausrichtung und verbiege bloß keine Pins. Schließe das Gehäuse und schalte den Rechner wieder ein.
- Folge den Anweisungen im vorherigen Abschnitt, um TPM im BIOS zu aktivieren.
- Sobald du TPM im BIOS aktiviert hast, solltest du in der Lage sein, TPM in Windows zu sehen und zu verwenden.
TPM umgehen – eine sinnvolle, verantwortungsbewusste Lösung?
Warum möchten einige Benutzer Windows 11 TPM umgehen? Die Frage stellt sich vor allem dann, wenn die Installation von Windows 11 aufgrund eines nicht unterstützten oder fehlenden Moduls fehlschlägt. Viele User verfügen noch über einen Rechner mit ausreichend Leistung und wollen verständlicherweise nicht wegen eines simplen TPM-Moduls wechseln.
Risiken beim Umgehen von Windows 11 TPM
Das Umgehen des TPM-Moduls ist nicht unbedingt die empfehlenswerteste Lösung. Du kannst aber dennoch dein System relativ sicher ohne dieses Feature nutzen. Die Betonung liegt hier vor allem auf „nutzen“, denn ein Windows 11 lässt sich beispielsweise gar nicht ohne dieses Modul installieren. Nicht verwunderlich also, dass viele User die TPM-Prüfung per Registry-Hack umgehen. Doch was kann dabei schlimmstenfalls passieren?
Sicherheitsrisiken: TPM 2.0 bietet wichtige Sicherheitsfunktionen. Das Umgehen dieser Anforderung könnte dein System anfälliger für Angriffe machen und vor allem dann Probleme bereiten, wenn du beispielsweise BitLocker oder Windows Hello nutzen möchtest.
Stabilitätsprobleme: Das Umgehen von Hardware-Anforderungen kann zu Stabilitätsproblemen und unerwartetem Verhalten des Systems führen. Das betrifft aber eher die Registry-Hacks, mit welchen du bestimmte CPU- und RAM-Anforderungen umgehen kannst. Ein Betrieb ohne TPM sollte in der Regel keinen Einfluss auf die Systemstabilität haben.
Kein offizieller Support: Wenn du die TPM-Anforderung umgehst, erhältst du möglicherweise keinen offiziellen Support von Microsoft oder anderen Softwareanbietern, sollte einmal ein Problem auftreten. In der Regel kannst du aber auch das vernachlässigen, denn, sind wir ehrlich, hattest du jemals Kontakt zum Microsoft-Support?