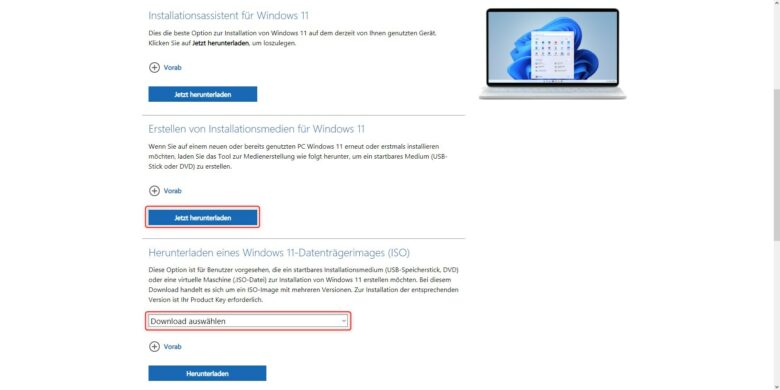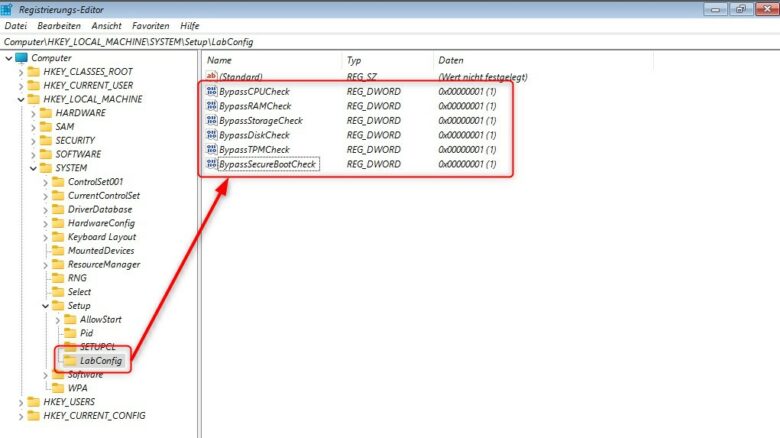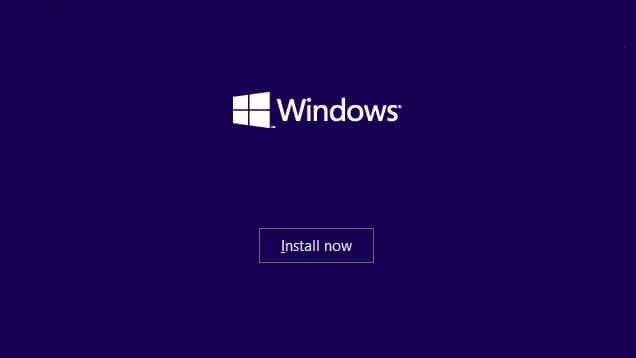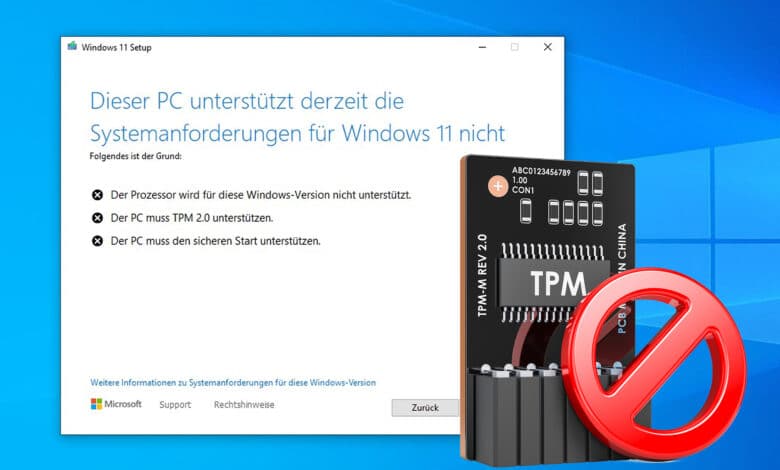
Die Anforderungen von Windows 11 sind im Vergleich zu den Vorgängern extrem gestiegen. Nicht aber, weil das neue Betriebssystem so viel mehr Rechenleistung oder Speicher benötigt. Vielmehr geht es darum, das Windows-Erlebnis sicherer zu gestalten. Aus diesem Grund setzt Microsoft das Trusted Platform Module (TPM) 2.0 voraus und setzt zudem auf sogenanntes Secure Boot. Als wäre das noch nicht genug, verlangt Windows 11 zudem eine relativ aktuelle CPU – doch hier hat der Hersteller bereits etwas zurückgerudert und die Anforderungen gelockert.
Es kann bei der Installation oder im Rahmen des Upgrades aber vorkommen, dass selbst solide Gaming-Maschinen als nicht kompatibel gelistet werden. Doch wo Windows 10 läuft, funktioniert der Nachfolger allemal. Es benötigt nur einen mehr oder weniger umfangreichen Workaround, den wir dir in unserem Beitrag vorstellen.
Am Anfang war das Windows-Image
Bevor du mit der Installation oder dem Upgrade deiner aktuellen Windows-Version beginnst, benötigst du das entsprechende Windows-Image. Dieses kannst du direkt von Microsoft beziehen. Klicke im Absatz „Erstellen von Installationsmedien für Windows 11“ auf den Button „Jetzt herunterladen“. Dadurch lädst du das sogenannte Media Creation Tool herunter, mit dem du entweder ein DVD-Datenträgerabbild (ISO-Datei) herunterladen oder direkt einen bootfähigen USB-Stick für die Installation erstellen kannst. Möchtest du hingegen nur das DVD-Image herunterladen, weil du etwa für eine virtuelle Maschine kein physisches Installationsmedium benötigst, findest du diese im Bereich „Herunterladen eines Windows 11-Datenträgerimages (ISO)“.
Nachdem du das entsprechende Datenträgerabbild heruntergeladen und bei Bedarf einen USB-Stick oder Oldschool eine DVD gebrannt hast, geht es an die Installation.
Windows 11 als Upgrade-Installation
Der einfachste Weg, deinen Rechner auf das neue Windows 11 zu aktualisieren, liegt in einer sogenannten Upgrade-Installation. Dabei ist es ausreichend, die vorhin heruntergeladene ISO-Datei doppelzuklicken und das Windows-Setup direkt über den Explorer anzustoßen. Dein vorhandenes Windows 10 wird in diesem Fall einfach aktualisiert. Ist dein Rechner jedoch nicht kompatibel, erscheint noch vor der eigentlichen Installation eine traurige Fehlermeldung.
Das Problem kanns du jedoch relativ angenehm umgehen, nämlich über den Registrierungs-Editor. Öffne das Startmenü und suche nach „regedit“ oder „Registrierungs-Editor“. Bestätige die Meldung der Benutzerkontensteuerung mit „Ja“. Jetzt hast du ein explorer-ähnliches Konstrukt vor dir, in welchem du links verschiedene „Verzeichnisse“ öffnen kannst. Navigiere in folgenden Ordner:
HKEY_LOCAL_MACHINE -> SYSTEM -> Setup -> MoSetup
und klicke dort mit der rechten Maustaste in den rechten Bereich. Wähle im Kontextmenü „Neu“ und „DWORD-Wert (32-bit)“ Gib diesem Wert den Namen „AllowUpgradesWithUnsupportedTPMOrCPU“ (ohne Anführungszeichen) und doppelklicke darauf.
Vergib anschließend den Wert „1“ (ohne Anführungszeichen) und stelle sicher, dass als Basis „Hexadezimal“ ausgewählt ist. Bestätige mit dem OK-Button und starte die Installation erneut.
Führt diese Methode nicht zum gewünschten Erfolg, müssen härtere Maßnahmen her. Lasse den Setup-Assistenten geöffnet und klicke lediglich auf „Zurück“. Öffne anschließend den Windows-Explorer und wechsle auf dein Laufwerk C. Navigiere anschließend zu folgendem Pfad:
C:\$WINDOWS.~BT\Sources
und lösche dort die Dateien „appraiser.sdb“ und „appraiserres.dll“. Möglicherweise musst du im Menüband im Tab „Ansicht“ erst die Option „Ausgeblendete Elemente“ aktivieren, sodass du alle Dateien im temporären Installationsordner einsehen kannst.
Wechsle anschließend wieder in das Setup-Fenster und klicke den Weiter-Button. An dieser Stelle sollten nun die Lizenzbestimmungen erscheinen. Windows lässt sich daraufhin ganz unproblematisch installieren. Du erhältst zwar im nächsten Schritt noch eine Warnung bezüglich der Mindestsystemanforderungen, diese kannst du aber mit dem Annehmen-Button umgehen.
Neuinstallation von Windows 11 auf einem nicht kompatiblen Rechner
In zahlreichen Fällen kann es durchaus sinnvoll sein, das alte System vor der Neuinstallation zu plätten. Ein frisches System läuft in der Regel schneller und effizienter. Verglichen mit dem sogenannten Inplace-Upgrade musst du jedoch all deine Apps neu installieren und diverse Einstellungen (Mail-Client, Kennwörter und Ähnliches) ebenso neu vornehmen.
Verbinde den USB-Installationsstick mit dem Rechner oder lege die Installations-DVD ein. Starte anschließend neu und stelle sicher, dass dein PC vom richtigen Datenträger bootet. Möglicherweise musst du dafür im Bios erst die Bootreihenfolge festlegen. In der Regel erhältst du gleich nach dem Betätigen des Einschaltknopfes eine kurze Einblendung auf dem Monitor, wie du ins Bios oder in die Boot-Einstellungen gelangst. Meist handelt es sich dabei um die Tasten [F1], [F6] oder [ENTF]. Bist du dir nicht sicher, kannst du das im Mainboard-Handbuch nachschlagen oder natürlich im Web danach suchen. Oder einfach alle F-Tasten durchprobieren.
Sobald dein Rechner vom Installationsmedium startet, beginnt die Installation. Wähle als Erstes die Sprache sowie Uhrzeit/Währung und das Tastaturlayout. Klicke auf „Weiter“ und darauf auf den Button „Jetzt installieren“. Solltest du bereits über einen Produkt-Key verfügen, kannst du diesen im nächsten Schritt eingeben. Alternativ klicke auf „Ich habe keinen Product Key“.
Wähle nun die gewünschte Edition aus. Jene, die mit einem „N“ enden, werden ohne die zahlreichen vorinstallierten Apps sowie den Media Player installiert. Bestätige deine Auswahl mit dem Weiter-Button und lasse dich von der folgenden Fehlermeldung nicht entmutigen. Windows 11 kann nämlich in der Regel sehr wohl auf deinem PC ausgeführt werden.
Per Registrierungseditor zur kompatiblen Hardware
Kurz gesagt, geht es einfach nur darum, sämtliche Hardwarevoraussetzungen der Installation auszuhebeln, sodass der Setup-Assistent diese nicht mehr prüft. Dafür benötigst du die Eingabeaufforderung, die du mit der Tastenkombination [GROSSSCHREIBTASTE] + [F10] startest. Tippe dort regedit ein und bestätige deine Eingabe mit der Eingabetaste.
Navigiere anschließend in der linken Spalte in das Verzeichnis
HKEY_CURRENT_USER -> SOFTWARE -> Microsoft
und erstelle dort einen neuen Ordner, indem du auf das übergeordnete Verzeichnis rechtsklickst und „Neu“ -> „Schlüssel“ wählst. Gib diesem die Bezeichnung PCHC.
Öffne den soeben erstellten Ordner und rechtsklicke in den leeren Bereich rechts. Wähle auch hier „Neu“ und darauf „DWORD-Wert (32-Bit)“. Gib diesem die Bezeichnung UpgradeElegibility, bestätige mit der Eingabetaste und doppelklicke auf den neu erstellten Registrierungsschlüssel. Ändere den vorhandenen Wert von „0“ auf „1“ und klicke auf den OK-Button.
Navigiere anschließend in das Verzeichnis
HKEY_LOCAL_MACHINE -> SYSTEM -> Setup und erstelle dort einen Schlüssel namens LabConfig. Öffne diesen und erstelle jeweils folgende Einträge als DWORD-Wert (32-Bit):
- BypassCPUCheck
- BypassRAMCheck
- BypassStorageCheck
- BypassDiskCheck
- BypassTPMCheck
- BypassSecureBootCheck
Doppelklicke die erstellten Werte der Reihe nach und vergib dort jeweils immer den Wert „1“. Starte anschließend auf keinen Fall neu, sondern schließe den Registrierungseditor einfach.
Windows 11 Installation auf „inkompatiblen“ PC beginnen
Schließe die Eingabeaufforderung und klicke abschließend auf das Zurück-Icon im linken oberen Bereich des Setup-Assistenten. Betätige anschließend erneut den Weiter-Button.
Jetzt kannst du dich, vorausgesetzt du akzeptierst die Lizenzbedingungen, an einer frischen Windows-11-Installation auf deinem Rechner erfreuen. Möchtest du deinen Rechner komplett neu aufsetzen, wähle die Option „Benutzerdefiniert“.
Du erhältst im Anschluss daran eine Übersicht über aktuell verbundene Festplatten und deren Partitionen. Bist du dir an dieser Stelle nicht sicher, was du hier genau machst, kann es sinnvoll sein, vorher alle Festplatten bis auf die Systemplatte abzustöpseln – wenn mehrere vorhanden sind. So vermeidest du, dass du Windows beispielsweise auf deine Datenplatte installierst.
Jetzt hast du die Wahl – entweder, du entfernst alle vorhandenen Einträge in der Auflistung der Partitionen und löscht dadurch alle auf der Festplatte befindlichen Daten. Oder du wählst für die Windows-Installation eine bereits vorhandene Partition aus, welche groß genug ist. Rechne mit mindestens 60 GB, lieber aber weitaus mehr, sodass du auch Apps installieren und produktiv arbeiten kannst. Noch ein letzter Klick auf den Weiter-Button und die Installation beginnt.